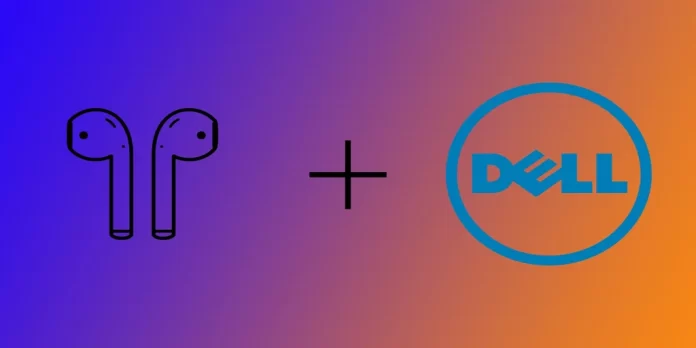Ostitko hiljattain uuden Dellin Windows-kannettavan vanhan Macin tilalle ja piditkö AirPodit mukana? Ei hätää. AirPodit tukevat kaikkia Windows-laitteita, aivan kuten Applen laitteetkin. AirPodsin liittäminen Dell-kannettavaan on helppoa, ja prosessi on sama kuin minkä tahansa muun Bluetooth-kuulokkeen kanssa. On huomattava, että se ei ole yhtä kätevää kuin Applen laitteiden tapauksessa, koska Windows ei ole osa kuuluisaa ”Applen ekosysteemiä”. Näytän kuitenkin, miten voit liittää AirPodit Windows 10 tai 11 -käyttöjärjestelmään ja jopa saada niiden mikrofonin toimimaan yhdessä äänen kanssa.
AirPodien lisääminen Dellin kannettavaan tietokoneeseen Windows 11:ssä
Jos Dell-kannettavassasi on asennettuna Windows 11 ja siinä on aktiivinen Bluetooth-sovitin, AirPodien liittäminen on melko helppoa. Varmista ennen AirPodien asentamista, että latauskotelo on ladattu ja että molemmat AirPodit ovat latauskotelossa. Tätä varten tarvitset seuraavaa:
- Napsauta Windows 11:n tehtäväpalkin Käynnistä-painiketta ja napsauta Asetukset (hammasratas-kuvake) avataksesi Windows 11:n asetukset.
- Napsauta Asetukset-ikkunan vasemmanpuoleisessa ruudussa kohtaa ”Bluetooth ja laitteet”.
- Varmista, että Bluetooth-vaihtoehto on kytketty päälle. Jos se on pois päältä, kytke se päälle napsauttamalla sitä.
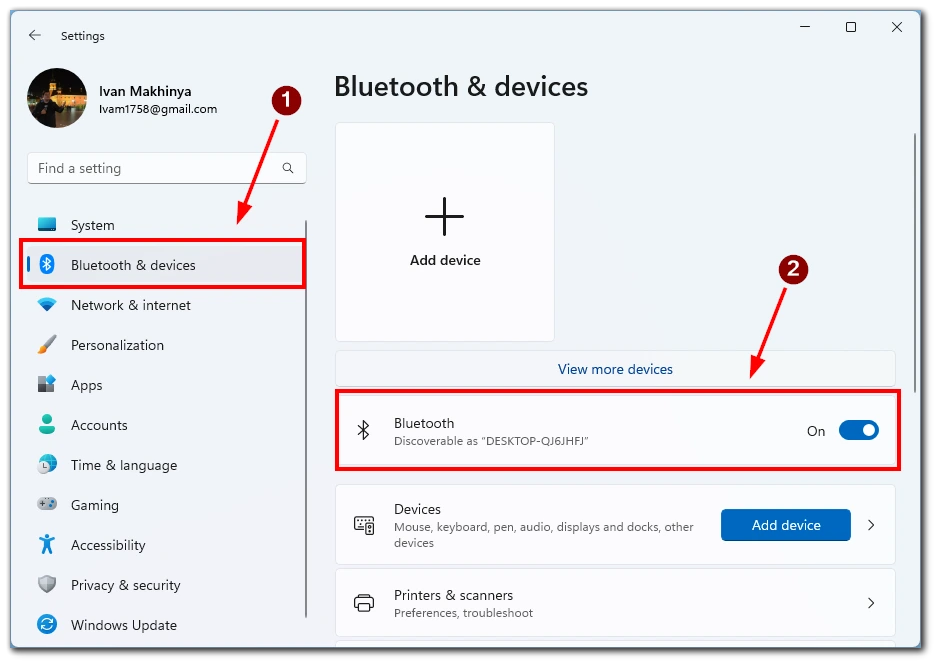
- Pidä AirPods-kotelon takana olevaa pientä painiketta painettuna, kunnes kotelon etuosassa oleva LED-valo alkaa vilkkua valkoisena.
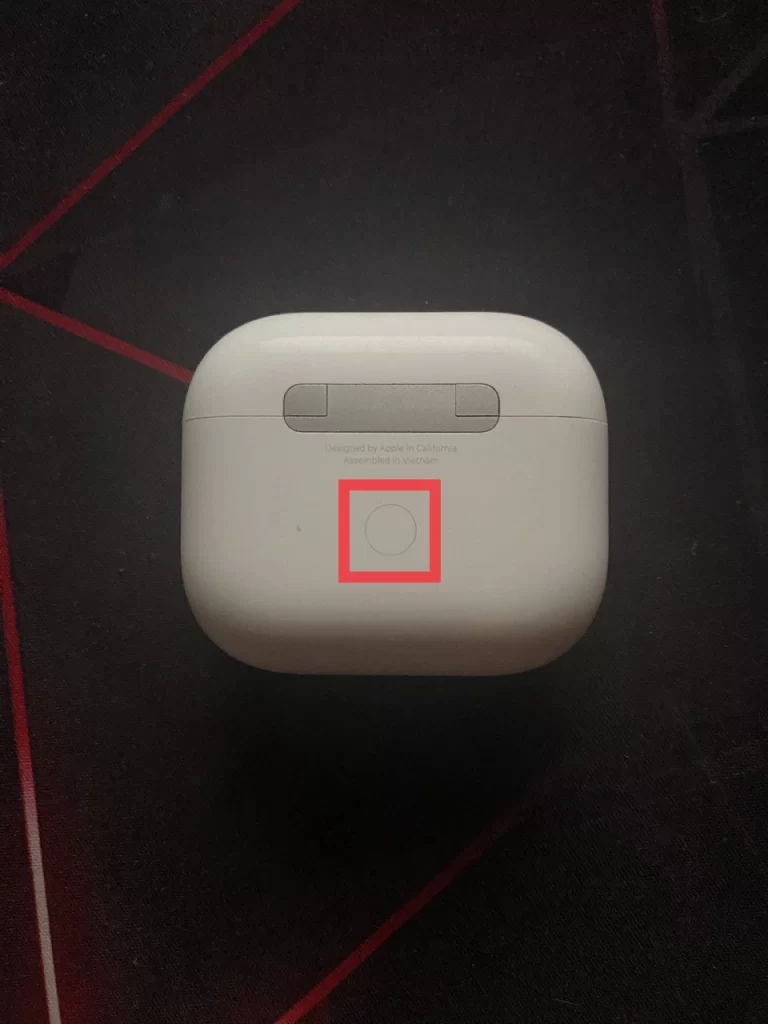
- Palaa Windows 11:n Asetukset-ikkunan kohtaan ”Bluetooth ja laitteet”.
- Napsauta ”Lisää laite”.
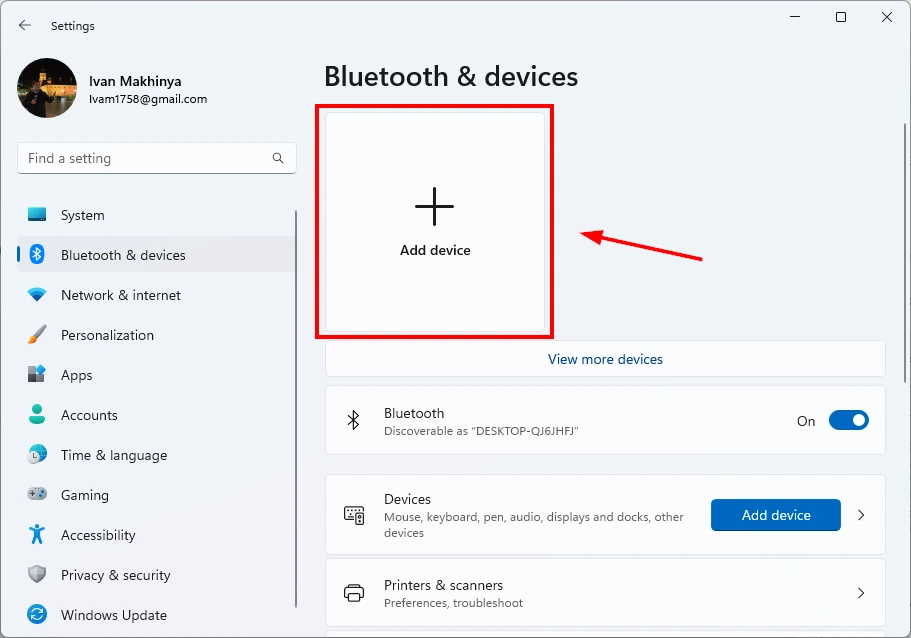
- Valitse avautuvasta ”Lisää laite” -ikkunasta ”Bluetooth”.
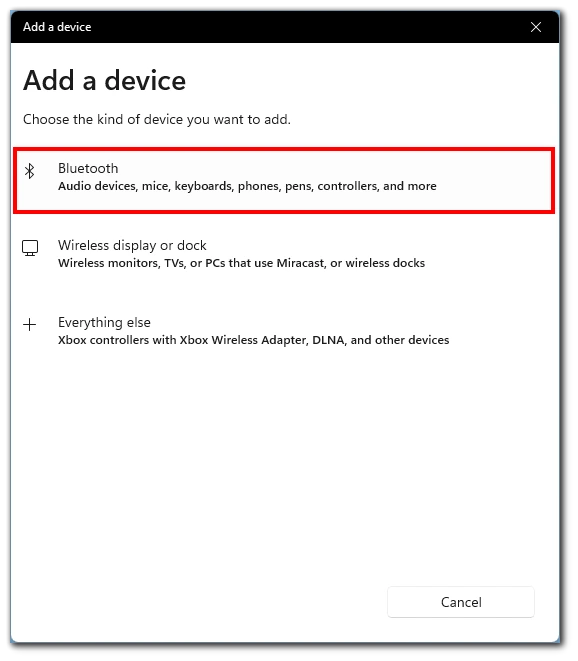
- Dell-kannettava tietokone etsii nyt käytettävissä olevia Bluetooth-laitteita. Valitse AirPodit käytettävissä olevien laitteiden luettelosta.
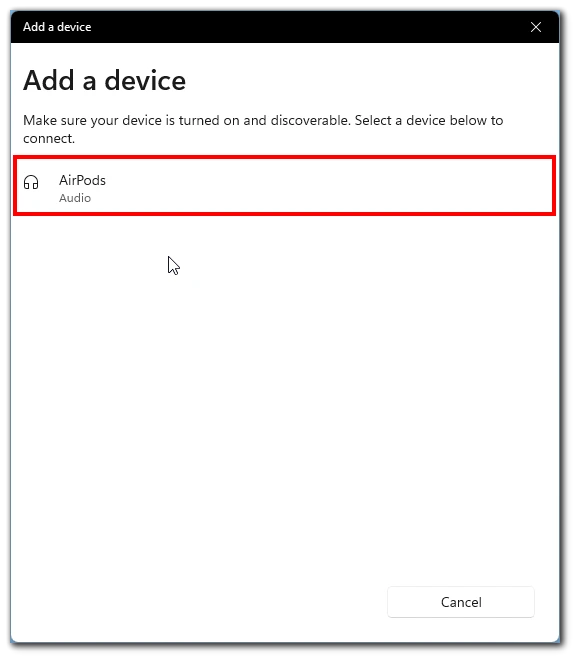
- Seuraa näytön ohjeita pariliitoksen muodostamiseksi.
Kun olet onnistuneesti yhdistänyt AirPodit Dell-kannettavaan tietokoneeseen, voit testata yhteyttä toistamalla musiikkia tai soittamalla. Huomaa, että joskus kannettavan tietokoneen äänitulo ei välttämättä vaihdu automaattisesti, jolloin napsauta tehtäväpalkin oikeassa alakulmassa olevaa kaiutinkuvaketta ja valitse AirPodit luettelosta.
AirPodien lisääminen Dellin kannettavaan tietokoneeseen Windows 10:ssä
Jos Dell-kannettavassasi on vanhempi Windows 10, ei hätää, sillä Windows 10 tukee AirPodeja. Vaiheet ovat hyvin samanlaiset kuin Windows 11:n ohjeet. Laita ensin molemmat AirPodit latauskoteloon ja noudata sitten seuraavia ohjeita:
- Avaa Windows 10:n Asetukset-sovellus. Voit tehdä tämän painamalla samanaikaisesti Windows-näppäintä + I.
- Kun Asetukset-sovellus on avattu, siirry kohtaan ”Laitteet”.
- Varmista kohdassa ”Laitteet”, että Bluetooth on päällä. Jos se ei ole, kytke se päälle kääntämällä kytkintä.
- Valitse ”Lisää Bluetooth- tai muita laitteita”.
- Valitse ”Lisää laite” -näytössä lisättävän laitteen tyypiksi ”Bluetooth”.
- Ota AirPodit pois kotelosta ja paina takana olevaa painiketta, kunnes LED-valo alkaa vilkkua.
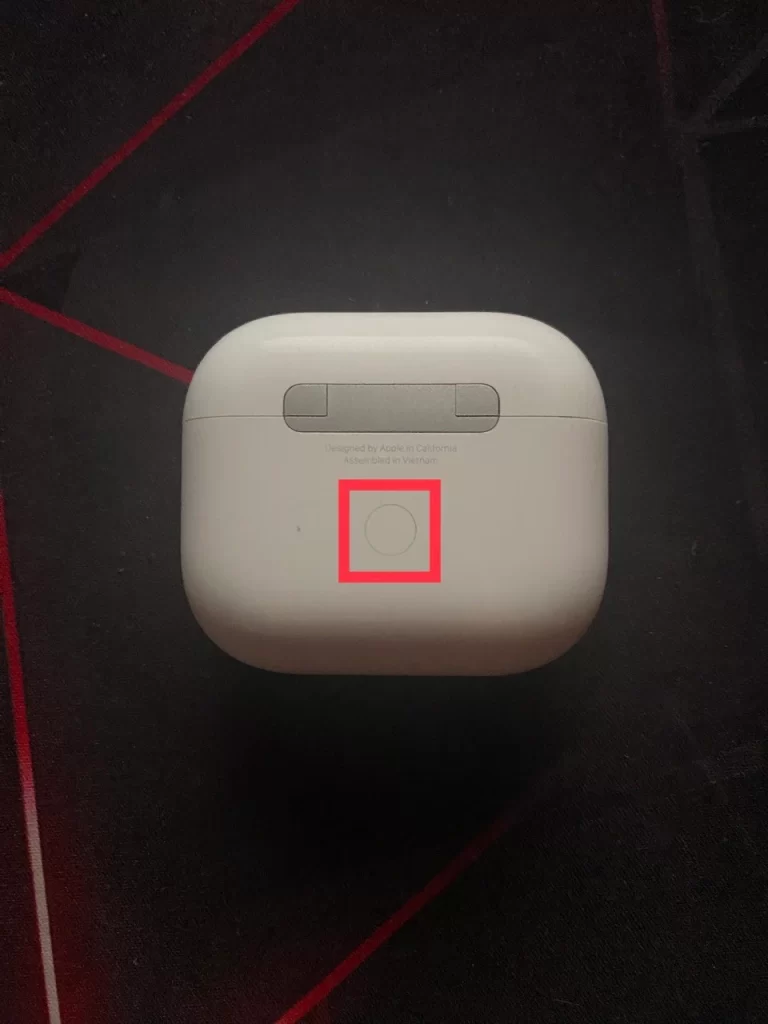
- Windows 10 -tietokoneesi etsii käytettävissä olevia laitteita. Kun AirPodit näkyvät luettelossa, valitse ne pariliitoksen aloittamiseksi. Odota, että pariliitosprosessi on valmis.
Pariliitoksen muodostamisen jälkeen AirPodit näkyvät liitettyinä laitteina Windows 10 -tietokoneessasi. Saat myös ilmoituksen, joka vahvistaa, että laite on valmis. Kun AirPodit on paritettu ja yhdistetty Windows 10 -tietokoneeseen, voit nauttia langattomasta äänentoistosta ja handsfree-puheluista.
Mikrofonin ottaminen käyttöön Dell-kannettavaan liitetyissä AirPods-sovittimissa
Jos käytät AirPodseja Dell-kannettavan tietokoneen kanssa ja haluat käyttää mikrofoniominaisuutta, sinun on ehkä otettava se käyttöön manuaalisesti. Monet käyttäjät havaitsevat, että mikrofoni ei vaihdu automaattisesti AirPodsiin, kun kuulokkeet liitetään kannettavaan tietokoneeseen. Tätä varten tarvitset mm:
- Ennen kuin otat mikrofonin käyttöön, varmista, että AirPodit on liitetty kunnolla Dell-kannettavaan tietokoneeseen. Yhdistä AirPodit noudattamalla aiemmin kuvattuja vaiheita.
- Kun AirPodit on yhdistetty Dell-kannettavaan tietokoneeseen, avaa ääniasetukset. Mene tätä varten Asetuksiin, valitse ”Järjestelmä” ja ”Ääni” luettelosta.
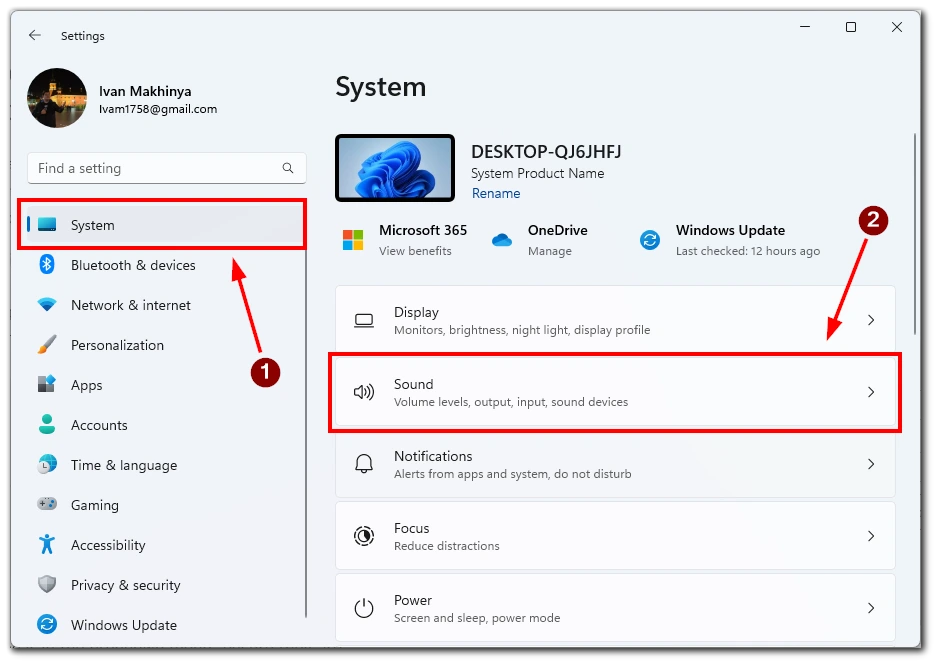
- Etsi Ääniasetuksissa kohta ”Tulo” ja valitse AirPodit pudotusvalikosta syöttölaitteeksi. Jos AirPodit eivät näy pudotusvalikossa, varmista, että ne on liitetty kunnolla Dell-kannettavaan ja yritä uudelleen.
- Kun olet valinnut AirPodit syöttölaitteeksi, voit testata mikrofonia puhumalla niihin. Sinun pitäisi nähdä äänimittarin reagoivan ääneesi. Jos se ei reagoi, varmista, että AirPodit on liitetty oikein ja valittu syöttölaitteeksi.
- Jos mikrofonin äänenvoimakkuus on liian alhainen, voit säätää ääniasetuksia siirtämällä mikrofonin äänenvoimakkuuden liukusäädintä alareunassa.
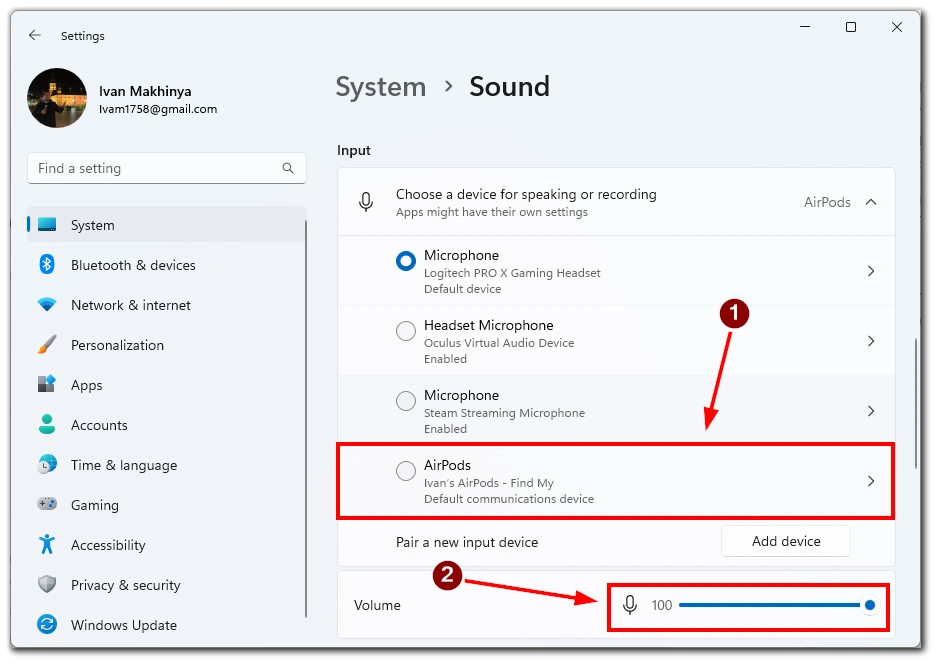
Kun olet ottanut mikrofonin käyttöön ja säätänyt asetuksia, voit käyttää AirPodsia puheluihin tai äänityksiin. Valitse AirPodit syöttölaitteeksi missä tahansa sovelluksessa, jossa haluat käyttää niitä.
Yhteenvetona voidaan todeta, että mikrofonin ottaminen käyttöön Dellin kannettavaan tietokoneeseen liitetyissä AirPodseissa on yksinkertaista. Seuraa vain näitä ohjeita valitaksesi AirPodit syöttölaitteeksi ja säätääksesi mikrofoniasetuksia, jotta voit aloittaa AirPodien käytön puheluihin tai äänityksiin Dell-kannettavallasi.
Vianmääritysongelmien ratkaiseminen, kun AirPodit liitetään Dell-kannettavaan tietokoneeseen
AirPodien liittäminen Dellin kannettavaan tietokoneeseen on kätevä tapa nauttia langattomasta äänentoistosta ilman johtoja. On kuitenkin tapauksia, joissa AirPodien liittäminen Dell-kannettavaan tietokoneeseen voi olla ongelmallista. Tässä oppaassa käsittelemme joitakin yleisimpiä ongelmia, joita voi esiintyä, kun yhdistät AirPodit Dell-kannettavaan tietokoneeseen, ja miten ne voidaan korjata.
AirPodit eivät yhdisty Dellin kannettavaan tietokoneeseen
Jos AirPodit eivät yhdisty Dell-kannettavaan tietokoneeseen, varmista, että kannettava tietokone on Bluetooth-yhteensopiva ja että Bluetooth on päällä. Jos kannettavassasi ei ole Bluetoothia, sinun on ehkä ostettava Bluetooth-sovitin. Jos Dell-kannettava tietokone ja AirPodit eivät vieläkään yhdisty, yritä nollata ne seuraavien ohjeiden mukaisesti:
- Laita AirPodit latauskoteloon ja sulje kansi.
- Pidä kotelon takana olevaa painiketta painettuna vähintään 15 sekuntia, kunnes LED vilkkuu keltaisena.
- Laita AirPodit lähelle Dell-kannettavaa tietokonetta ja yritä yhdistää ne uudelleen.
Sinun on kuitenkin syytä olla tietoinen siitä, että tämä nollaa AirPodit. Sinun on ehkä yhdistettävä ne uudelleen kaikkiin aiemmin yhdistämiisi laitteisiin.
Huono äänenlaatu
Jos äänenlaatu on huono, kun käytät AirPodseja Dell-kannettavan tietokoneen kanssa, kokeile seuraavaa:
- Siirrä kannettava tietokone lähemmäs AirPodeja. Bluetoothin kantama on rajallinen, joten äänenlaatu voi heikentyä, jos siirryt liian kauas.
- Poista kaikki muut Bluetooth-laitteet, jotka saattavat häiritä yhteyttä.
- Varmista, että AirPodit on ladattu täyteen. Alhainen akun kesto voi aiheuttaa ääniongelmia.
- Puhdista AirPodit poistaaksesi kaikki roskat, jotka saattavat estää äänen.
Huomaa myös, että ongelma voi ilmetä ilman uusimpia ajureita. Tässä tapauksessa sinun on yhdistettävä AirPodit mihin tahansa laitteeseen, jossa on internetyhteys, ja odotettava muutama minuutti. Niiden pitäisi päivittää laiteohjelmistonsa automaattisesti.
AirPodien yhteys katkeaa usein
Jos AirPodien yhteys Dell-kannettavaan tietokoneeseen katkeaa jatkuvasti, kokeile seuraavaa:
- Varmista, että AirPodit on ladattu täyteen.
- Poista kaikki muut Bluetooth-laitteet, jotka saattavat häiritä yhteyttä.
- Siirrä kannettava tietokone lähemmäs AirPodseja.
- Nollaa AirPodit asettamalla ne latauskoteloon ja pitämällä takana olevaa painiketta painettuna, kunnes LED-valo vilkkuu keltaisena.
- Päivitä Dell-kannettavan tietokoneen Bluetooth-ajurit.
AirPodit eivät näy laitteena
Jos AirPodit eivät näy laitteena Dellin kannettavassa tietokoneessa, kokeile seuraavaa:
- Varmista, että AirPodit ovat pariliitostilassa painamalla kotelon takana olevaa painiketta pitkään, kunnes LED-valo vilkkuu valkoisena.
- Siirrä AirPodit lähemmäs Dell-kannettavaa tietokonetta.
- Käynnistä Dell-kannettava tietokone uudelleen ja yritä uudelleen.
- Nollaa AirPodit asettamalla ne latauskoteloon ja pitämällä takana olevaa painiketta painettuna, kunnes LED-valo vilkkuu keltaisena.
Yhteenvetona voidaan todeta, että AirPodien liittäminen Dellin kannettavaan tietokoneeseen voi joskus olla ongelmallista, mutta näiden vianmääritysvaiheiden avulla voit ratkaista useimmat ongelmat. Näiden ohjeiden noudattamisen jälkeen voit nauttia langattomasta äänentoistosta AirPodseista ilman yhteysongelmia.