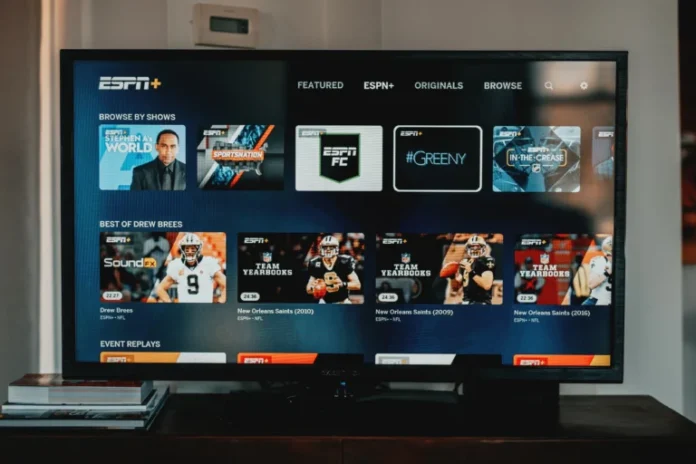Kaikilla ei ole varaa älytelevisioon. Monien ainoa tapa käyttää suoratoistopalveluja on ostaa erityinen tv-sovitin. Yksi suosituimmista digisovittimista on Amazon Fire Stick. Tämän laitteen etuihin kuuluu sen kompakti koko, jonka ansiosta se on erittäin kätevä ottaa mukaan matkalle ja tarvittaessa kytkeä televisioon vuokra-asunnossa tai hotellissa. Tämä on mahdollista, koska Amazon Fire Stick on niin pieni, että se näyttää enemmän HDMI-portin muistitikulta kuin digisovittimelta. Vastaavasti siinä ei ole portteja internetiä varten, ja ainoa tapa käyttää digisovitinta käyttötarkoitukseensa on langaton nettiyhteys. Mitä tehdä, jos internet-yhteyttä ei ole, selviää alla.
Miten voit käyttää Fire TV:tä ilman Internetiä
Katsot asiaa miten tahansa, mutta et voi käyttää digisovitinta ilman internetiä. Tällaisten digisovittimien koko toiminta perustuu verkkoyhteyteen. Suoratoistoalustojen lataamiseen tarvitset internetiä, myös suosikkikanavien liittämiseen. Tämä koskee myös kaikkien lataamiesi sovellusten ja kanavien käyttöä, ilman internetiä kaikki tämä vie vain turhaan laitteesi muistia. Amazon Fire Stickin ainoat käyttötarkoitukset ilman internetiä ovat joko esiladatun sisällön katselu tai laitteen heijastaminen tai peilaaminen siihen. Seuraavaksi opit tekemään sekä edellisen että jälkimmäisen:
Kodin käyttäminen sisällön tallentamiseen Amazon Fire TV:hen
Voit ladata elokuvia ja ohjelmia Fire Stickille Kodin avulla. Tämä sovellus on sama suoratoistoalusta kuin Netflix tai HBO. Huomaa, että Fire Stickin paikallismuistia on rajoitettu 8 gigatavuun, ja siitä vain 5 gigatavua voit käyttää ladattujen videoiden tallentamiseen. Kun ymmärrät, miten vähän voit ladata, on suositeltavaa rajoittaa itsesi kahteen tai kolmeen suosikkielokuvaan sen sijaan, että suunnittelet koko offline-elokuva-arkistoa. Kodin käyttämiseen tarvitset siis mm:
- Valitse Fire TV Stickin aloitusnäytöstä Asetukset.
- Etsi sen jälkeen ”Laite- ja kehittäjäasetukset”. Siirry sinne.
- Aseta rivillä ”Salli sovellukset tuntemattomista lähteistä” arvoksi ”Käytössä”.
- Palaa sitten takaisin aloitusnäyttöön.
- Käytä ”Etsi” löytääksesi ja valitse ”Downloader” asentaaksesi.
- Kun olet avannut sen, anna sen käyttää valokuvia, mediaa ja tiedostoja.
- Latausohjelma kysyy URL-osoitetta, lisää ”http://kodi.tv/download” ja napsauta ”Go”.
- Valitse Kodi-sovelluksen uusin versio ja asenna se.
- Palaa Fire TV:n aloitusnäyttöön.
- Siirry kohtaan ”Sovelluksesi ja pelisi”.
- Etsi ”Kodi”, mutta älä käynnistä sitä.
- Asenna Kodi tietokoneeseen tai kannettavaan tietokoneeseen, jossa kaikki mediatiedostosi ovat.
- Siirry tietokoneen ”Kodi”-osioon.
- Siirry hammasratas-kuvakkeella merkittyihin Asetuksiin.
- Etsi ja valitse ”Palveluasetukset” ja sen sisällä ”UPnP/DLNA”.
- Vaihda ”Kirjastojen ja kaikkien asetusten jakaminen” tilaan ”Käytössä”.
- Avaa sen jälkeen ”Kodi”-sovellus Fire TV Stickissäsi.
- Valitse vasemmasta valikosta ”Tiedostot” ja ”Lisää video”.
- Valitse ”Selaa” ja valitse sitten ”UPnP-laitteet”.
- Valitse seuraavaksi ”Videokirjasto” ja vahvista klikkaamalla ”OK”.
Nimeä kirjasto tarvittaessa uudelleen ja tarkista se elokuvan toistamista varten.
Sisällön peilaaminen tai projisointi Amazon Fire TV:ssä Windows 10:llä
Toinen vaihtoehto Fire TV Stickin käyttämiseen ilman Internet-yhteyttä on projisoida tai peilata siihen elokuvia ja ohjelmia Windows 10:stä. Tämä on mahdollista, jos sinulla on toimiva lähiverkko, myös ilman internetiä. Huomaa myös, että juuri siinä tapauksessa, että käytät PC:tä tai kannettavaa tietokonetta tällä tavalla, on parempi ladata tarvitsemasi elokuvat, sarjat tai ohjelmat etukäteen. Tämä menetelmä on parempi kuin edellinen, koska Windowsilla toimivissa laitteissa on usein paljon enemmän muistia, jolloin voit ladata paljon enemmän elokuvia. Jotta voit projisoida sisältöä, sinun on:
- Avaa näytön oikeassa alakulmassa sijaitseva toimintokeskus.
- Etsi ”Projekti”-ominaisuus ja valitse se.
- Valitse seuraavaksi ”Yhdistä langattomaan näyttöön”.
- Liitä Fire TV Stick samaan lähiverkkoon tietokoneen tai kannettavan tietokoneen kanssa, ja se on käytettävissä projektorilaitteena. Valitse se.
Kun olet suorittanut edellä mainitut vaiheet, näet, että Fire TV Stick näyttää peilattua näyttösivua. Käynnistä suosikkielokuvasi kannettavalla tietokoneella tai tietokoneella ja nauti sen katselusta.