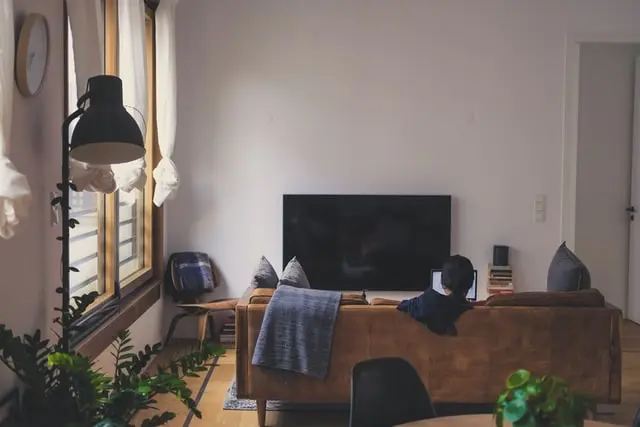Television katselusta on tullut paljon helpompaa ja kätevämpää, erityisesti Amazon Fire TV Stickin tai Cuben kaltaisten suoratoistopalvelujen myötä. Peilitoiminnon ansiosta voit nyt myös katsella sisältöä eri laitteilta tai pelata pelejä suurella näytöllä, lukea kirjoja tai jopa soittaa videopuheluita.
Kaikki tämä on kuitenkin saatavilla vain Amazonin julkaisemista laitteista. Muilla laitteilla, kuten iPhonella tai Androidilla, ei valitettavasti voi peilata sisältöä Fire TV Stickiin tai Cubeen. Jos kuitenkin olet täällä, se tarkoittaa, että vaihtoehtoja ja vaihtoehtoja on olemassa. Ja sitten näet oppaan siitä, miten peilata laitteesi Fire TV Stickiin.
iPhonen ja Android-puhelinten tai -tablettien peilaaminen Fire TV Stickiin
Asia on niin, että sisällön peilaaminen Androidista tai iOS:stä vaatii hieman työtä, mutta jos noudatat seuraavia ohjeita, tulos ei tuota pettymystä.
Android-peilauksen ottaminen käyttöön Firestickissä AirScreenin kautta
Fire TV Stickin asetuksissa on toiminto, jolla voit ottaa laitteen peilauksen käyttöön, mutta valitettavasti Android- tai iOS-laitteiden kanssa se on mahdotonta. Tämä johtuu siitä, että Amazonilla ei ole mitään yhteistyötä tässä asiassa. Siksi on mahdollista liittää vain Fire-tyyppisiä tabletteja tai tilata Amazon Prime Video ja peilata niiden yksinoikeustuotteita. Voit kuitenkin kiertää tämän rajoituksen käyttämällä toista menetelmää.
Tämän menetelmän nimi on AirScreen. Sovellus toimii täydellisesti sekä Android- että iOS-laitteissa. Sovellus itsessään ei ole monimutkainen eikä sen asentamisen pitäisi viedä paljon aikaa. Vaikka ensi silmäyksellä se saattaa vaikuttaa pitkältä prosessilta, se ei todellakaan vie kovin kauan. Edellyttäen tietysti, että sinulla on hyvä internet. Näin asennat AirScreen-sovelluksen ja aloitat sisällön katselun suoraan laitteestasi televisiosta:
- Selaa aloitusnäytössä ylhäällä olevasta esikatseluosiosta alaspäin sen alapuolella olevaan valikkoriviin ja valitse Etsi
- Valitse sitten Etsi
- Kirjoita hakupalkkiin airscreen tai jokin lyhyempi muunnos ja valitse luettelosta AirScreen. Et enää tarvitse Easy Fire Tools -sovellusta AirScreenin asentamiseen – se on saatavilla Amazon App Storesta.
- Valitse avautuvasta ikkunasta AirScreen-sovellus.
- Valitse Airscreen-sovelluksen ikkunassa Get
- Käynnistä AirScreen ja valitse Vahvista
- Näyttöön tulee uusi ruutu, jossa näkyy QR-koodi ja URL-osoite. Käytät jompaa kumpaa älypuhelimessasi linkittääksesi ne yhteen.
- Jos yllä olevien ohjeiden visuaaliset esimerkit eivät vastaa Firestickiäsi, se tarvitsee todennäköisesti päivityksen tai on vanhempi malli. Siirry kohtaan Asetukset – Oma Fire TV – Tietoja ja valitse Asenna järjestelmäpäivitys tai Tarkista järjestelmäpäivitys.
- Skannaa älypuhelimella tai tabletilla televisiossa näkyvä QR-koodi tai siirry suoraan määritettyyn URL-osoitteeseen.
- Valitse sovelluksen sisältö tai koko näyttö.
Sinun on kuitenkin ymmärrettävä, että koska tämä ei ole virallinen Amazon-sovellus, siinä voi olla virheitä ja virheitä. Älä kuitenkaan huolehdi, näin voi tapahtua harvoin. Muussa tapauksessa kokeile alla kuvattua vaihtoehtoista menetelmää.
Toinen vaihtoehtoinen tapa on käyttää Cast to TV -sovellusta (vain Androidissa):
- Lataa ja asenna Cast to TV -sovellus laitteeseesi.
- Yhdistä puhelin ja Fire TV samaan WiFi-verkkoon.
- Avaa sovellus ja odota, että se löytää automaattisesti Fire TV -laitteesi. Kun laite on havaittu, napauta laitteen nimeä aloittaaksesi näytön peilaamisen.
Yleisesti ottaen yleisin tapa olisi käyttää kolmannen osapuolen sovelluksia, mutta toistaiseksi paras on AirScreen, joka on yhteensopiva useiden laitteiden kanssa ja toimii hyvin. Valitettavasti Fire OS ei toistaiseksi ole yhteensopiva Airplayn kanssa, mutta voit käyttää peilaustoimintoa muissa kuin Amazon-laitteissa, kuten Chromecastissa Google TV:n ja Rokun kanssa ilman kolmannen osapuolen ohjelmia.