Windows 11 ei tue Android-sovellusten ja -pelien asennusta natively. Aiemmin Microsoft tarjosi Windows Subsystem for Android (WSA) -ominaisuutta virallisena tapana ajaa niitä, mutta tämä ominaisuus poistettiin maaliskuussa 2024. Tuki nykyisille käyttäjille jatkuu 5. maaliskuuta 2025 asti. WSA:n poistaminen johtuu monista muista ratkaisuista, jotka mahdollistavat Android-sovellusten ajamisen Windows 11 -tietokoneilla ja -kannettavilla. Näistä ratkaisuista yksi on Googlen virallinen tarjous – Google Play Games for PC, joka on kuitenkin vain pelejä varten.
Kuinka asentaa Android-sovelluksia virallisesti Windows 11:een ja Windows 10:een
Jos olet kiinnostunut vain peleistä, Google tarjoaa Google Play Games -ohjelman. Tämä virallinen Windows-sovellus on tällä hetkellä beetaversiossa, mutta sen odotetaan tulevaisuudessa tukevan laajaa valikoimaa pelejä. Asentamalla tämän ohjelman voit pelata tietokoneelle mukautettuja pelejä. Sovellus vie noin 2 GB levytilaa ja toimii virtuaalikoneena, joka mahdollistaa Android-pelien ajamisen Windows-ympäristössä. Pelissä voi liikkua näppäimistön ja hiiren avulla, mikä on erityisen kätevää kosketusnäytöttömillä laitteilla.
Google ja Microsoft eivät tällä hetkellä tarjoa virallisia tapoja suorittaa tavallisia Android-sovelluksia, koska niitä on satojatuhansia, eikä monet niistä ole mukautettu tälle alustalle. Lisäksi ei kaikki tietokoneet tue Google Play Games -ohjelmaa. Vähimmäisjärjestelmävaatimukset ovat seuraavat:
Käyttöjärjestelmä: Windows 10 (versio 2004) tai uudempi.
Tallennustila: SSD, jossa on vähintään 10 GB vapaata tilaa.
Grafiikka: Intel® UHD Graphics 630 tai vastaava.
Prosessori: 4 fyysistä ydintä (jotkin pelit vaativat Intelin prosessoreita).
RAM: 8 GB.
Windowsin pääkäyttäjätili.
Virtualisointi: On oltava otettu käyttöön asetuksista.
Google Play Gamesin asentaminen ja pelien lataaminen
Lataa Google Play Games -sovellus viralliselta verkkosivustolta ja asenna se tietokoneellesi.
Asennuksen aikana saatat joutua ottamaan virtualisoinnin käyttöön. Jos se ei tapahdu automaattisesti, sinun tulee:
Mennä kohtaan ”Ota Windowsin ominaisuudet käyttöön tai pois käytöstä”.
Ota käyttöön ”Virtuaalikonesovellus” -vaihtoehto.
Käynnistä tietokoneesi uudelleen, jotta muutokset tulevat voimaan.
Asennuksen jälkeen avaa Google Play Games, kirjaudu sisään tilillesi ja lataa saatavilla olevat pelit.
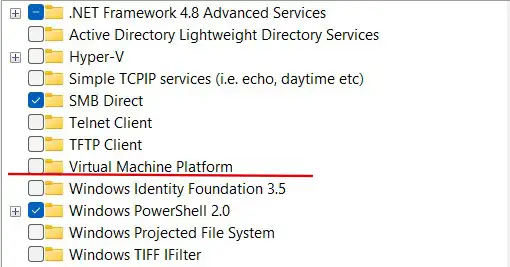
Android-sovellusten asentaminen emulaattoreiden avulla
Voit käyttää emulaattoreita Android-sovellusten suorittamiseen Windowsissa. Nämä ohjelmat antavat sinun ladata sovelluksia Google Playsta ja suorittaa niitä tietokoneellasi. Tällaisen ratkaisun suorituskyky vaihtelee: jotkut emulaattorit luovat täysin toimivia virtuaalikoneita, kun taas toiset kääntävät koodin Windows-ympäristöön ja avaavat sovelluksia erillisissä ikkunoissa.
On myös Chrome-laajennuksia, jotka emuloivat Android-ympäristöä suoraan selaimessa. Niiden vakaus on kuitenkin usein kyseenalaista. Sovellusten toimivuus riippuu niiden koodin monimutkaisuudesta: mitä tarkempia komentoja käytetään, sitä vaikeampaa on löytää sopiva emulaattori.
Monilla suosituilla sovelluksilla, kuten Spotify-musiikkipalvelulla, on jo omat Windows-versiot, joten emulaattoreiden käyttö ei ole monissa tapauksissa tarpeen.










