Toisinaan on tarpeen käyttää Android-mobiilikäyttöjärjestelmää. Jos lähistöllä ei kuitenkaan ole älypuhelinta, jossa on samanlainen järjestelmä, voit yrittää asentaa Android-emulaattorin kannettavaan tietokoneeseen tai tietokoneeseen.
Mitä tarvitset emuloidaksesi Androidia tietokoneella?
Androidin asentaminen tietokoneeseen tai kannettavaan tietokoneeseen voi olla tarpeen kahdessa tilanteessa: ensinnäkin, kun sinun on testattava tähän mobiilikäyttöjärjestelmään luotujen sovellusten työtä, eikä sinulla ole Android-älypuhelinta tai kun sinulla on vanha heikko rauta, mutta haluat käyttää sitä, ja päätit laittaa sen käyttöjärjestelmään, joka riittää.
Sinun on kuitenkin hyvä tietää, että Androidia ei tarvitse asentaa suoraan BIOSin kautta, kuten Windowsin tai Linuxin tapauksessa. Jos tietokoneesi laitteisto sallii sen, voit ladata ja asentaa erityisen ohjelman, joka on suunniteltu emuloimaan Android-käyttöjärjestelmää tietokoneellesi.
No, tässä kerrotaan, miten voit emuloida Androidia tietokoneellasi.
Mitä emulaattoria tarvitset kokeillaksesi Android 11:tä tietokoneella?
Jos olet kehittäjä tai harrastaja, voit kokeilla Android 11:n uusinta versiota. Android 11:tä voi tällä hetkellä kokeilla kahdella tavalla. Paras tapa kokeilla ja testata Android 11:tä on asentaa se tuettuun laitteeseen. Silloin kaikilla ei kuitenkaan ole tuettua laitetta. Seuraava vaihtoehto on asentaa Android-emulaattori Android 11:n ajamista varten.
Tähän mennessä olet luultavasti tietää, että on olemassa useita Android emulaattorit asentamiseen ja Android Windowsissa, Ongelma useimmat niistä on, että ne eivät ehkä tarjoa Android 11 erityisesti.
Onneksi voit käyttää virallista Android Studiota emulaattorin asentamiseen Android 11:n käyttämistä varten. Parasta on, että Android 11:n ajaminen Android Studion avulla on myös melko helppoa. Se tarjoaa kaikki Android-laitteen ominaisuudet. Voit simuloida puheluita ja tekstiviestejä, testata sovelluksia, käyttää Play Storea ja paljon muuta.
Android Studio -emulaattorin asentaminen Windows PC:lle
Jos haluat asentaa Android Studio -emulaattorin Windows-tietokoneellesi, sinun on noudatettava seuraavia ohjeita:
- Lataa Android Studio ensin tämän linkin kautta virallisilta verkkosivuilta.
- Selaa sitten alaspäin ja napsauta ”Hyväksyn ehdot” -painiketta.
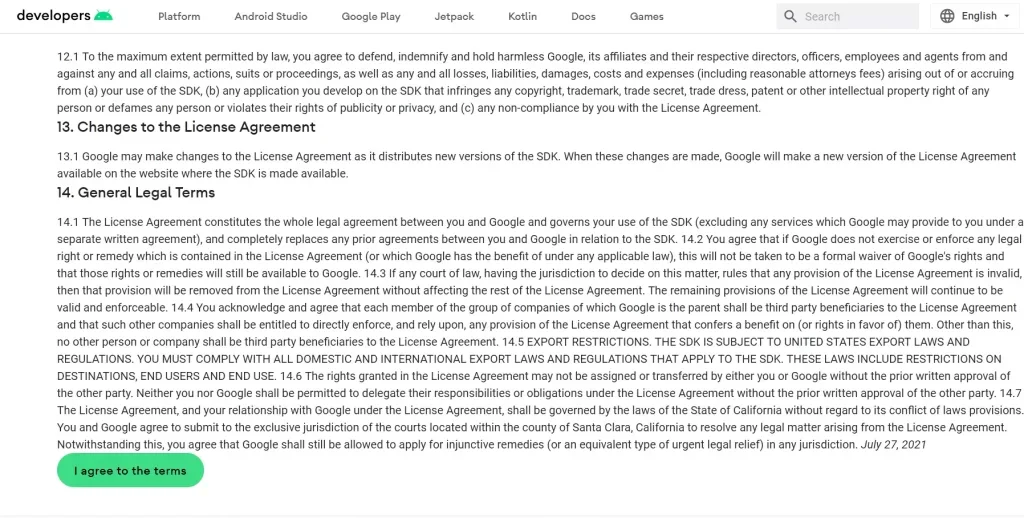
- Etsi Android Studion uusin versio ja lataa se Windows-linkkiä napsauttamalla.
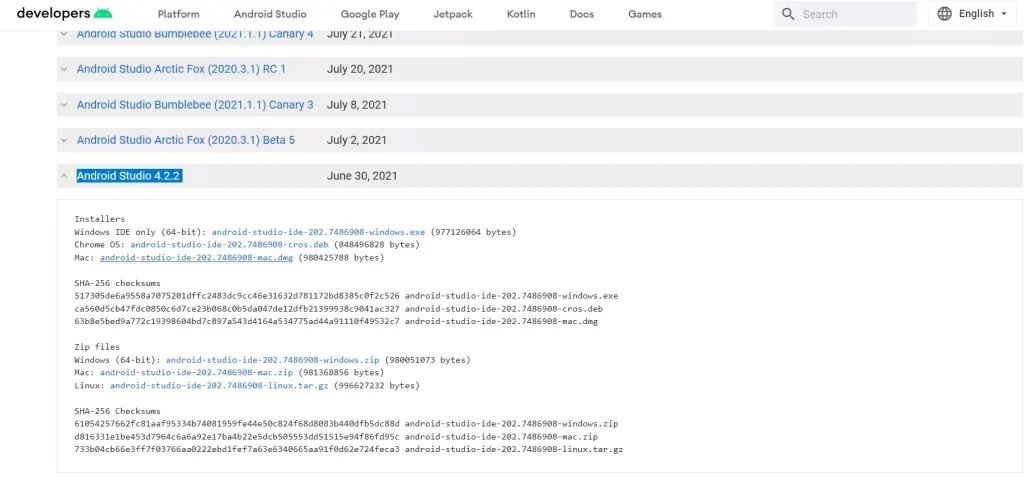
- Kun lataus on valmis, käynnistä .exe-tiedosto ja aloita asennusprosessi.
- Klikkaa avautuvassa ikkunassa ”Seuraava” aloittaaksesi.
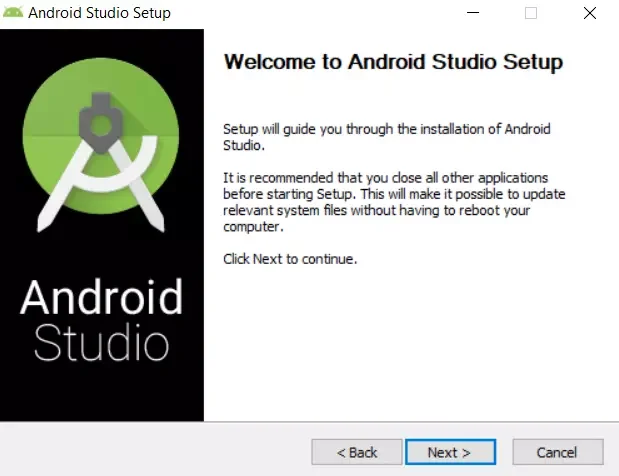
- Varmista, että sekä ”Android Studio” että ”Android Virtual Device” on valittu ja napsauta ”Next” -painiketta.
- Valitse sen jälkeen sijainti, johon haluat tallentaa tiedostot, ja napsauta ”Seuraava”.
- Napsauta lopuksi ”Asenna”.
Kun olet suorittanut nämä vaiheet, voit asentaa Android Studio -emulaattorin Windows-tietokoneellesi.
Kun painat ”Finish”-painiketta, Android Studio -ohjelma käynnistyy automaattisesti.
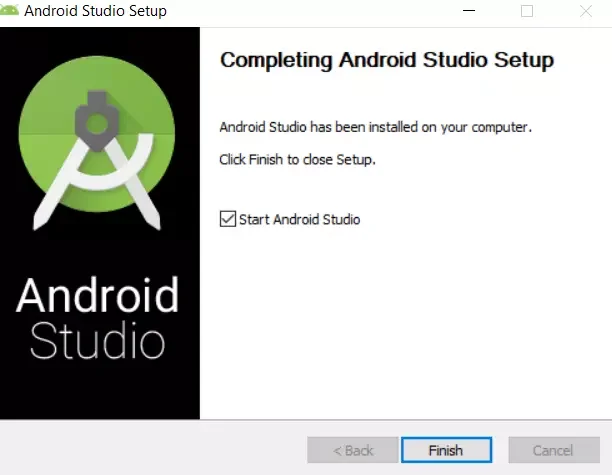
Jos ei, käynnistä se manuaalisesti. Muista, että Android Studion käynnistäminen ensimmäisellä kerralla voi kestää minuutin. Odota siis hetki, jos se ei käynnisty heti.
Android Studion määrittäminen
Kun olet asentanut ja käynnistänyt Android Studio -emulaattorin Windows-tietokoneellesi, sinun on määritettävä se. Jos haluat tehdä tämän, sinun on noudatettava seuraavia ohjeita:
- Kun olet käynnistänyt Android Studion, saat seuraavan valintaikkunan. Valitse oletusasetus ”Älä tuo asetuksia” ja jatka napsauttamalla ”OK”.
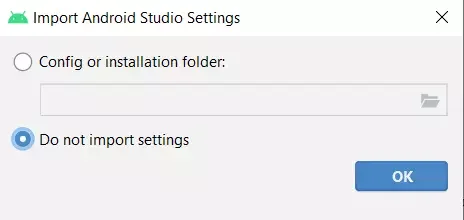
- Kun saat seuraavan näytön näkyviin, napsauta joko ”Lähetä käyttötilastot Googlelle” tai ”Älä lähetä” -painiketta riippuen siitä, mitä mieltä olet yksityisyydensuojasta.
- Napsauta sen jälkeen vain ”Seuraava”.
- Valitse vaihtoehto ”Standard” ja napsauta ”Next”.
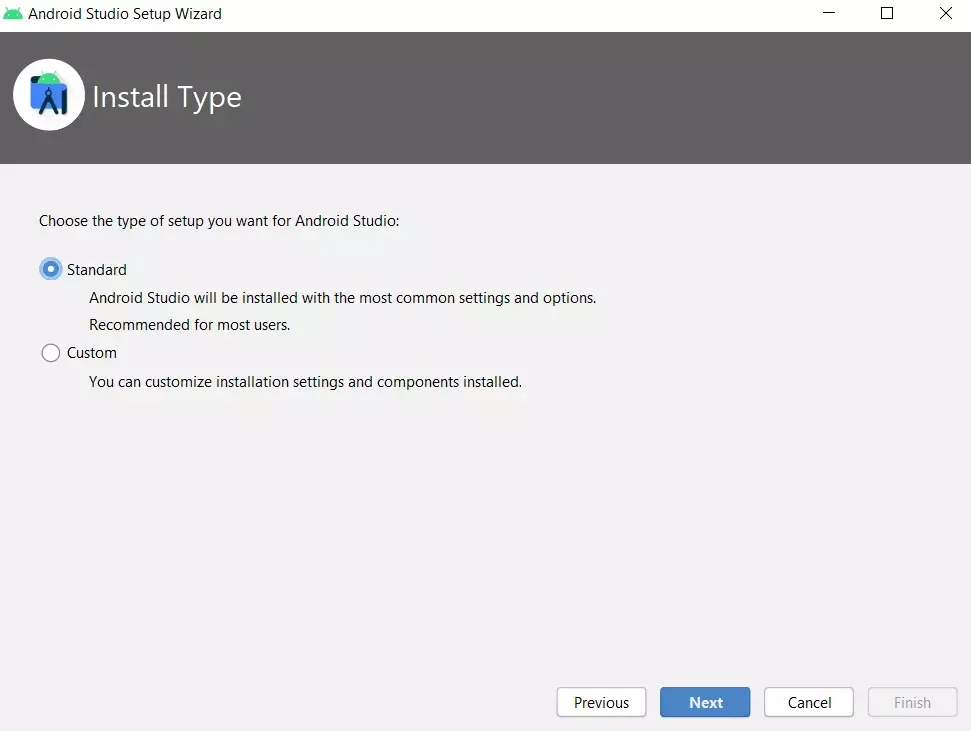
- Valitse käyttöliittymätyyli.
- Napsauta lopuksi ”Valmis”.
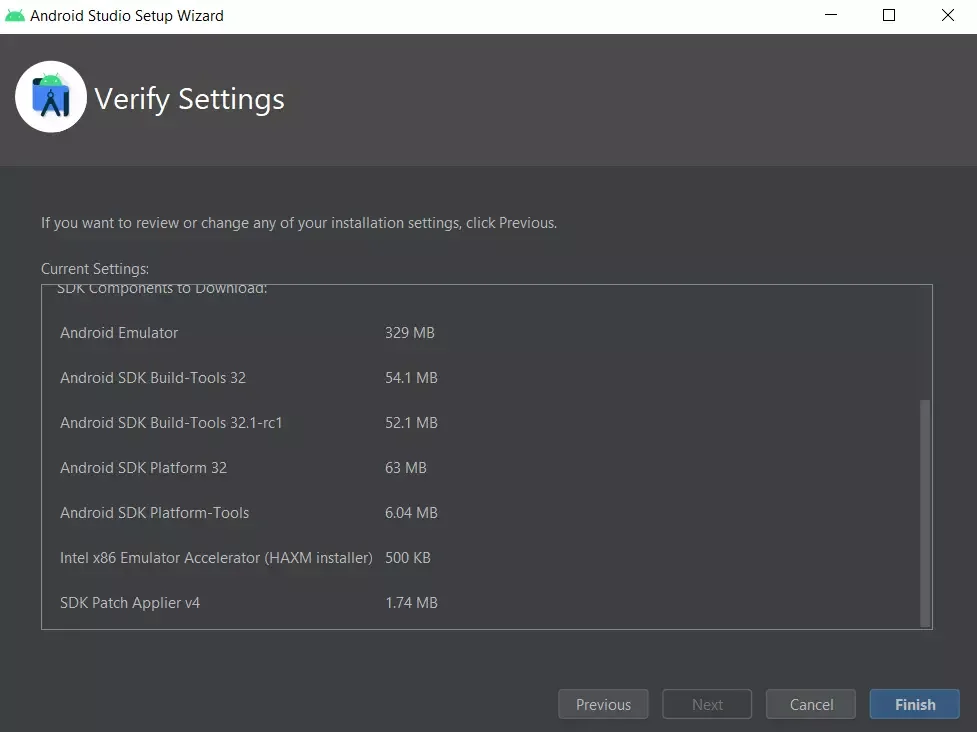
Kun olet suorittanut nämä vaiheet, napsauta ”Finish” uudelleen lopettaaksesi asennusprosessin.
Virtuaalisen laitteen luominen Android Studio -emulaattorissa
Jos haluat luoda virtuaalilaitteen Android Studio -emulaattorissa, sinun on noudatettava seuraavia ohjeita:
- Kun olet määrittänyt ohjelman, näet ”Tervetuloa Android Studioon” -ikkunan.
- Napsauta ikkunan alaosassa olevaa ”Configure”-kuvaketta ja valitse ”AVD Manager”.
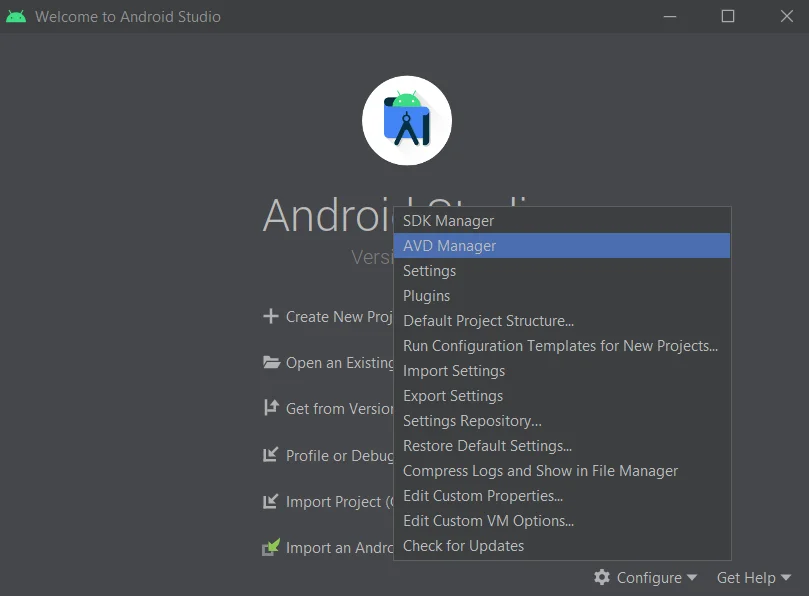
- Napsauta sen jälkeen ”Create Vitrual Device” -painiketta.
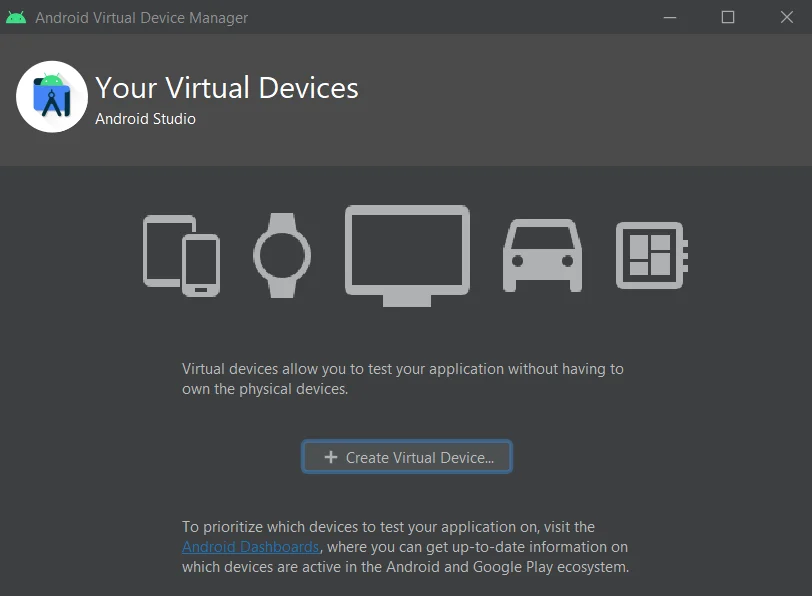
- Valitse nyt älypuhelin tai tabletti laiteluettelosta ja napsauta ”Seuraava”.
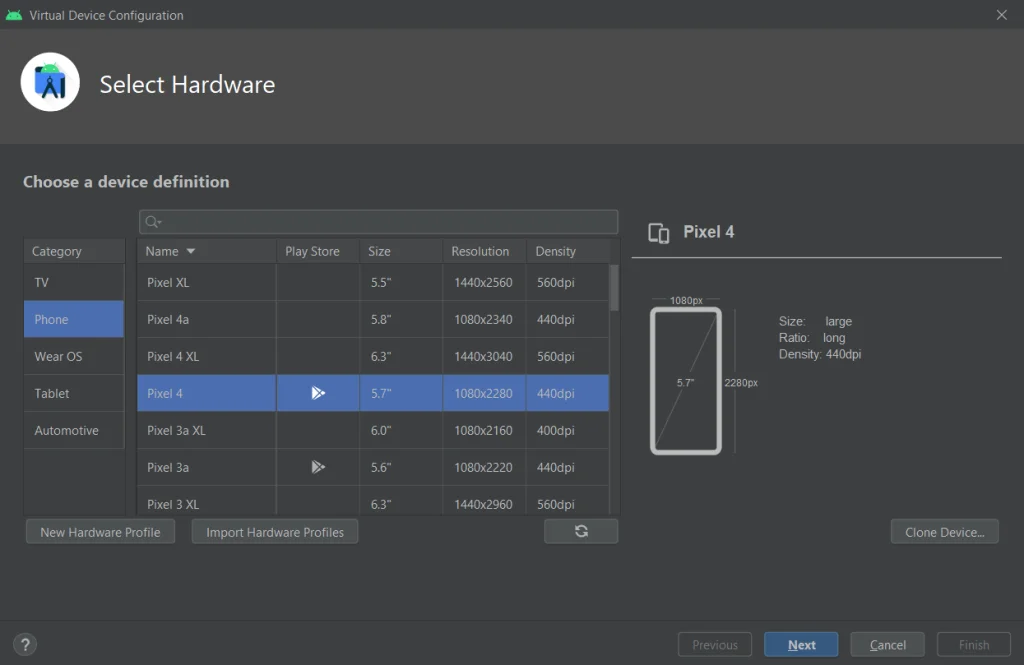
- Valitse sitten ”Android 11.0” -vaihtoehto ja napsauta ”Lataa” -linkkiä.
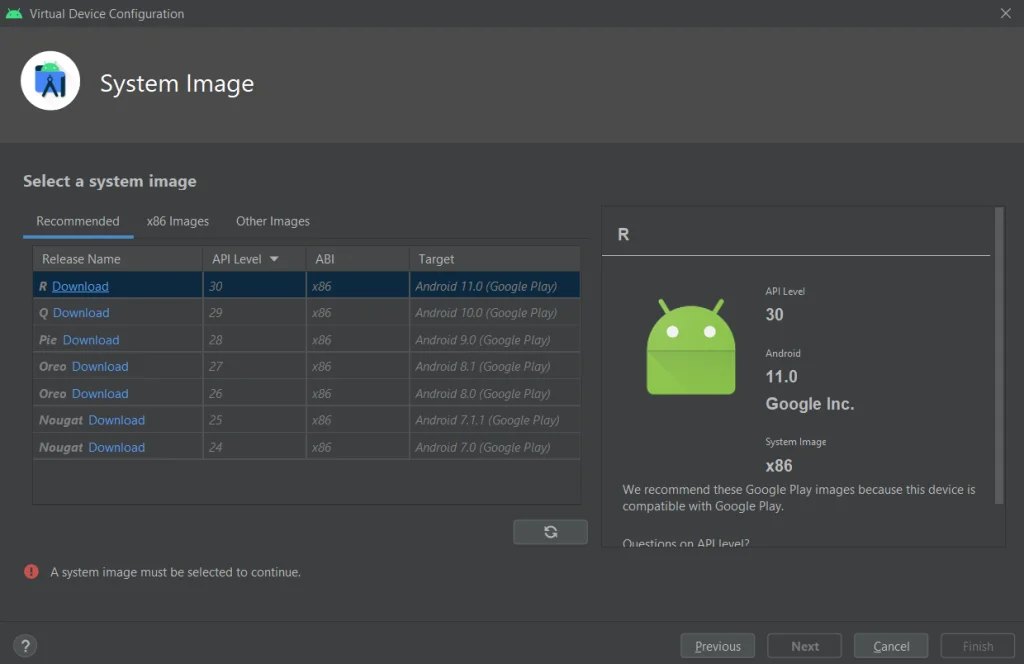
- Valitse ”Hyväksy” ja napsauta ”Seuraava” avautuvassa ikkunassa.
- Kun lataus on valmis, napsauta uudelleen ”Seuraava”.
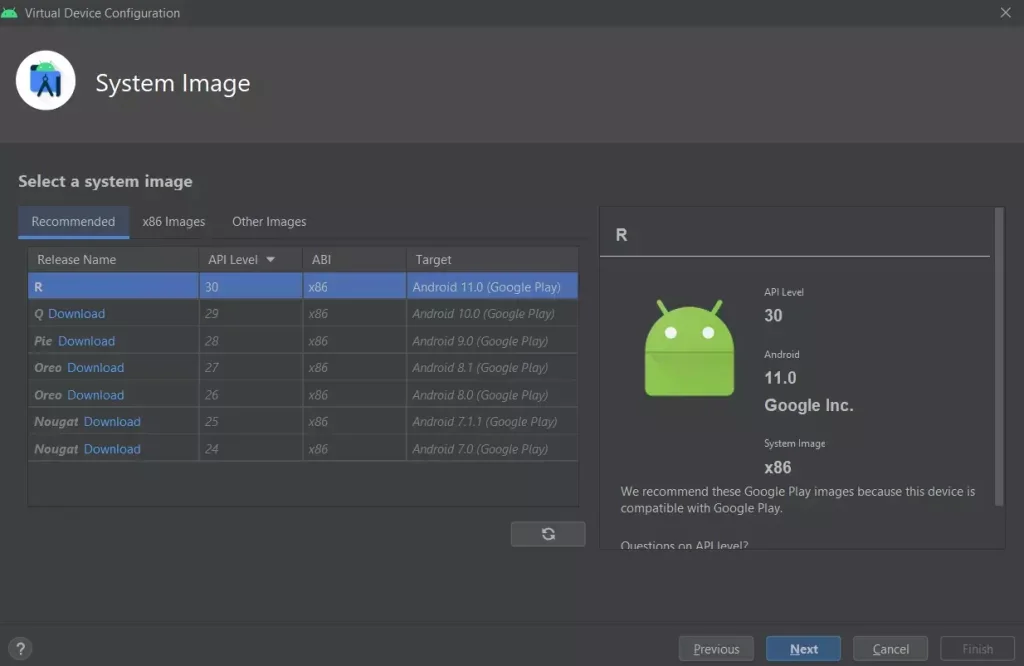
- Kirjoita ”AVD Name” ja napsauta ”Finish”.
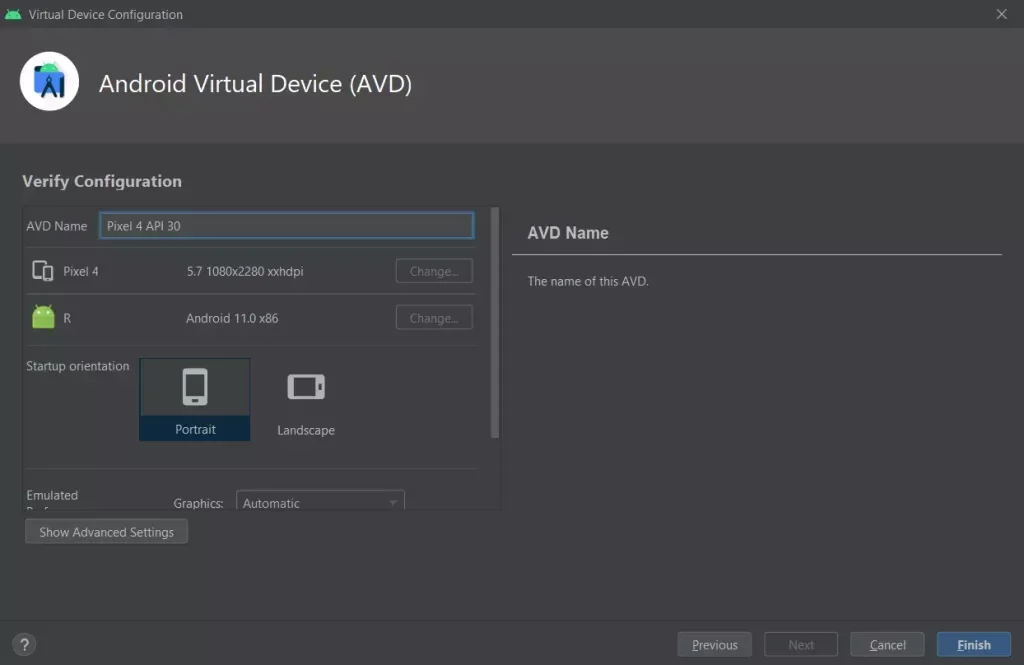
Kun olet suorittanut nämä vaiheet, voit luoda virtuaalilaitteen Android Studiossa.
Lopuksi voit käynnistää Android 11.0:n emuloinnin napsauttamalla ”Toista” (kolmio) -painiketta ”Toiminnot”-osiossa.
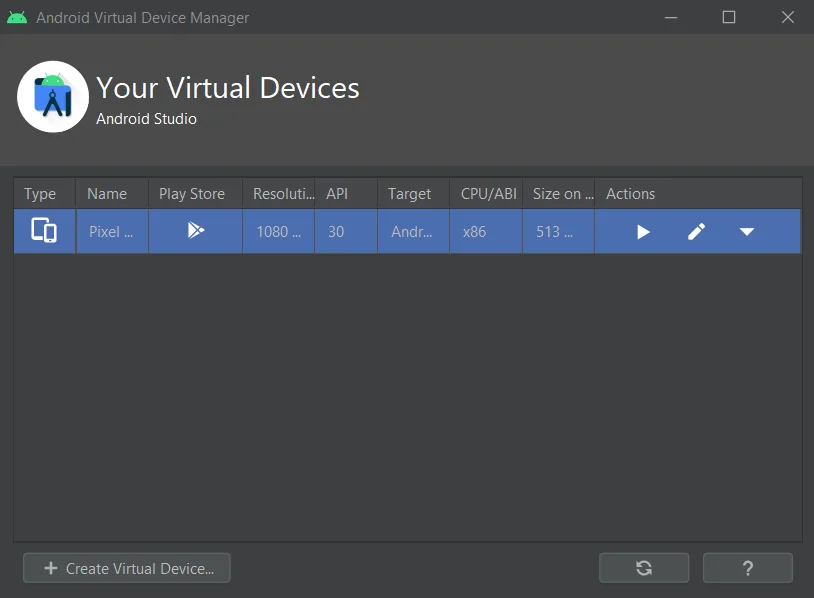
Tältä se siis näyttää:
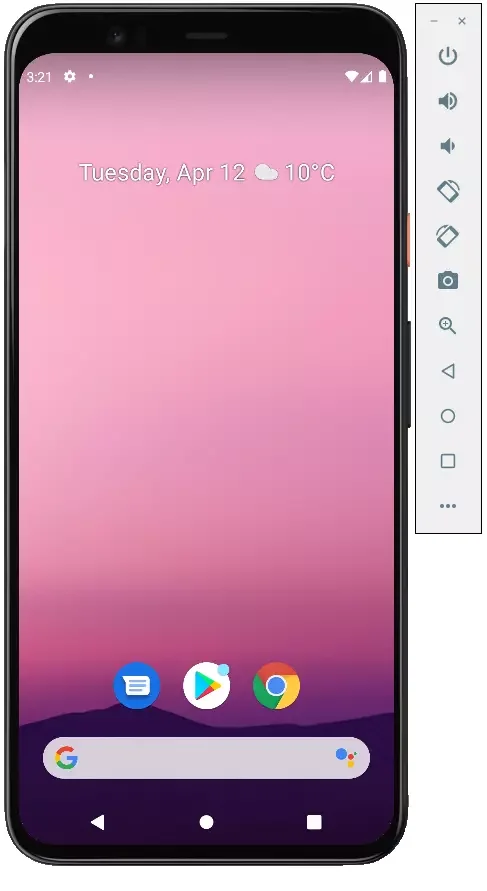
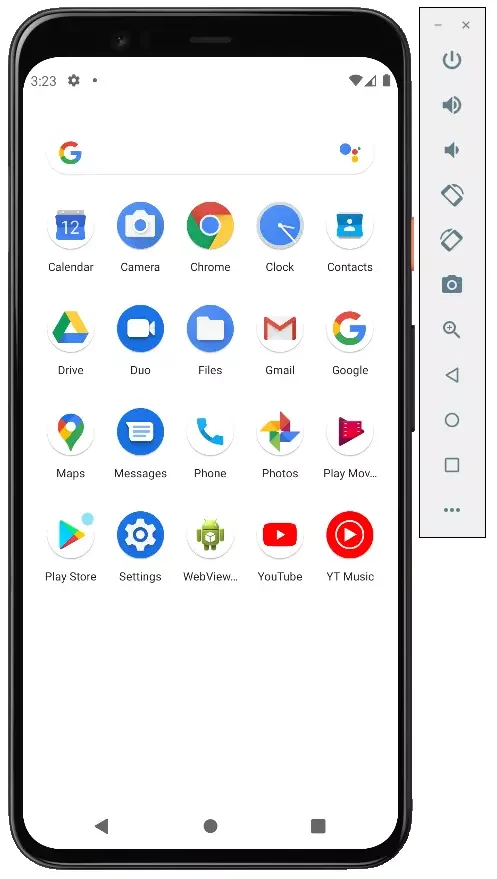
Kuten näet ja ymmärrät, Androidin emulointi tietokoneella ei ole kovin vaikeaa. Android Studio auttaa sinua tekemään sen mahdolliseksi. Joka tapauksessa on olemassa myös muita sovelluksia ja ohjelmia, jotka voivat auttaa sinua tekemään lähes samat asiat. Lue lisää joistakin niistä alla.
Mikä on Nox App Player (NoxPlayer)?
Nox Player on erittäin tunnettu emulaattori, jolla on erinomaiset käyttäjäarviot. Se on hyvin yhteensopiva monenlaisten pelien kanssa, ja mielenkiintoista on, että voit käyttää eri Android-versioita samassa emulaattorissa, jolloin voit joko asentaa tarvittaessa uudemman version tai, jos sinulla on heikko tietokone tai kannettava tietokone, vanhemman version, joka voi olla suorituskykyisempi tietyllä laitteistolla.
Muita mielenkiintoisia vivahteita – tuki Windows 10, 8.1 ja Windows 7:lle, mutta myös emulaattorin Mac OS -versio, suunnitteluteemat, makrotallennus ja, mikä on myös tärkeää – virallinen englanninkielinen ohje, joka on harvinaista tämäntyyppisille tuotteille.
Vielä yksi tärkeä yksityiskohta: NoxPlayer on kaikista pitkään käytössä olleista Android-emulaattoreista se, jolla on keskimäärin parhaat käyttäjäarviot, ja negatiivisten arvostelujen osuus on hyvin pieni.
Mikä on BlueStacks
Bluestacks on luultavasti tunnetuin ja suosituin Android-emulaattori: se on ilmainen, sitä päivitetään säännöllisesti ja se on ollut käytössä pidempään kuin muut vastaavat ohjelmat.
Bluestacks-emulaattorin uusimman version etuja ovat muun muassa:
- Joustavat suorituskykyasetukset, joiden avulla voit asettaa parametrit, jotka sopivat tietokoneellesi, mukaan lukien ei kovin tuottava tietokone.
- Hiiren ja näppäimistön mukautettavat ohjaimet peleissä ja esiasetetut asetukset suosituimpiin peleihin.
- Erinomainen yhteensopivuus: pelit, jotka eivät onnistu muissa emulaattoreissa, toimivat usein onnistuneesti Bluestacksissa.
- Sisäänrakennettu Play Market, ADB (Android Debug Bridge) -tuki.
Samaan aikaan jotkut käyttäjät raportoivat, että nimenomaan heidän laitteissaan Bluestacksin suorituskyky on heikompi kuin muiden emulaattoreiden.
Mikä on Remix OS Player
Remix OS Player -emulaattori eroaa muista siinä, että se perustuu Remix OS:ään – Android x86:n muunnokseen, joka on ”teroitettu” erityisesti PC- ja kannettavien tietokoneiden käyttöön. Muuten kyseessä on sama Android, tällä hetkellä Android 6.0.1. Suurin haittapuoli – se toimii vain Intelin prosessoreilla.
Mikä on Koplayer
Koplayer on toinen ilmainen emulaattori, jonka avulla voit helposti käyttää Android-pelejä ja -sovelluksia Windows-tietokoneellasi tai kannettavalla tietokoneellasi. Edellisten vaihtoehtojen tavoin Koplayer toimii riittävän nopeasti suhteellisen heikoissa järjestelmissä, ja siinä on samanlaiset asetukset, mukaan lukien emulaattorin RAM-muistin määrän määrittäminen.
No, mielenkiintoisin asia tässä ohjelmassa on erittäin kätevä näppäimistöasetus jokaiselle pelille erikseen, ja näppäimille voit määrittää Android-näytön eleitä, kiihtyvyysanturin toimintoja ja painamalla näytön yksittäisiä alueita.
Mikä on Genymotion
Genymotion Android -emulaattoreiden kohderyhmänä ovat kehittäjät, joiden on testattava sovelluksiaan useilla eri laitteilla, ja niitä on saatavana kahtena vaihtoehtona:
- Pilvipalvelun käyttö suoraan selaimessa, USB-debuggaus ja muut toiminnot kuin tavallisessa emulaattorissa sekä mahdollisuus käyttää useita eri ominaisuuksiltaan erilaisten laitteiden instansseja samanaikaisesti pilvipalvelussa. Tämä vaihtoehto on lyhyen maksujakson jälkeen saatavilla vain virtuaalilaitteiden instanssien ajamisesta maksamalla. Parametrien asettaminen ja emulaattorin ajaminen selaimessa ovat käytettävissä rekisteröinnin jälkeen virallisilla verkkosivuilla. Siellä on myös dokumentaatio siitä, miten sen kanssa työskennellään.
- Offline-emulaattoreina Genymotion Desktop perustuu VirtualBoxiin, joka on saatavilla Windowsille, Linuxille ja Mac OS:lle. Tätä versiota voi käyttää ilmaiseksi ei-kaupallisiin tarkoituksiin, ja mukana on myös Android SDK Toolsin ADB-tuki. Offline-versio on ladattavissa virallisilta verkkosivuilta tilin luomisen jälkeen. Latauksen yhteydessä on määritettävä, että emulaattoria käytetään ”henkilökohtaiseen käyttöön”, ja ladattava se VirtualBoxin kanssa tai ilman sitä.
Genymotion-emulaattorin PC-versio on helppo asentaa, ja sen avulla voit emuloida monenlaisia oikeita laitteita, joissa on eri Android-käyttöjärjestelmäversiot, myös uusia. Ja mikä ehkä tärkeintä, se toimii nopeasti ja tukee laitteistokiihtyvää grafiikkaa. Mukana on integrointi suosittuihin IDE-ohjelmiin, saapuvien puhelujen, tekstiviestien, kameran toiminnan, akun tyhjenemisen, näytön tallentamisen ja monien muiden ominaisuuksien simulointi, joista ohjelmoijien pitäisi olla hyötyä.










