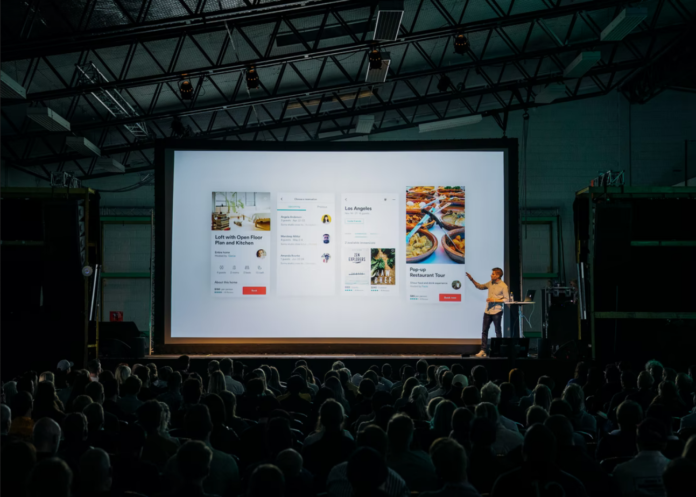Näyttääkö Google Slides -esityksesi tylsältä ja tylsältä? Etsitkö keinoja, joilla voisit piristää sitä hieman? Animaatioiden ja siirtymien lisääminen esitykseesi on yksi helpoimmista asioista, joilla voit lisätä houkuttelevuutta. Lisäksi animaatioiden avulla voit näyttää useita kohteita yksi kerrallaan diassa, jolloin voit keskittyä tiettyyn aiheeseen ennen siirtymistä seuraavaan. Tätä vaikutusta ei voi saavuttaa staattisella dialla.
Microsoft PowerPointin tavoin Google Slides sisältää tuen animaatioille ja siirtymille, jotka antavat harmaille numeroille ja kaavioille kaivattua kohotusta. Jos et tiedä, miten lisätä animaatioita Google Slidesiin, olet tullut oikeaan paikkaan. Tässä kerrotaan, miten animaatioita lisätään Google Slidesiin.
Miten Google Slidesin animaatiot ja siirtymät toimivat?
Siirtymiä tapahtuu, kun siirryt esityksen aikana diasta toiseen. Googlen diat sisältävät siirtymiä, jotka liukenevat, katoavat, liukuvat, kääntyvät, kytkeytyvät kuutioon ja pomppivat galleriassa.
Animaatiot korostavat diassa olevaa tekstiä ja kuvia. Animaatiot auttavat silmien liikkeissä osoittamalla, mihin yleisön tulisi katsoa esityksen aikana. Google Slides sisältää animaatioita, jotka näkyvät, katoavat, häipyvät, lentävät, zoomaavat ja pyörivät.
Mitä pienempi, sitä parempi, kun käytät siirtymiä ja animaatioita Google Slidesissa. Haluat, että yleisösi innostuu hienoista graafisista liikkeistäsi, mutta et halua, että jatkuvasti liikkuva esitys häiritsee heitä. Rajoita siirtymien ja animaatioiden käyttöä, jotta yleisö voi keskittyä sinuun ja esityksesi aiheeseen.
Tässä on vielä muutama suositus:
- Älä liioittele. Mieti yleisöäsi, esityksesi tarkoitusta ja mielikuvaa, jonka haluat antaa. Valitse sitten siirtymät ja animaatiot viisaasti.
- Automatisoi animaatio mahdollisimman pitkälle. Aseta animaatio niin, että se alkaa automaattisesti edellisen animaation kanssa tai sen jälkeen. Jos keskityt seuraavan animaation käynnistämiseen, et keskity yleisöösi.
- Vältä pyöriviä ja pomppivia dioja. Valitse hienovaraisia animaatioita ja siirtymiä, jotka häipyvät ja liukenevat. Monimutkaiset liikkeet voivat häiritä.
- Käytä animaatioita yleisön keskittämiseen. Luo animaatioita, jotka auttavat yleisöäsi keskittymään esityksesi sisältöön. Käytä animaatioita tärkeiden kohtien, ideoiden ja käsitteiden korostamiseen.
Animaatioiden lisääminen Google Slidesiin
Animaatioiden lisääminen objekteihin Google Slidesissa on melko yksinkertainen prosessi. Voit lisätä animaatioita mihin tahansa objektiin noudattamalla seuraavia ohjeita:
- Avaa ensin esitys, johon haluat lisätä animaation.
- Valitse sitten dia, jossa on kohteet, jotka haluat animoida.
- Avaa pudotusvalikko napsauttamalla ”Insert” (Lisää) ylätyökalurivillä.
- Valitse avattavasta valikosta vaihtoehto ”Animaatio”. ”Siirtymät”-paneeli ilmestyy esityksesi oikealle puolelle. Tämän paneelin avulla voit lisätä animaatioita tiettyihin objekteihin ja lisätä siirtymiä diojen välille.
- Valitse nyt animoitava objekti napsauttamalla sitä vasemmalla hiiren painikkeella. Tiedät, että objekti on valittu, kun sen ympärillä on sininen kehys.
- Napsauta sen jälkeen ”+ Valitse objekti animaatiota varten” ”Siirtymät”-paneelissa, jotta voit tehdä mitä tahansa.
- Objektin pitäisi nyt olla lisätty paneeliin, ja voit valita animaation napsauttamalla ensimmäistä pudotusvalikkoa suoraan sen alapuolella.
- Voit valita animaation käynnistystavan seuraavasta pudotusvalikosta. Voit toistaa animaation napsautuksen yhteydessä, heti edellisen animaation jälkeen tai edellisen animaation vieressä.
- Edellisen valikon alapuolella olevalla liukusäätimellä voit säätää animaation nopeutta. Voit siirtää sitä vasemmalle hidastaaksesi animaatiota tai oikealle nopeuttaaksesi sitä.
Kun kaikki tämä on tehty, voit klikata ”Toista”-painiketta nähdäksesi, miltä animaatio näyttää. Jos jokin asia ei miellytä, voit helposti palata ”Siirtymät”-paneeliin ja tehdä tarvittavat muutokset.