Automaattinen kirkkaus on ominaisuus, joka säätää näytön kirkkautta automaattisesti ympäristön valoisuuden mukaan. Vaikka tämä ominaisuus voi olla hyödyllinen joissakin tilanteissa, se voi myös olla ärsyttävä, jos haluat säätää kirkkautta itse. Onneksi automaattisen kirkkauden poistaminen käytöstä Windows 11:ssä on yksinkertainen prosessi. Voit tehdä sen Windows 11:ssä suoraan Asetuksista, mutta vaihtoehtoisesti voit käyttää ohjauspaneelia Windows 10:n tapauksessa tai jos Asetukset-menetelmä ei toimi sinulle.
Automaattisen kirkkauden poistaminen käytöstä Windows 11:ssä
Windows 11:ssä automaattisen kirkkauden poistaminen käytöstä on hyvin yksinkertaista. Voit tehdä sen suoraan Järjestelmäasetuksista näyttöasetusten kautta. Voit tehdä tämän seuraavasti:
- Avaa Windows-asetukset-sovellus. Avaa Windows-asetukset-sovellus napsauttamalla Käynnistä- ja sitten Asetukset-kuvaketta. Vaihtoehtoisesti voit avata Asetukset-sovelluksen painamalla näppäimistön Windows-näppäintä + I.
- Napsauta Asetukset-sovelluksessa Järjestelmä-vaihtoehtoa.
- Napsauta Järjestelmäasetuksissa ikkunan vasemmassa reunassa olevaa Näyttö-vaihtoehtoa.
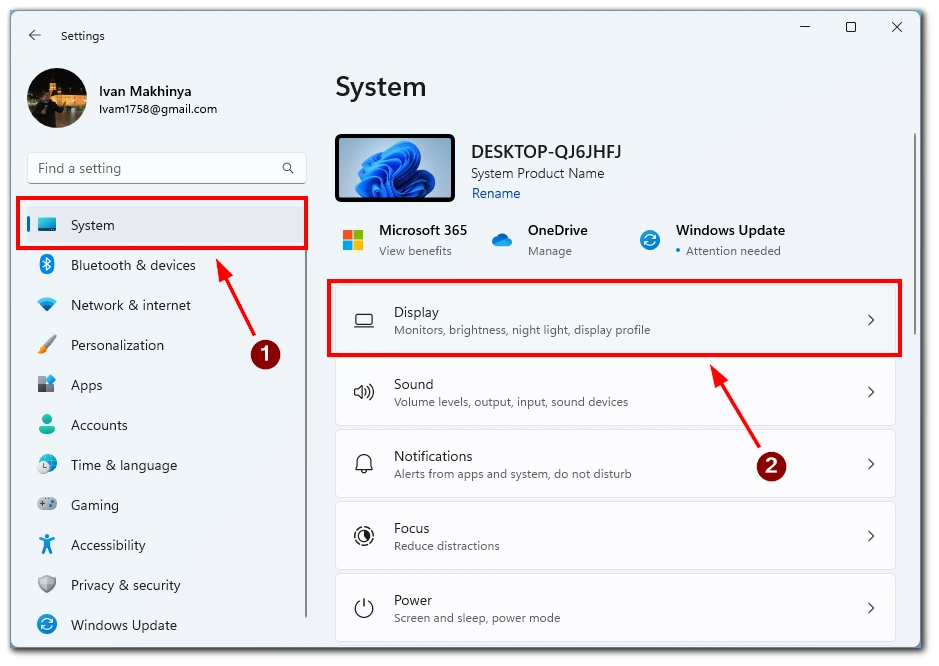
- Selaa näyttöasetusten kohdasta alaspäin kohtaan ”Kirkkaus”. Kytke sitten pois päältä vaihtoehto ”Help improve battery by optimizing the content shown and brightness.” (Auttaa parantamaan akun varausta optimoimalla näytettävää sisältöä ja kirkkautta), jos haluat poistaa automaattisen kirkkauden käytöstä Windows 11 -laitteessasi.
- Siirry sen jälkeen kohtaan Järjestelmäasetukset ja valitse Virta ja akku.
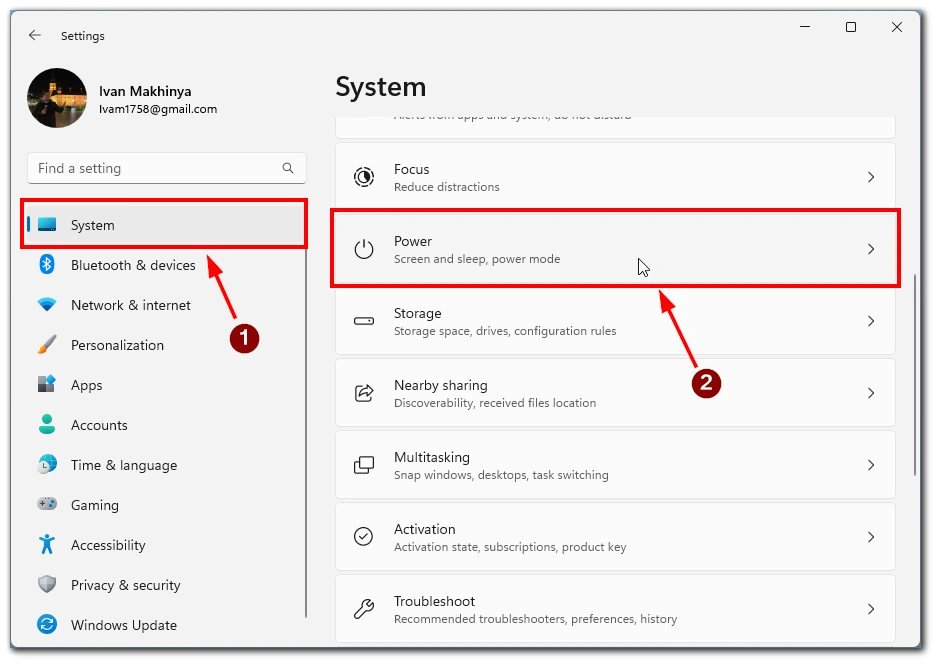
- Tässä sinun on löydettävä ja valittava Battery Saver.
- Kytke seuraavassa ikkunassa kytkin kohtaan ”Alenna näytön kirkkautta akun säästöä käytettäessä”.
Kun olet suorittanut nämä vaiheet, automaattinen kirkkaus poistetaan Windows 11 -laitteesta käytöstä, ja voit säätää näytön kirkkautta manuaalisesti tarpeen mukaan. Jos näyttöasetuksissa ei näy ”Auta parantamaan akun varausta optimoimalla näytettävä sisältö ja kirkkaus.” -vaihtoehtoa, se voi johtua siitä, että laitteesi ei tue automaattista kirkkautta. Tämä toiminto ei myöskään toimi, jos käytät ulkoista näyttöä; se toimii vain tietokoneissa, joissa on sisäänrakennettu näyttö, kuten kannettavissa tietokoneissa.
Automaattisen kirkkauden poistaminen käytöstä Windows 11/10:ssä ohjauspaneelin avulla
Ohjauspaneeli on Windowsin klassinen ominaisuus, jonka avulla käyttäjät voivat mukauttaa laitteidensa eri asetuksia. Tässä ovat ohjeet automaattisen kirkkauden poistamiseksi käytöstä ohjauspaneelin avulla Windows 11:ssä tai 10:ssä:
- Avaa ohjauspaneeli napsauttamalla Käynnistä-painiketta ja etsimällä ”Ohjauspaneeli”. Vaihtoehtoisesti voit painaa näppäimistön Windows-näppäintä + X ja valita ”Ohjauspaneeli” vaihtoehtoluettelosta.
- Siirry ohjauspaneelin kohtaan ”Laitteisto ja äänet”.
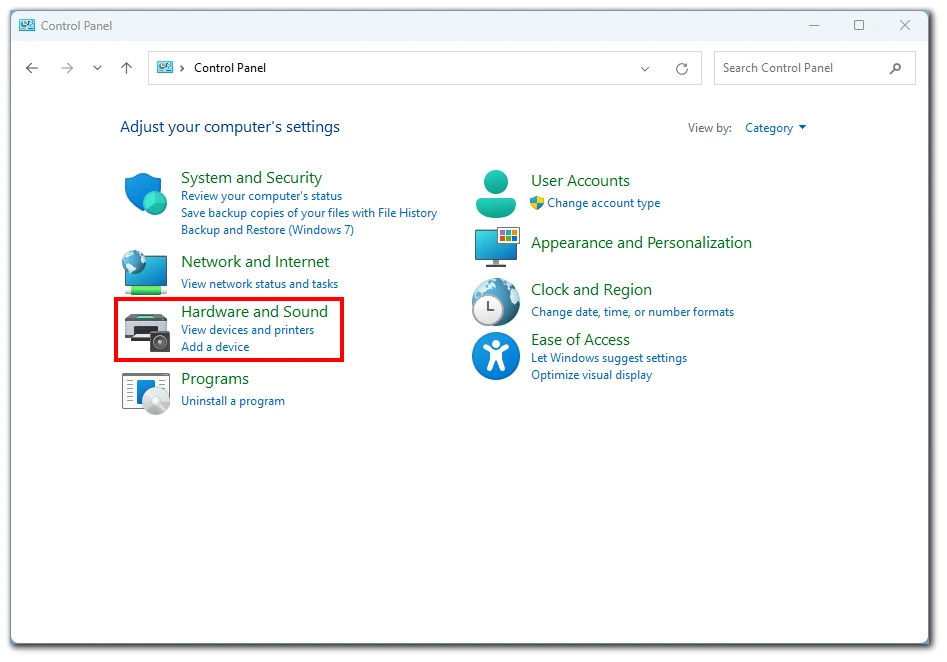
- Napsauta sen jälkeen ”Virta-asetukset”-kuvaketta päästäksesi laitteesi virta-asetuksiin.
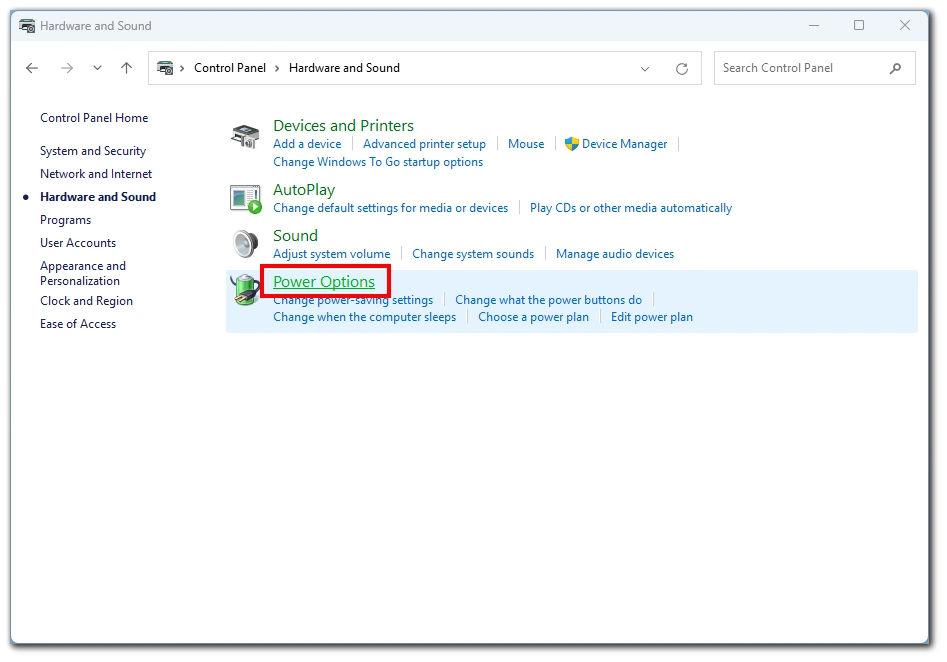
- Napsauta seuraavaksi ”Muuta suunnitelman asetuksia” -linkkiä laitteeseen tällä hetkellä valittua sähkösuunnitelmaa varten. Oletusarvoisesti on yleensä valittu ”Tasapainotettu” virransäästösuunnitelma.
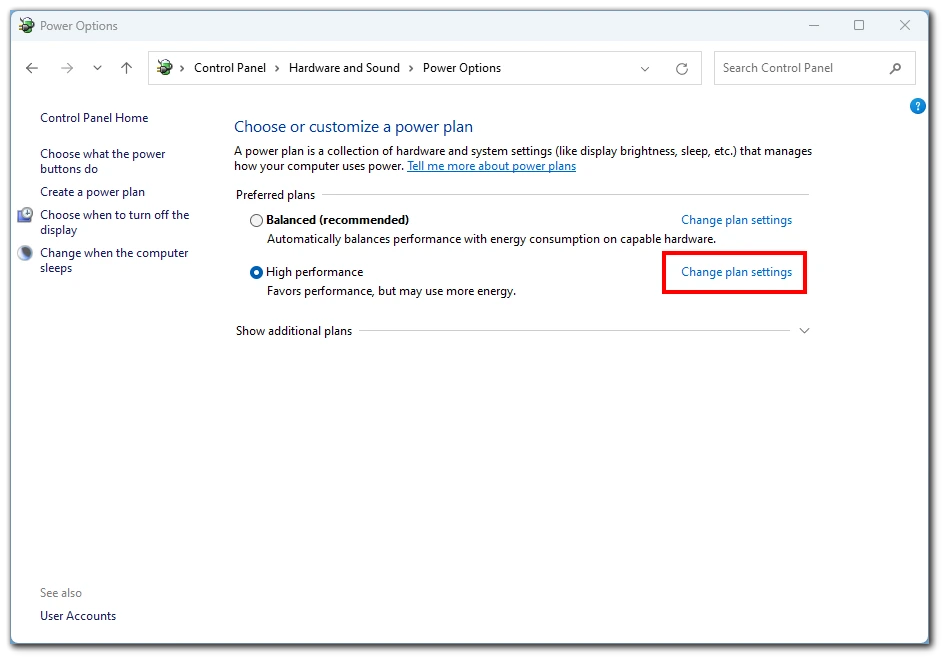
- Napsauta seuraavassa ikkunassa linkkiä ”Change advanced power settings” (Muuta virran lisäasetuksia) päästäksesi laitteesi virran lisäasetuksiin.
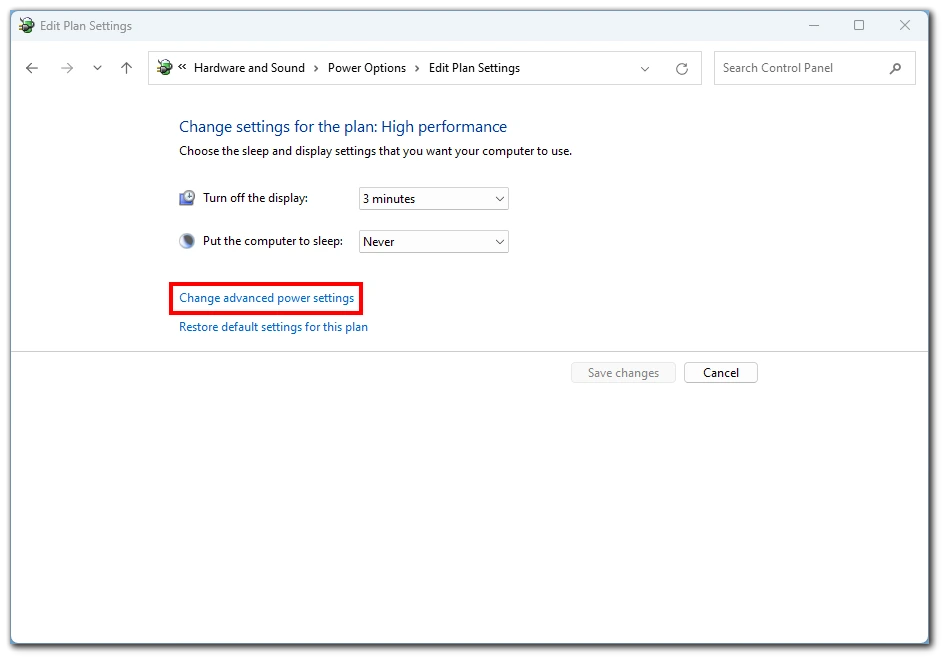
- Etsi ”Näyttö”-luokan alta vaihtoehto ”Ota mukautuva kirkkaus käyttöön” ja laajenna se. Aseta sitten ”Akussa” ja ”Kytkettynä” -asetusten arvoksi ”Pois”, jotta automaattinen kirkkaus ei ole käytössä laitteessasi.
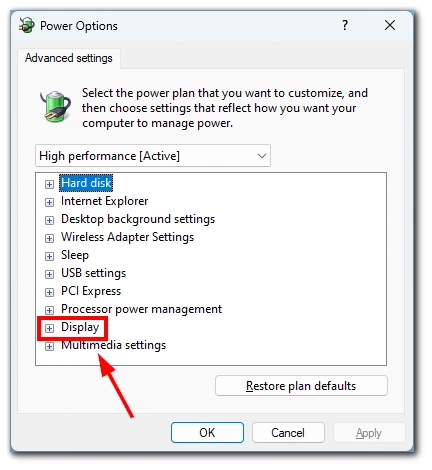
Kun olet poistanut automaattisen kirkkauden käytöstä, napsauta ”Käytä”-painiketta ja sitten ”OK”-painiketta tallentaaksesi virta-asetuksiin tekemäsi muutokset. Kun olet noudattanut näitä ohjeita, automaattisen kirkkauden pitäisi olla pois käytöstä Windows 11- tai 10 -laitteessasi, ja voit säätää näytön kirkkautta manuaalisesti tarpeen mukaan.
Miksi automaattisen kirkkauden vaihtaminen ei näy Windows 11:ssä?
Mukautuva kirkkaus on ominaisuus, jonka avulla Windows-laite säätää näytön kirkkautta automaattisesti ympäristön valaistusolosuhteiden mukaan. Tämä ominaisuus on käytettävissä monissa kannettavissa tietokoneissa, tableteissa ja monitoimisissa pöytätietokoneissa, joissa on sisäänrakennetut valotunnistimet. Valoanturi mittaa laitteen ympärillä olevaa ympäristön valoa ja säätää näytön kirkkautta sen mukaan. Jos esimerkiksi käytät kannettavaa tietokonetta hämärässä huoneessa, näytön kirkkautta vähennetään automaattisesti silmiäsi helpottaen.
On kuitenkin tärkeää huomata, että kaikki laitteet eivät tue mukautuvaa kirkkautta. Jos laitteessasi ei ole sisäänrakennettua valoanturia, et voi käyttää tätä ominaisuutta. Lisäksi, jos käytät ulkoista näyttöä laitteesi kanssa, Windowsin asetuksissa ei näy mukautuvan kirkkauden säätimiä.
Sisällön mukautuva kirkkaudensäätö (CABC) on toinen ominaisuus, jota jotkin Windows-laitteet tukevat. CABC säätää näytön kirkkautta sen mukaan, mitä sisältöä näytöllä katselet. Jos esimerkiksi katselet tummaa kuvaa, CABC vähentää näytön kirkkautta akun säästämiseksi. Jos taas katselet kirkasta kuvaa tai videota, CABC lisää näytön kirkkautta, jotta se olisi helpommin nähtävissä.
Miksi automaattinen kirkkaus kannattaa kytkeä pois päältä Windows 11:ssä?
On muutamia syitä, miksi haluat ehkä poistaa automaattisen kirkkauden käytöstä Windows 11:ssä. Seuraavassa on muutamia yksityiskohtia siitä, miksi se voi olla hyvä idea:
- Epäjohdonmukainen kirkkaus: Jos työskentelet kannettavalla tietokoneella tai tabletilla, jonka automaattinen kirkkaus on käytössä, saatat huomata, että näytön kirkkaus vaihtelee usein ja epäjohdonmukaisesti, mikä voi häiritä ja vaikeuttaa keskittymistä. Laitteen valoanturi saattaa havaita pienet ympäristön valaistuksen muutokset ja säätää kirkkautta sen mukaan. Kun otat automaattisen kirkkauden pois käytöstä, voit varmistaa tasaisemman katselukokemuksen.
- Akun kesto: Vaikka automaattinen kirkkaus voi auttaa säästämään akkua säätämällä näytön kirkkautta ympäristön valaistusolosuhteiden mukaan, se ei aina ole täydellinen. Joskus kirkkauden säätö voi olla liian jyrkkä tai tarpeeton, mikä voi itse asiassa kuluttaa enemmän akkua kuin tasainen kirkkaustaso. Voit pidentää laitteen akun kestoa säätämällä kirkkauden manuaalisesti mukavalle tasolle ja poistamalla automaattisen kirkkauden käytöstä.
- Väritarkkuus: Automaattinen kirkkaus voi joskus vaikuttaa näytön väritarkkuuteen. Valoanturin säädöt voivat muuttaa näytön värilämpötilaa. Kun otat automaattisen kirkkauden pois käytöstä ja säädät kirkkaus- ja värilämpötila-asetukset manuaalisesti, voit varmistaa, että näyttö näyttää värit mahdollisimman tarkasti.
- Ulkoiset näytöt: Kuten aiemmin mainittiin, automaattinen kirkkaus koskee vain laitteita, joissa on sisäänrakennettu näyttö. Jos käytät ulkoista näyttöä Windows 11 -laitteesi kanssa, asetuksissa ei näy mukautuvan kirkkauden säätimiä. Tämä tarkoittaa, että ulkoisen näytön kirkkaustaso ei välttämättä ole sama kuin sisäänrakennetun näytön, mikä voi häiritä ja vaikeuttaa tehokasta työskentelyä. Kun otat automaattisen kirkkauden pois käytöstä, voit säätää manuaalisesti molempien näyttöjen kirkkaustasot vastaamaan paremmin toisiaan.
Yhteenvetona voidaan todeta, että automaattisen kirkkauden kytkeminen pois päältä Windows 11:ssä voi auttaa varmistamaan tasaisemman katselukokemuksen, pidentämään laitteen akun käyttöikää, parantamaan väritarkkuutta ja helpottamaan ulkoisten näyttöjen käyttöä. Vaikka automaattinen kirkkaus voi olla hyödyllinen joissakin tilanteissa, se ei ole aina täydellinen eikä ehkä välttämätön kaikille.










