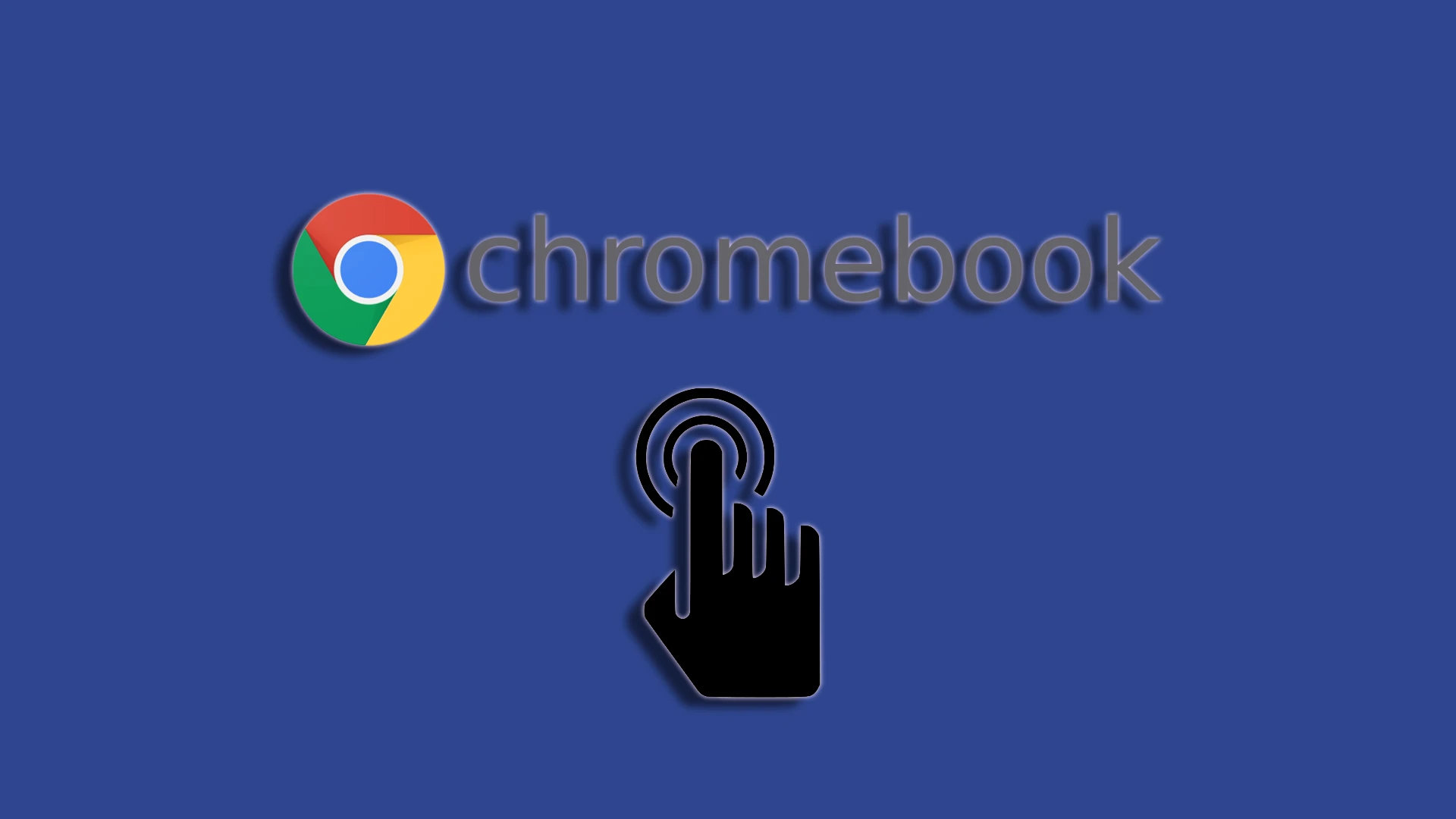Chromebookit ovat saaneet suosiota hinnan vuoksi. Ne ovat edullisia kannettavia tietokoneita, jotka on suunniteltu web-surffailuun ja verkkoresurssien kanssa työskentelemiseen. He käyttävät Chrome OS -käyttöjärjestelmää. Ne eroavat muista kannettavista, koska useimpia pelejä ei voi asentaa, mikä tekee niistä suosittuja opiskelukannereina. Useimmissa Chromebookeissa on kosketusnäyttö, jotta ne erottuvat kannettavien tietokoneiden joukosta.
Tämä ominaisuus voi olla hyödyllinen, koska voit käyttää Chromebookiasi tabletin tavoin. Toisaalta tahattomat napautukset voivat vaikuttaa vakaaseen suorituskykyyn. Tästä syystä jotkut käyttäjät haluavat kytkeä sen pois päältä.
Nopea tapa poistaa kosketus käytöstä Chromebookillasi
Sinun on otettava käyttöön ”Virheenkorjaus-pikanäppäimet” Chromebookin ” Liput ”-asetuksissa. Voit sitten sammuttaa kosketusnäytön pikanäppäimellä Haku + Vaihto + T. Katso alta yksityiskohtaiset ohjeet tämän tekemiseen.
- Avaa Google Chrome Chromebookillasi ja kirjoita tai kopioi/liitä seuraava komento osoitepalkkiin: ” chrome://flags/#ash-debug-shortcuts ”.
- Paina Enter .
- Tämä avaa Chromen lippuvalikon .
- Napsauta ” Virheenkorjauksen pikakuvakkeet ” -kohdan vieressä olevasta avattavasta valikosta ”Ei käytössä” ja valitse ”Käytössä”.
- Kun napsautat ” Käytössä ”, ” Käynnistä uudelleen ” -painike ilmestyy lippuvalikon alaosaan. Napsauta sitä käynnistääksesi Chromebookisi uudelleen.
- Voit käyttää pikanäppäimiä kosketusnäytön tai kosketuslevyn päälle ja pois päältä käynnistämisen jälkeen .
- Kosketusnäytön kytkeminen päälle/pois: Vaihto + Haku + T .
Kosketusnäytön poistaminen käytöstä Chromebookissa
Joten ensin sinun on syötettävä lippuasetukset Chromen kautta. Aloitetaan tästä:
- Käynnistä Chrome ja kirjoita osoitepalkkiin ” chrome://flags ”.
- Käytä hakupalkkia löytääksesi vianmäärityksen pikanäppäimet ponnahdusikkunasta.
- Valitse sitten vaihtoehdon vieressä olevasta avattavasta valikosta Käytössä .
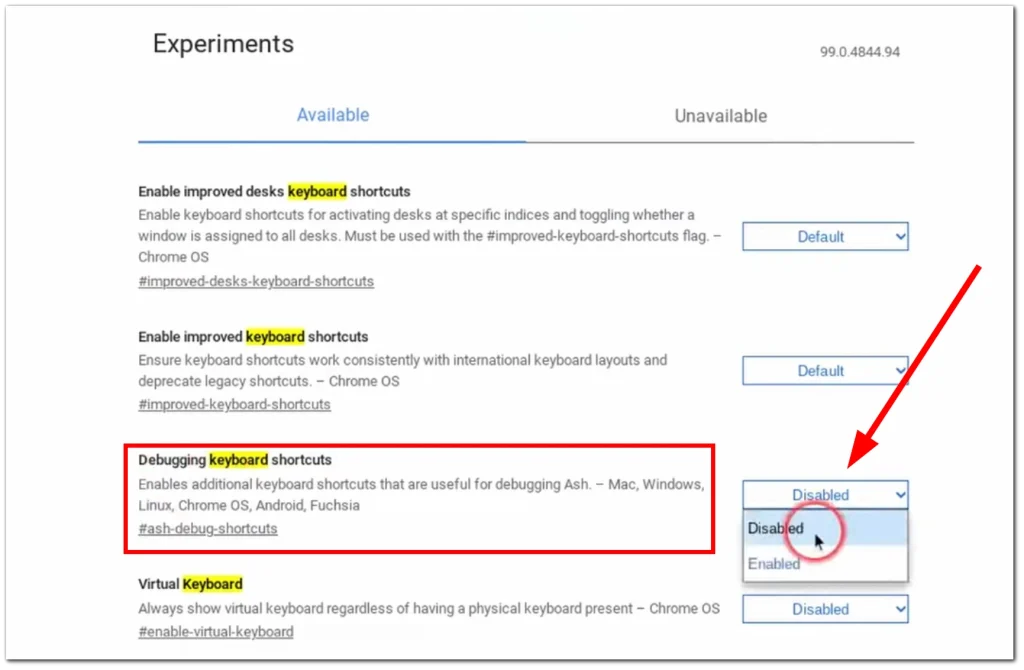
- Napsauta Käynnistä uudelleen .
- Kun olet käynnistänyt uudelleen, paina Haku + Vaihto + T sammuttaaksesi Chromebookin kosketusnäytön.
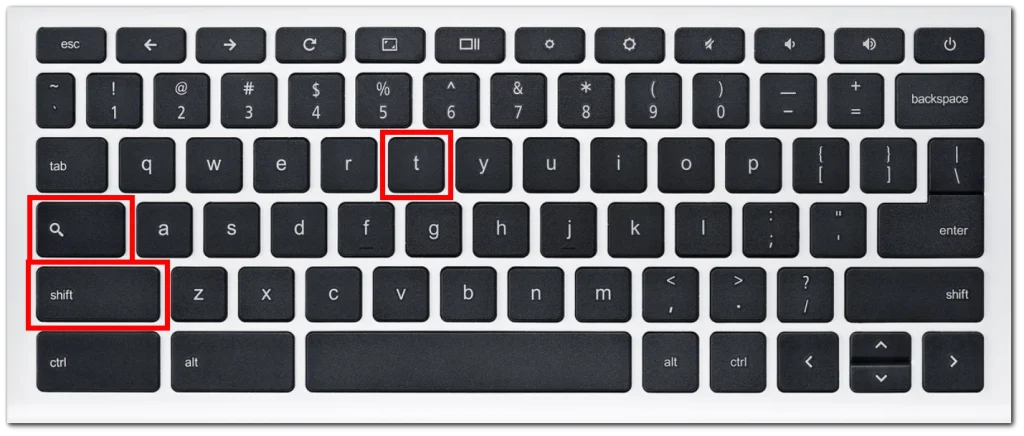
Jos päätät ottaa Chromebookin kosketusnäyttötoiminnon uudelleen käyttöön, voit käyttää samaa pikanäppäintä uudelleen.
Katkaise kosketuslevy käytöstä chromebookissa – lenovo, HP, Dell
Sinun pitäisi tietää, että vaikka Chromebookit ovat Googlen tuote, Google ei valmista kannettavia tietokoneita. Sopimusvalmistajat valmistavat kaikki Chromebookit. Lenovo, Hewlett-Packard ja Dell ovat tunnetuimpia. Mutta jälleen kerran, HP ja Dell eivät valmista kulutuselektroniikkaa, kannettavia tietokoneita mukaan lukien. OEM- ja ODM-valmistajat valmistavat Dellin ja HP:n kannettavia tietokoneita. Mutta olen samaa mieltä, Dell Chromebook kuulostaa hyvältä.
Ei siis ole väliä, kuka Chromebookisi valmistaa – Dell vai Lenovo. Kosketusnäytön sammuttaminen on sisäänrakennettu itse käyttöjärjestelmään, ja valmistajasta riippumatta näytön sammuttaminen on aina sama.
Miksi minun on ehkä poistettava kosketusnäyttö käytöstä Chromebookissa?
On useita syitä, miksi saatat haluta sammuttaa Chromebookin kosketusnäytön:
Yksi yleisimmistä on se, että jos olet tottunut juoksemaan sormillasi näytön poikki, näytölle alkaa tulla sormenjälkiä ja tahroja. Ja tällainen näyttö voi häiritä. Minulla oli esimerkiksi kannettava tietokone, jossa oli kosketusnäyttö, ja rehellisesti sanottuna en ollut tottunut siihen enkä käyttänyt sitä. Toisaalta on hauskaa olla ilman hiirtä ja tönäillä sormea näytön ympärillä. Pidin erityisesti mahdollisuudesta zoomata kuvaa venyttämällä sitä kahdella sormella.
Jotkut ihmiset eivät halua käyttää kosketusnäyttöjä, koska ne ovat tarpeettomia tai häiritseviä. Jos kuulut tähän luokkaan, sammuta kosketusnäyttö.
Kaikki muut eri lähteissä esitetyt syyt näyttävät minusta kaukaa haetuilta; anturin sammuttaminen ei ole merkittävää energiansäästöä, joten jos et tarvitse sitä, älä työnnä näyttöä sormillasi.
Mitä teen, jos Chromebookin kosketusnäyttö ei sammu?
Jos yrität sammuttaa kosketusnäytön ja se toimii edelleen tai toimii kannettavan tietokoneen uudelleenkäynnistyksen jälkeen, tarkista tai toimi seuraavasti.
Käynnistä Chromebook uudelleen: Yksinkertainen uudelleenkäynnistys auttaa joskus korjaamaan ohjelmistohäiriöitä tai tilapäisiä ongelmia. Sinun on ehkä korjattava lipun aktivointiasetukset. Siirry Sammuta- tai Virta-valikkoon ja käynnistä Chromebook uudelleen valitsemalla Käynnistä uudelleen.
Chromebookeissa on tehdasasetusten palautusominaisuus (Powerwash): tämä asetus on suunniteltu puhdistamaan Chromebookisi ennen omistajan vaihtamista. Monet ihmiset suosittelevat tehdasasetusten palauttamista, mutta vaikka se voi auttaa, se on liian radikaali menetelmä. Se ei ainoastaan poista tietosi, se nollaa kaikki asetuksesi, ja Chromebookisi on sama kuin se oli ostohetkellä.
Ota yhteyttä tukeen: Suosittelemme ottamaan yhteyttä Chromebookin valmistajan tukitiimiin tai heidän verkkoresursseihinsa, jos mikään yllä olevista tavoista ei ratkaissut ongelmaa. He voivat tarjota erityisiä vianetsintävaiheita tai neuvoa, mitä tehdä seuraavaksi.