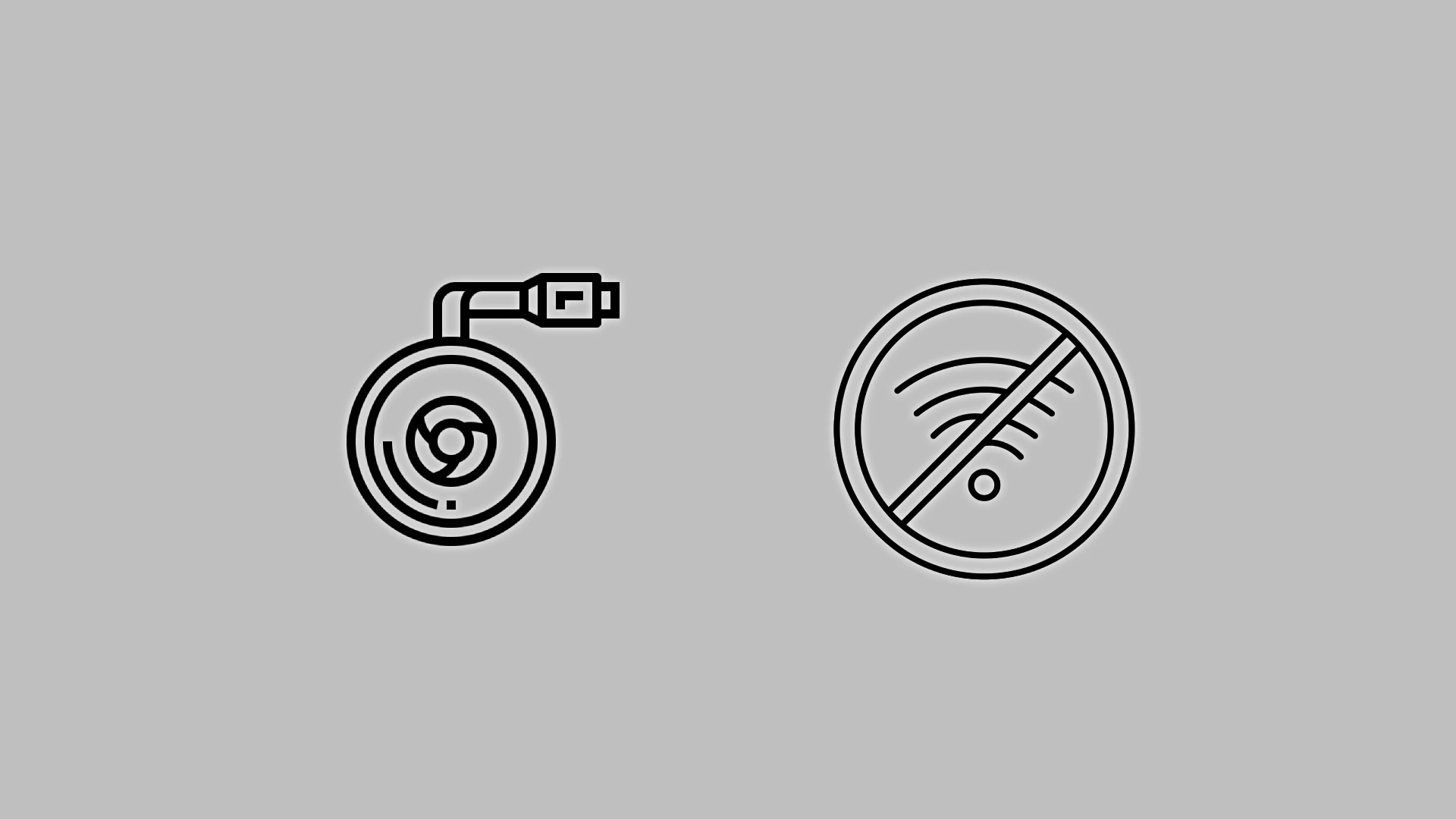Chromecast on laite, joka on alun perin suunniteltu toimimaan Wi-Fi-yhteyden kautta, mutta siinä on myös langallinen yhteys. Voit yhdistää Chromecastin Internetiin ilman Wi-Fi-yhteyttä. Tarvitset kuitenkin lisälaitteen – Ethernet-sovittimen Chromecastille.
Joten vastaus kysymykseen ”Chromecastin käyttäminen ilman Wi-Fi-yhteyttä” on ilmeinen: voit tehdä sen, jos sinulla on kiinteä yhteys, ja sitten Chromecast + Ethernet -sovitin Chromecastille -paketin avulla Chromecast toimii ilman Wi-Fi-yhteyttä. Jos sinulla on Chromecast, joka toimii Wi-Fi-yhteydellä, saatat kohdata yhteysongelmia. Joskus reititin on rikki, jolloin voit saada Wi-Fi-yhteyden muista lähteistä, ja näin voit tehdä sen.
Kuinka käyttää Chromecastia, kun sinulla on WiFi-ongelmia
Vierastila yhteyden muodostamiseksi Chromecastiin: Kyllä, tämä tila oli aiemmin olemassa. Mutta nyt sitä ei tueta uudessa Chromecastin laiteohjelmistossa, koska se on vanhentunut. Löydät lisätietoja Googlen verkkosivuilta kohdasta “ Kuinka vierastila toimii ?
Luo hotspot matkapuhelimeesi: Tässä tapauksessa käytät mobiiliverkkoa.
Osta Ethernet-sovitin yhdistääksesi Chromecastin langallisen yhteyden kautta.
Chromecastin yhdistäminen Ethernet-sovittimen kautta
Tämä on ensisijainen vaihtoehto yhdistää Chromecast Internetiin ilman Wi-Fi-yhteyttä. Riippumatta siitä, miksi et voi käyttää Wi-Fi-yhteyttä, käytä Googlen vakioratkaisua.
Yleensä ostetaan sovitin, joka tekee Chromecastin internetyhteydestä vakaamman. Sinulla on esimerkiksi Wi-Fi, mutta sinulla on paljon verkkoon kytkeytyviä laitteita, ja päätät parantaa yhteyttä. kyllä, tässä tapauksessa voit ostaa sovittimen vain Chromecastia varten. Ja luo kiinteä internetyhteys.
Chromecastissa ei ole Ethernet-kaapelin liitäntää. Mutta Google keksi kiertotavan. He tekivät Ethernet-sovittimen Chromecastille. Se maksaa 15 dollaria virallisessa Google Storessa ja näyttää tältä:

Joten miten se toimii?
Ethernet-sovitin tarjoaa virran ja Internet-yhteyden Chromecast-laitteellesi. Määritä se noudattamalla näitä ohjeita:
- Liitä Chromecastisi television tai näytön HDMI- liitäntään .
- Liitä sitten Ethernet-sovittimen kaapelin pää Chromecastin mikro-USB-porttiin .
- Liitä Ethernet-kaapeli Ethernet- sovittimeen .
- Liitä Ethernet-sovitin verkkovirtalähteeseen lähellä näyttöä , johon aiot liittää Chromecastisi.
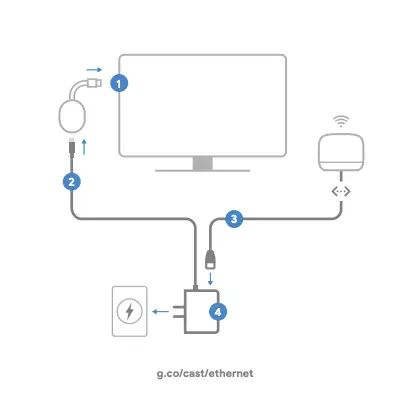
- Avaa Google Home -sovellus laitteesta, johon haluat määrittää Chromecastin, ja seuraa asennusohjeita.
- Sinua pyydetään valitsemaan Wi-Fi-verkko asennuksen aikana. Tässä vaiheessa Chromecastisi tunnistaa Ethernet-yhteyden ja antaa sinun muodostaa yhteyden Ethernetin kautta. Valitse tämä vaihtoehto luodaksesi langallisen yhteyden.
Yhdistä Chromecastisi nopeasti ja helposti puhelimeesi.
Ota Wi-Fi-hotspot käyttöön puhelimessasi. Kuinka teet tämän, riippuu siitä, onko sinulla Android- vai iPhone-puhelin.
Sinun on avattava puhelimesi asetukset ja otettava Wi-Fi-hotspot käyttöön. Voit saada Internetiin mobiiliverkon kautta ja jakaa sen Chromecastiisi. Tämä ei ole paras ratkaisu. Mobiiliinternet on kallista, ja sen käyttäminen videoiden katseluun on melko ylihintaista. Yhden tunnin videon katsomiseen kuluu 1–5 Gt Internetiä videon laadusta riippuen. Jos kuitenkin haluat tehdä sen, sinun on määritettävä tässä.
Tässä on lyhyt opas Wi-Fi-hotspottien käyttöönotosta iPhonessa:
- Siirry kohtaan Asetukset > Matkapuhelin.
- Valitse Määritä henkilökohtainen yhteyspiste.
- Seuraa näytön ohjeita.
Huomautus: Jos matkapuhelindata on käytössä kohdassa Asetukset > Matkapuhelin, mutta Määritä henkilökohtainen yhteyspiste -vaihtoehto ei ole käytettävissä, ota yhteyttä palveluntarjoajaasi lisätäksesi henkilökohtaisen yhteyspisteen datasopimukseesi.
Nopeat ohjeet Wi-Fi-hotspotin käynnistämiseen Samsung-puhelimessa:
- Asetukset,
- napauta Yhteydet ja sitten
- napauta Mobiilihotspot ja modeemi.
- Siirrä liukusäädin sallittuun asentoon; kaikki mobiiliyhteyspisteet ovat käytössä.
Yhdistä Chromecast-laitteesi puhelimesi hotspotiin.
Tässä on yksi vivahde, joka on huomioitava. Chromecastia ohjataan matkapuhelimellasi. siellä on Google Home -sovellus. Chromecastia ohjataan ohjaussignaaleilla, jotka lähetetään Wi-Fin kautta. Jos haluat ohjata Chromecastia, puhelimen ja Chromecastin on oltava yhdistettynä samaan Wi-Fi-verkkoon. Mutta joka tapauksessa sinun on nollattava Chromecast-yhteys ja yhdistettävä se uuteen verkkoon. Katsotaanpa mahdollisia vaihtoehtoja.
Hotspot toimii, mutta internetiä ei ole: tässä tapauksessa voit nollata Chromecastin puhelimen kautta.
- Varmista, että mobiililaitteesi tai tablettisi on yhdistetty samaan tiliin kuin Chromecastisi.
- Avaa Google Home -sovellus Google Home -sovellus.
- Napauta laitteesi ruutua.
- Napauta Laitteen tiedot. Sitten Wi-Fi. Unohda sitten tämä verkko.
- Palaat aloitusnäyttöön.
Hotspot ei toimi: tässä tapauksessa sinun on nollattava Chromecast manuaalisesti.
- Varmista, että Chromecastisi on kytketty televisioon tai näyttöön ja että se on päällä.
- Etsi sitten Chromecast-laitteen fyysinen painike . Painike on yleensä sivulla tai takana Chromecast-mallista riippuen.
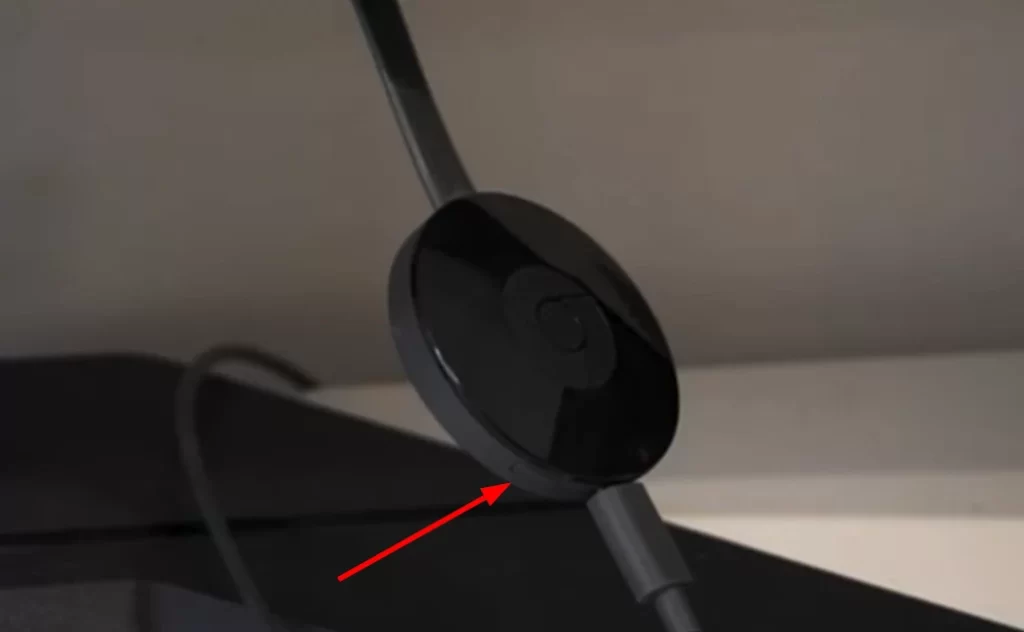
- Pidä painiketta painettuna. LED-valon pitäisi alkaa vilkkua oranssina. Kun LED-valo palaa tasaisen valkoisena, vapauta painike.
- Chromecast käynnistyy uudelleen ja palaa alkuasetusnäyttöön.
Nyt voit ottaa hotspotin käyttöön iPhonessa tai Androidissa ja määrittää Chromecastin uudelleen kuin uusi laite.
Yhdistä Chromecast uuteen Wi-Fi-verkkoon (puhelimen hotspot)
Ota puhelimesi hotspot käyttöön, jos et ole jo tehnyt niin. Puhelimen hotspotin määrittäminen ja yhteyden muodostaminen on sama kuin uuden Chromecastin määrittäminen. Jos unohdat tehdä sen, tässä ovat ohjeet.
- Kun mobiilihotspot on päällä, avaa Google Home älypuhelimellasi.
- Napauta + -kuvaketta ja valitse Määritä laite .
- Napauta sen jälkeen Uusi laite ja valitse kotisi.
- Google Homen pitäisi alkaa etsiä käytettävissä olevaa Wi-Fi-verkkoa. Älä kuitenkaan valitse mitään niistä ja napauta Valmis .
- Nyt sovelluksen pitäisi löytää automaattisesti Chromecast-laitteesi. Valitse se ja napauta Seuraava . Varmista, että sillä on sama nimi kuin television tai näytön näytöllä.
- Yhteysprosessi alkaa. Koodi ilmestyy älypuhelimesi ja television näytölle. Napauta Seuraava , jos se vastaa.
- Valitse Chromecastisi sijainti .
- Seuraavaksi sinun on yhdistettävä se mobiiliyhteyspisteeseen. Jos se ei ole pääluettelossa, napauta Muu Wi-Fi-verkko .
- Kirjoita sen nimi, valitse suojaustyyppi ja anna salasana. Napauta Yhdistä . _ Yhteyden muodostaminen voi kestää jonkin aikaa, joten ole kärsivällinen.
- Kun yhteys on muodostettu, Chromecastisi pitäisi näkyä Google Home -sovelluksen Paikalliset laitteet -luettelossa.
- Valitse lopuksi se aloittaaksesi mobiililaitteen näytön suoratoiston.
Chromecastin vierastila on vanhentunut ratkaisu
Vierastila keksittiin sisällön suoratoistoon suoraan puhelimesta Chromecastiin. Tämä tila loi suoran yhteyden puhelimen ja Chromecastin välille; kyllä, se käytti Wi-Fi-yhteyttä, mutta se ei vaatinut reititintä; itse asiassa puhelimesta tuli hotspot. Ajan myötä Guest Modesta tuli tarpeeton: jos sinulla on vieraita, yhdistät todennäköisesti heidän laitteensa Wi-Fi-verkkoosi, jolloin sisällön suoratoisto heidän puhelimistaan on jo mahdollista. Sinun tarvitsee vain avata haluamasi sovellus ja napauttaa suoratoistokuvaketta. Osoittautuu, että vierastila ei ole kovin suosittu, joten se on jätetty Chromecast-toiminnallisuuden ulkopuolelle.
Miksi Chromecastini ei muodosta yhteyttä Wi-Fi-verkkoon?
Koska yrität löytää tapaa käyttää Chromecastia ilman Wi-Fi-yhteyttä, sinulla saattaa olla ongelmia sen kanssa. Joten selvitetään mistä se voi johtua ja miten se korjataan.
On muutamia syitä, miksi Chromecastisi ei ehkä pysty muodostamaan yhteyttä Wi-Fi-verkkoon. Tarkista siis ensin nämä asiat:
- Tarkista Wi-Fi-salasanasi. Varmista, että annat oikean Wi-Fi-verkkosi salasanan. Löydät salasanasi reitittimestäsi tai ottamalla yhteyttä Internet-palveluntarjoajaasi.
- Käynnistä reititin uudelleen. Joskus yksinkertainen uudelleenkäynnistys voi korjata Wi-Fi-yhteysongelman. Irrota reititin pistorasiasta 30 sekunniksi käynnistääksesi sen uudelleen ja kytke se sitten takaisin.
- Siirrä Chromecastisi lähemmäs reititintä. Mitä kauempana Chromecast on reitittimestä, sitä heikompi Wi-Fi-signaali on. Siirrä Chromecastisi lähemmäs reititintä nähdäksesi, korjaako se ongelman.
- Päivitä Chromecastin laiteohjelmisto. Google julkaisee säännöllisesti laiteohjelmistopäivityksiä Chromecast-laitteille. Nämä päivitykset voivat parantaa suorituskykyä ja korjata virheitä.
- Palauta Chromecastin tehdasasetukset. Jos olet kokeillut kaikkia yllä olevia, mutta Chromecast ei vieläkään muodosta yhteyttä Wi-Fi-verkkoon, voit yrittää palauttaa sen tehdasasetukset. Tämä poistaa kaikki asetuksesi ja tietosi, joten varmuuskopioi ensin kaikki tärkeät tiedot.
Kuinka päivittää Chromecast manuaalisesti
Päivitä Chromecastin laiteohjelmisto seuraavasti:
- Avaa Google Home -sovellus ja siirry Laitteet- välilehteen.
- Valitse sitten Chromecast-laitteesi.
- Napauta Lisää -kuvaketta (kolme pistettä) ja valitse Tietoja .
- Jos päivitys on saatavilla, napauta Päivitä .
Yritä sen jälkeen muodostaa yhteys uudelleen Wi-Fi-verkkoosi.
Kuinka palauttaa Chromecastin tehdasasetukset
Voit palauttaa Chromecastin tehdasasetukset seuraavasti:
- Pidä Chromecastin takana olevaa Reset- painiketta painettuna 25 sekunnin ajan.
- LED-valo vilkkuu oranssina ja sitten valkoisena.
- Chromecastisi palautetaan tehdasasetuksiin.
Jos sinulla on edelleen ongelmia Chromecastin yhdistämisessä Wi-Fi-verkkoon, voit ottaa yhteyttä Google-tukeen.