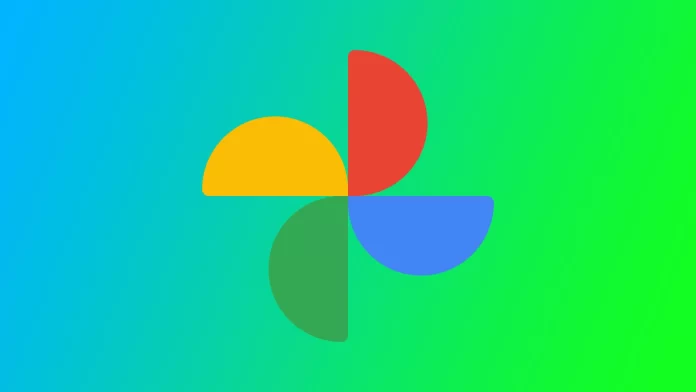Koska rakastan valokuvien ottamista, olin innoissani huomatessani, kuinka helppoa on luoda diaesitys Google Photosin avulla. Olen käyttänyt tätä ominaisuutta diaesitysten luomiseen perhelomista, erityistapahtumista ja jopa arkisista hetkistä, jotka haluan muistaa. Ja mikä parasta, siihen menee vain muutama minuutti! Sinun tarvitsee vain syöttää albumi, jossa on haluamasi kuvat, ja käynnistää diaesitys. Katsotaanpa tätä prosessia tarkemmin.
Diaesityksen käynnistäminen Google-kuvista työpöydällä
Diaesityksen käynnistäminen Google-kuvista työpöydällä on nopeaa ja helppoa. Tässä ovat seuraavat vaiheet:
- Avaa haluamasi verkkoselain ja siirry Google-kuviin.
- Siirry albumiin, jossa kuvat, jotka haluat näyttää diaesityksen avulla, sijaitsevat. Voit myös käynnistää diaesityksen kirjastostasi, jolloin kaikki valokuvasi näkyvät pääosiossa.
- Valitse diaesityksen ensimmäinen kuva ja avaa se koko näytön kokoisena napsauttamalla sitä.
- Kun olet valinnut aloituskuvasi, napsauta näytön oikeassa yläkulmassa olevaa ”Lisää vaihtoehtoja” -painiketta (kolme pystysuoraa pistettä) ja valitse pudotusvalikosta ”Diaesitys”.
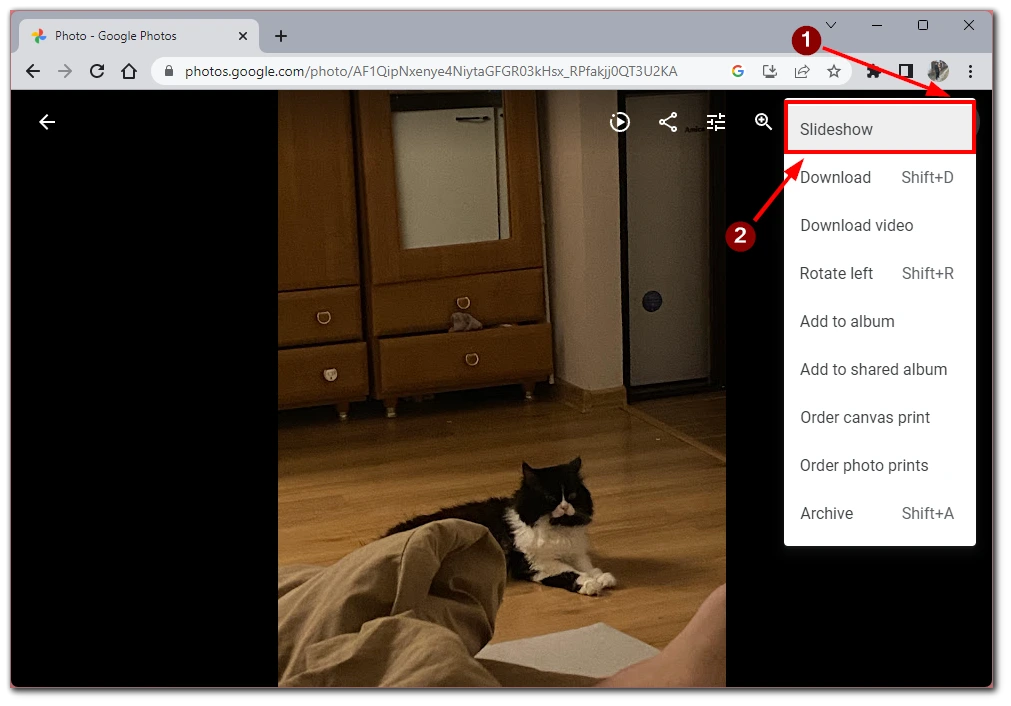
- Tämän jälkeen diaesitys käynnistyy välittömästi ja avautuu automaattisesti tietokoneen koko näytölle. Näytön vasemmassa alareunassa on työkalut, joilla voit hallita diaesitystä. Voit myös käyttää ESC-painiketta lopettaaksesi sen välittömästi.
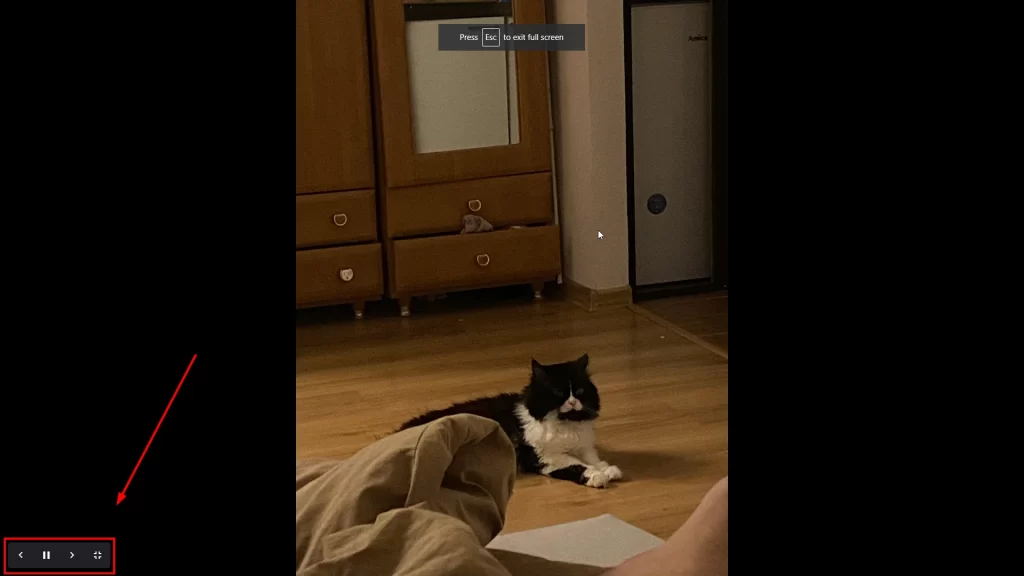
Diaesitystoiminto on täydellinen, jos haluat näyttää lomakuvia jollekin toiselle tai katsella vanhoja juhlakuvia yhdessä. Yksi tämän toiminnon haittapuoli on, että et voi jakaa diaesityksiä muiden käyttäjien kanssa. Voit kuitenkin jakaa albumisi heidän kanssaan, ja he käynnistävät diaesityksen tietokoneellaan.
Diaesityksen tekeminen Google-kuvista iPhonessa tai Androidissa
Älypuhelimen Google Kuvat -sovelluksen työpöytäversion kaltaista Diaesitys-toimintoa ei ole. Voit kuitenkin käyttää sisäänrakennettua työkalua, jolla voit luoda valokuvista videoleikkeitä, jolloin diaesityksestä tulee entistäkin interaktiivisempi. Tätä varten tarvitset seuraavaa:
- Avaa Google Kuvat -sovellus iPhonessa tai Android-laitteessa. Jos et ole vielä kirjautunut Google-tilillesi, kirjaudu sisään sähköpostiosoitteellasi ja salasanallasi.
- Valitse valokuvat, jotka haluat sisällyttää diaesitykseesi, painamalla pitkään ensimmäistä valokuvaa ja napauttamalla seuraavien valokuvien tai videoiden vasemmassa yläkulmassa olevaa valintamerkkiä.
- Kun olet valinnut valokuvasi, napauta näytön vasemmassa alakulmassa olevaa ”+ Lisää kohteeseen” -painiketta ja valitse sitten ”Elokuva” esitetyistä vaihtoehdoista.
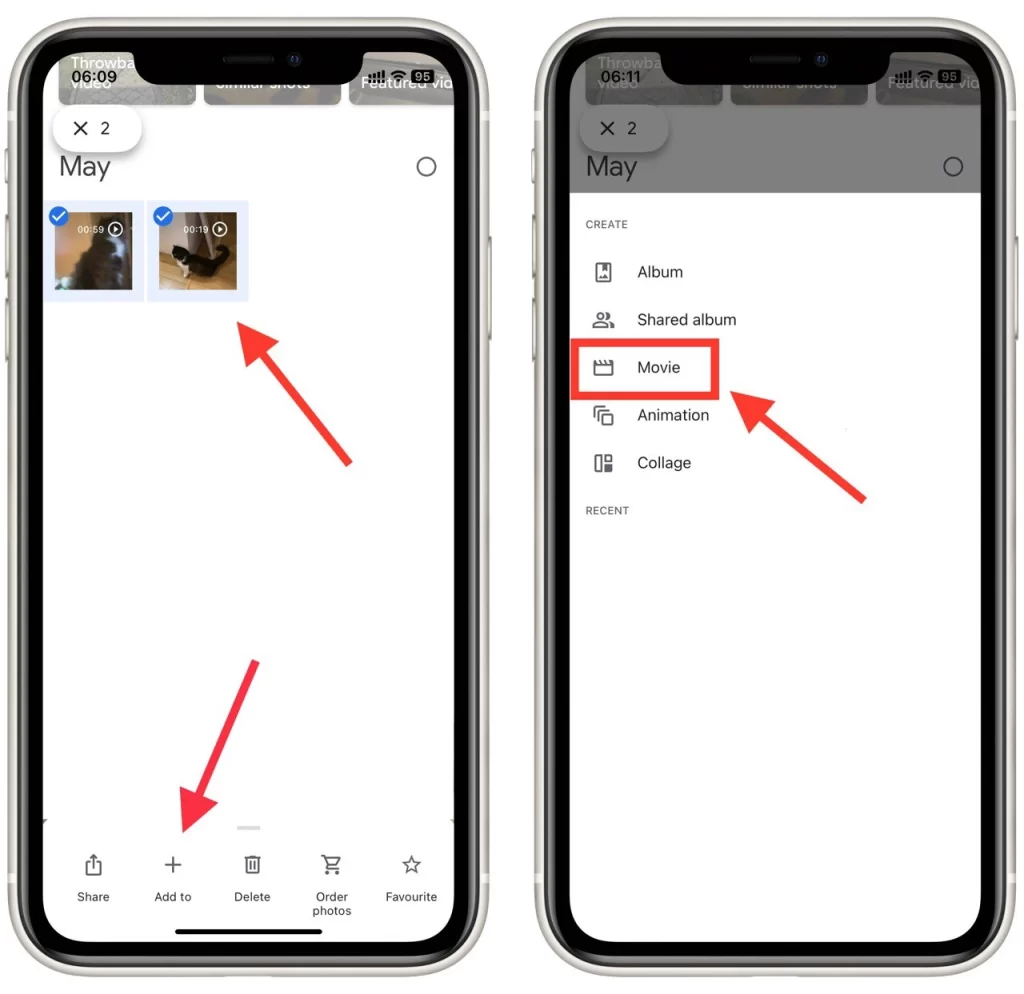
- Voit mukauttaa diaesityksen asetuksia editorin valikossa. Tässä on joitakin käytettävissä olevia mukautusvaihtoehtoja:
- Musiikin lisääminen: Voit lisätä musiikkia diaesitykseen valitsemalla kappaleen puhelimen musiikkikirjastosta. Napauta Musiikki-kuvaketta, valitse kappale ja napauta Valmis-painiketta.
- Muuta ajoitusta: Voit säätää diaesityksen ajoitusta napauttamalla ”Kesto”-painiketta. Voit valita 1, 2 tai 3 sekuntia per dia.
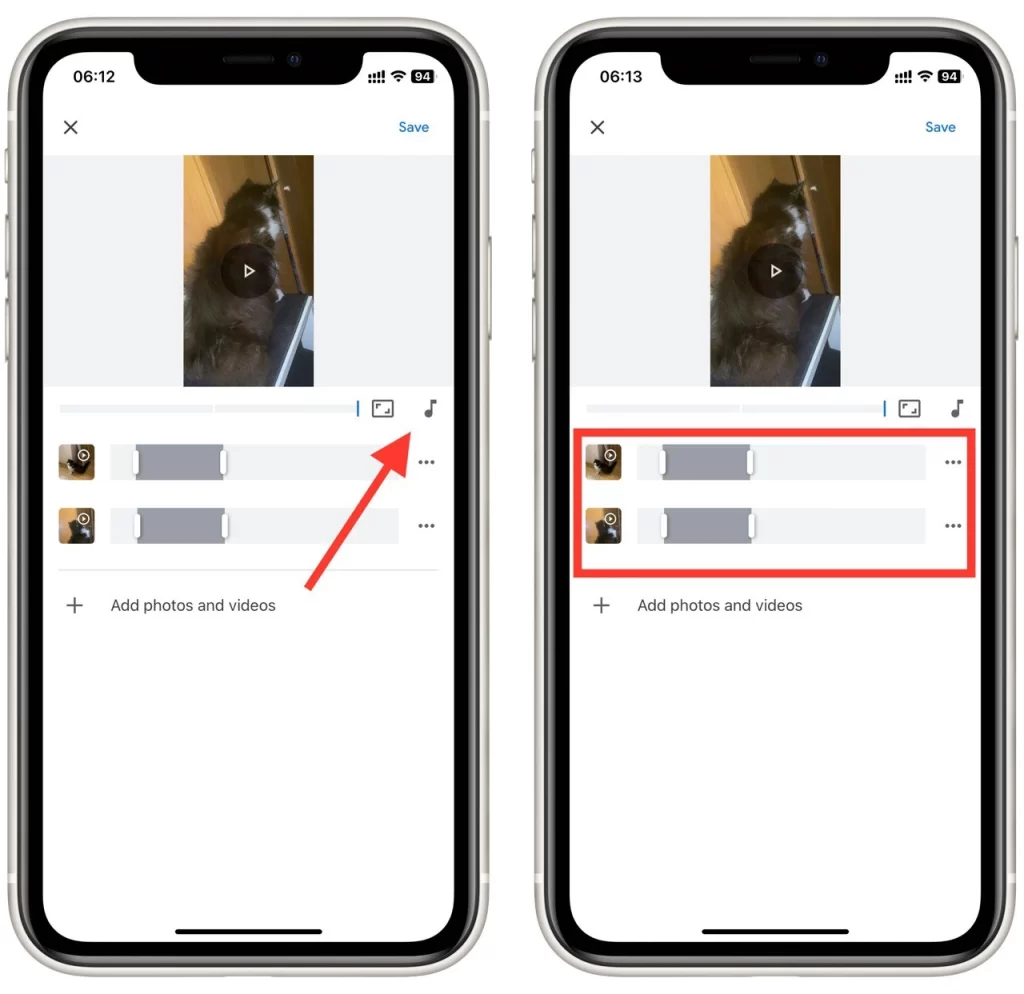
- Kun olet tyytyväinen diaesitykseesi, napauta näytön oikeassa yläkulmassa olevaa Tallenna-painiketta. Tämä tallentaa diaesityksesi Google Photos -kirjastoosi.
- Voit sitten jakaa diaesityksesi napauttamalla Jaa-painiketta ja valitsemalla menetelmän, jota haluat käyttää diaesityksen jakamiseen.
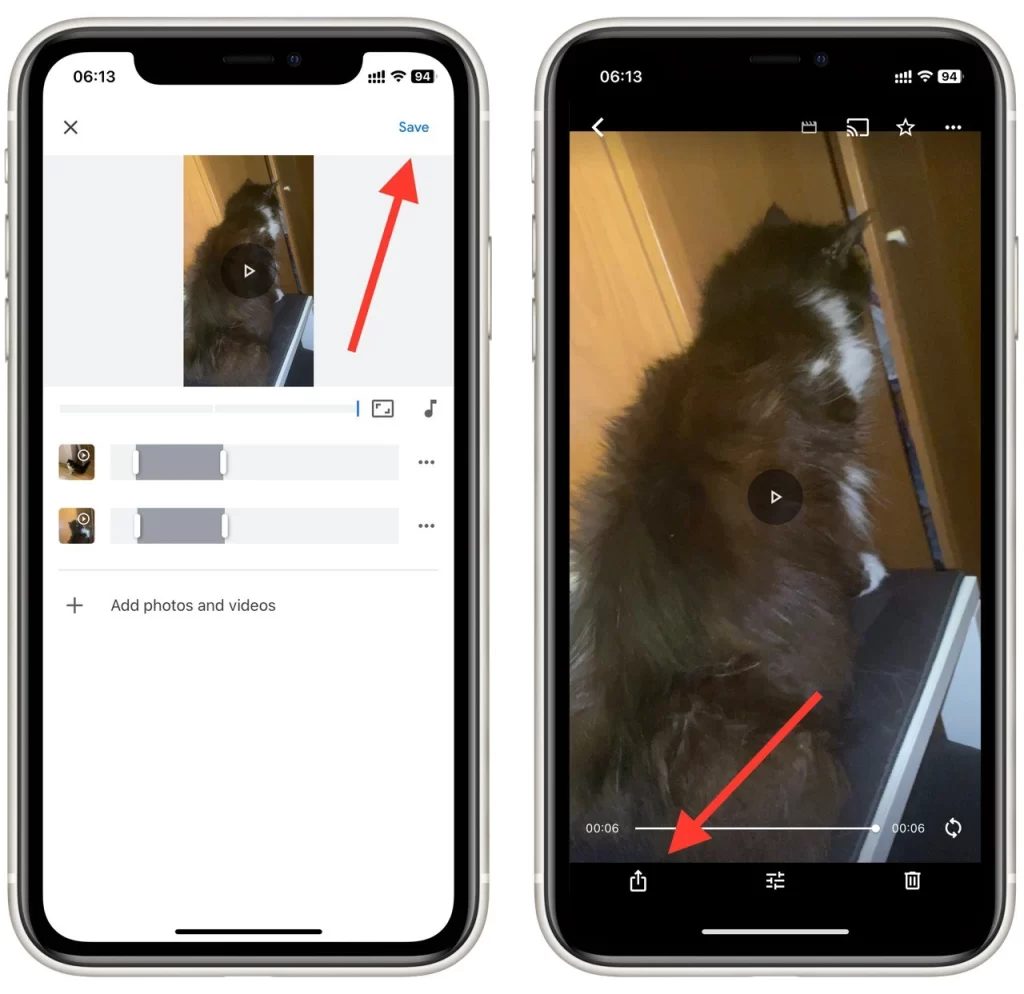
Voit luoda elokuvan työpöydän Google-kuviin samoilla ohjeilla. Tämä menetelmä on sikäli parempi kuin tavallinen diaesitys, että voit lisätä videon, valita eri valokuville eri ajankohdat ja jakaa lopputuloksen ystävien kanssa, mutta huomaa, että video vie tilaa Google Drivessäsi. Jos sinulla ei siis ole paljon muistia, elokuvan luominen, jossa on paljon valokuvia tai videoita, ei ehkä ole paras idea.
Albumin luominen Google-kuvissa
Yksi perusasioista, jotka sinun on tiedettävä luodaksesi diaesityksen nopeasti ja helposti, on uuden albumin luominen. Tätä varten sinun täytyy:
- Avaa Google Kuvat -sovellus älypuhelimessa tai tabletissa.
- Napauta ja pidä painettuna ensimmäistä valokuvaa, jonka haluat lisätä albumiin. Kun valokuva on valittu, voit jatkaa muiden valokuvien valitsemista napauttamalla niitä. Voit myös valita valikoiman valokuvia napauttamalla ensimmäistä valokuvaa ja liu’uttamalla sormea viimeisen valokuvan kohdalle, jonka haluat valita.
- Kun olet valinnut kuvat, jotka haluat lisätä albumiin, napauta näytön vasemmassa alakulmassa olevaa ”+ Lisää kohteeseen” -painiketta ja valitse ”Albumi” esitetyistä vaihtoehdoista.
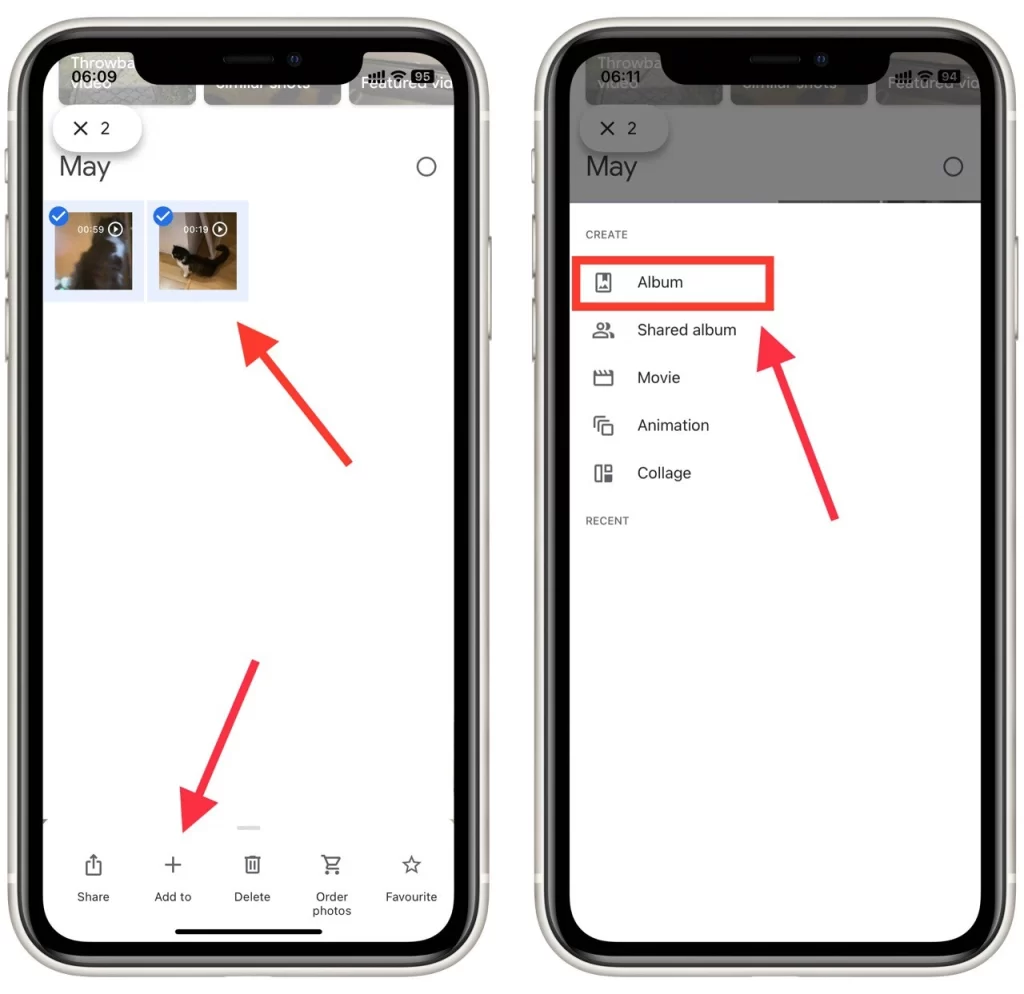
- Anna albumillesi nimi kirjoittamalla se ”Albumin nimi” -kenttään. Voit halutessasi lisätä myös kuvauksen. Paina sitten valintamerkki-painiketta näytön vasemmassa yläkulmassa.
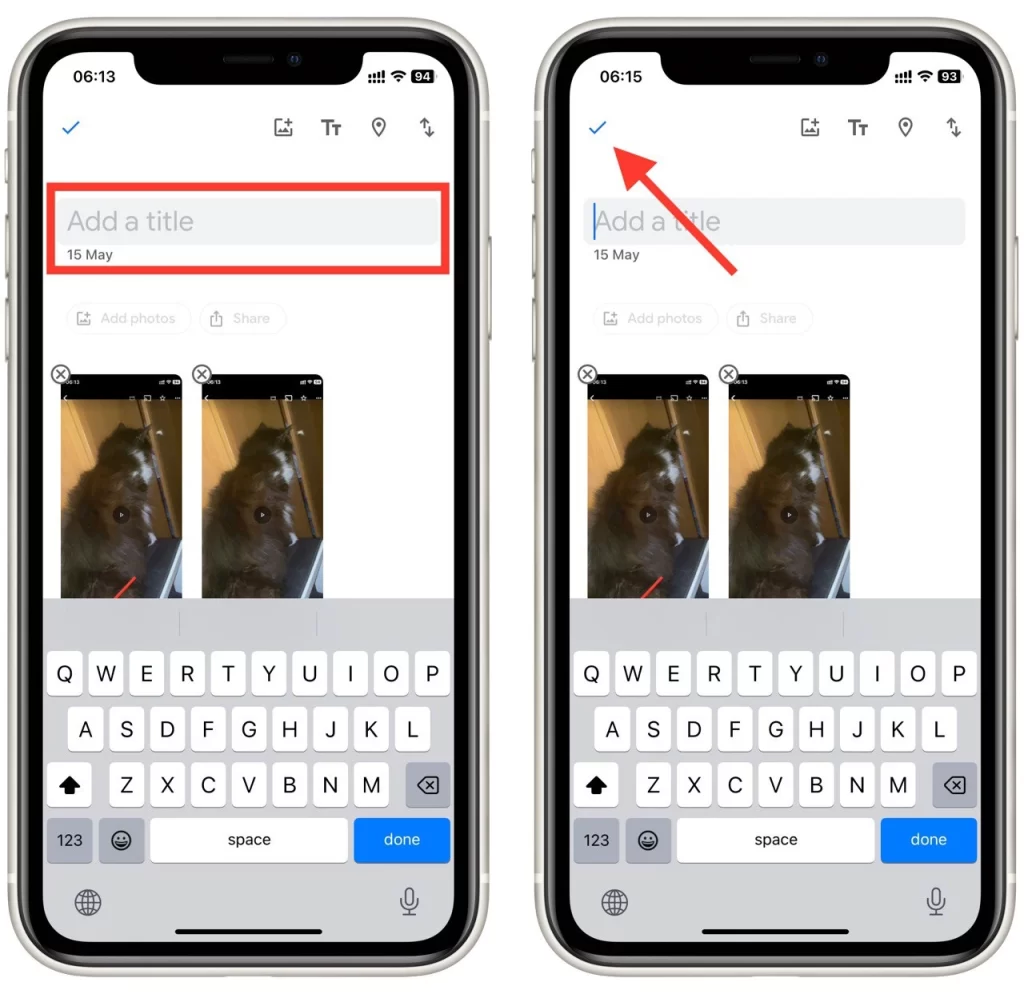
- Voit lisätä valokuvia albumiin napauttamalla ”Lisää valokuvia” uuden albumin etusivulla. Voit sitten valita lisää valokuvia lisättäväksi albumiin.
- Kun olet tyytyväinen albumiin, voit jakaa sen muiden kanssa napauttamalla näytön oikeassa yläkulmassa olevaa Jaa-painiketta. Voit sitten valita menetelmän, jolla haluat jakaa albumisi sähköpostitse, tekstiviestillä tai sosiaalisessa mediassa.
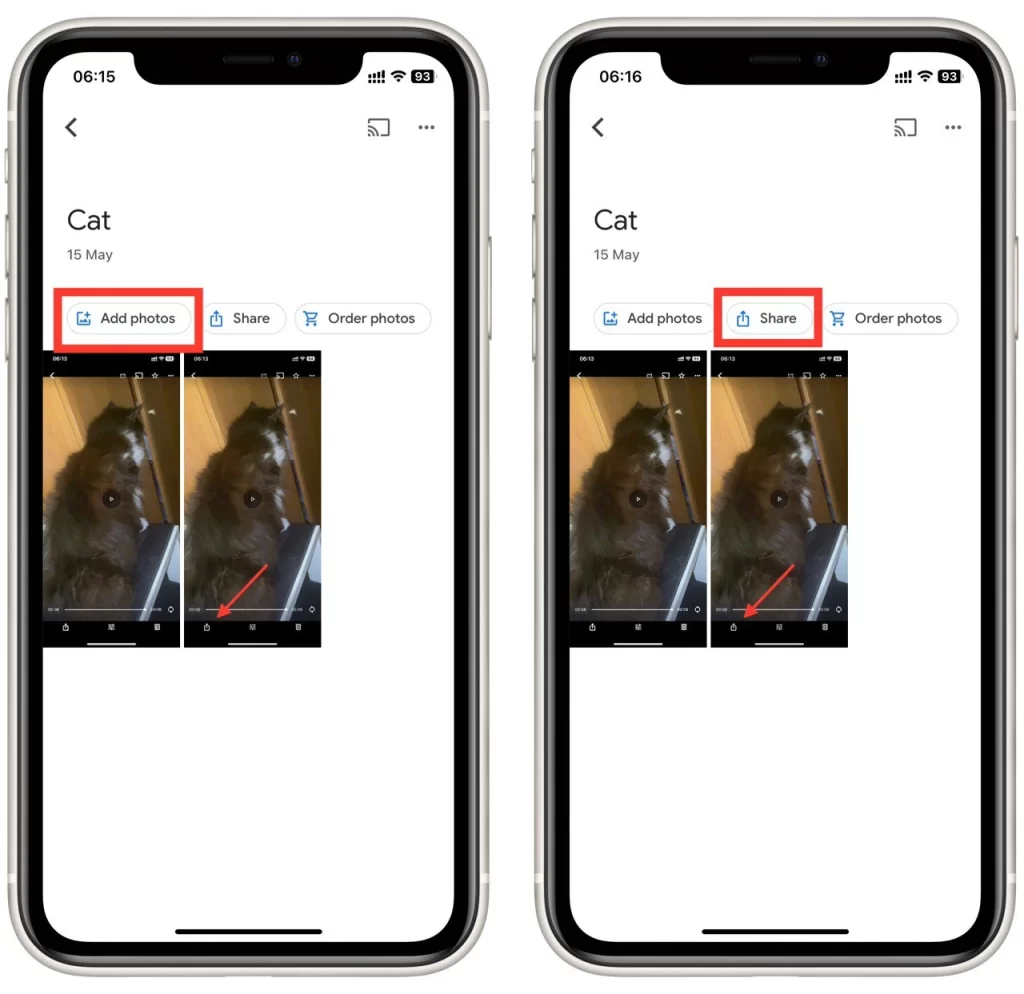
Jos haluat poistaa valokuvan albumista, avaa albumi ja napauta ja pidä painettuna valokuvaa, jonka haluat poistaa. Kun valokuva on valittu, napauta näytön oikeassa yläkulmassa olevaa kolmen pisteen valikkoa ja valitse ”Poista albumista”.
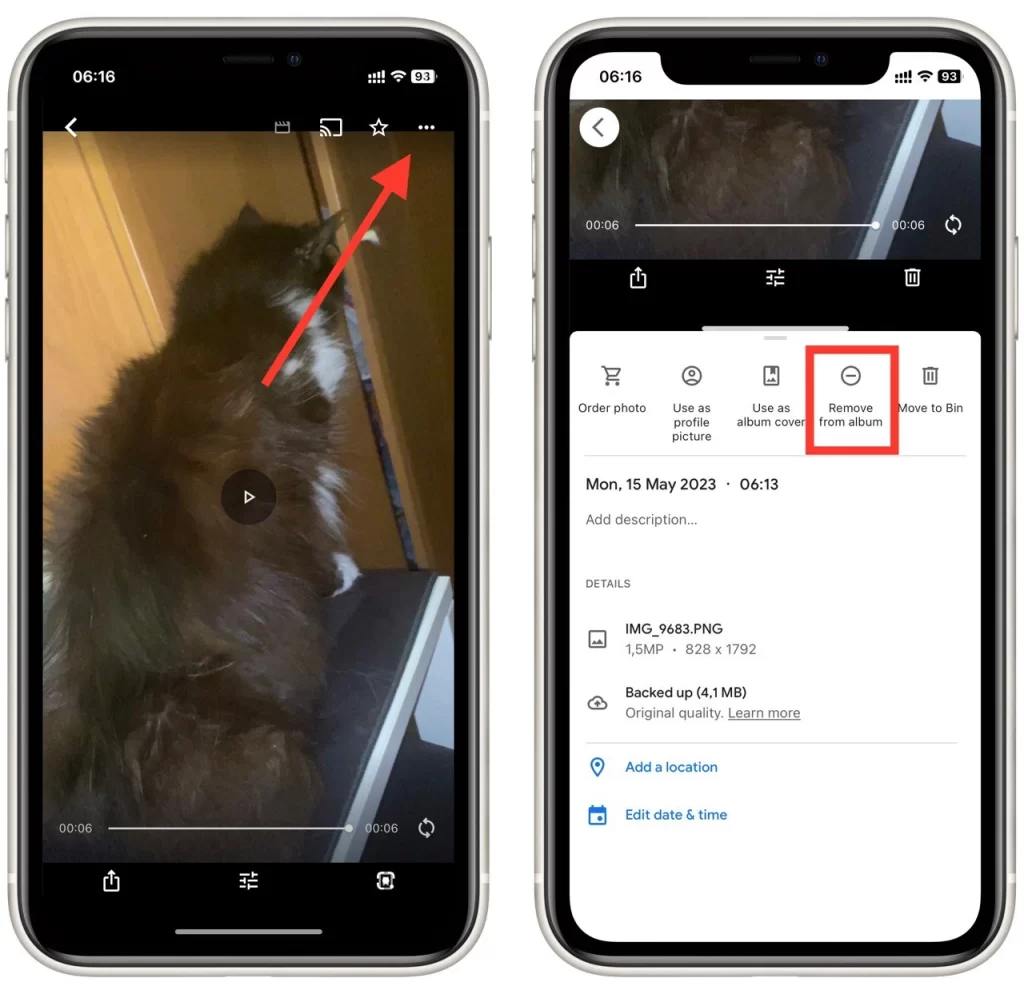
Albumin luominen Google-kuviin on yksinkertainen ja tehokas tapa pitää valokuvat järjestyksessä ja helposti saatavilla. Aloita siis kuviesi järjestäminen jo tänään ja luo albumi, jota voit vaalia vuosia!
Mitä sinun tulisi muistaa, kun teet diaesityksen Google-kuvista?
Diaesityksen tekeminen Google-kuvista on loistava tapa esitellä valokuvia ja luoda visuaalinen tarina. Seuraavassa on muutamia tärkeitä asioita, jotka on hyvä pitää mielessä, kun teet diaesityksen Google-kuvista:
- Valitse oikeat kuvat: Suuri diaesitys: Oikeiden valokuvien valitseminen on ratkaisevan tärkeää. Haluat varmistaa, että valitsemasi kuvat ovat visuaalisesti kiinnostavia ja kertovat tarinan. Pohdi teemaa tai viestiä, jonka haluat välittää, ja valitse kuvia, jotka edustavat sitä parhaiten.
- Muokkaa valokuvia: Muokkaa kuvia ennen diaesityksen luomista niiden visuaalisen vaikutuksen parantamiseksi. Voit käyttää Google Kuvien muokkaustyökaluja kirkkauden, kontrastin, värien ja muiden ominaisuuksien säätämiseen.
- Valitse oikea musiikki: Oikean musiikin valitseminen on myös tärkeää, jotta diaesityksestä saadaan mukaansatempaava. Mieti diaesityksesi sävyä ja valitse sitä täydentävä musiikki. Voit valita musiikkia Google Photos -kirjastosta tai ladata omaa musiikkia.
- Jaa diaesityksesi: Voit jakaa sen muiden kanssa viemällä sen videotiedostoksi tai jakamalla linkin. Voit myös jakaa sen suoraan Google Kuvat -sovelluksesta sosiaalisen median alustoille, kuten Facebookiin, Instagramiin ja Twitteriin.
- Pidä valokuvat järjestyksessä: Kuvat on tärkeää pitää järjestyksessä Google-kuvissa. Varmista, että olet merkinnyt ja luokitellut valokuvasi oikein, jotta löydät ne helposti ja pääset niihin käsiksi diaesitystä luodessasi.
Valitsemalla oikeat valokuvat, muokkaamalla niitä, valitsemalla oikean musiikin, mukauttamalla asetuksia ja pitämällä valokuvat järjestyksessä voit luoda ammattimaisen näköisen diaesityksen, jonka voit jakaa ystävillesi ja perheellesi.