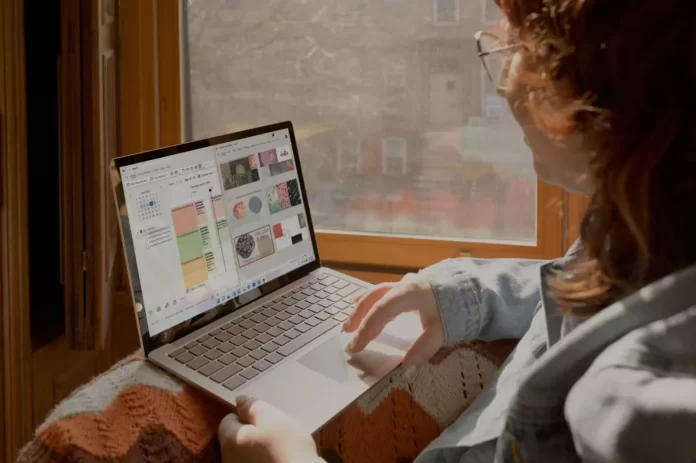Esitykset ovat jo pitkään olleet osa ihmisten elämää kaikkialla maailmassa. On olemassa monia palveluja, joiden avulla ihmiset voivat tehdä esityksiä. Google Slides on yksi niistä.
Mitä tarvitset tuodaksesi dioja toisesta esityksestä Google Slidesiin?
Useimmat käyttäjät yhdistävät nimen ”Google” ensisijaisesti Internet-hakuun. Sen lisäksi, että Google on suurin hakukone ja suosituin selain, se on kehittänyt ja julkaissut monia muitakin tuotteita. Yksi näistä tuotteista on Google Slides.
PowerPoint ja Keynote saavat esityksissä paljon julkisuutta. Google Docs mainitaan usein hyvänä vaihtoehtona Wordille, ja Google Sheetsin ainutlaatuisista käyttötavoista on paljon vinkkejä, mutta Google Slidesia ei juuri mainita. Tämä on outoa, koska se on itse asiassa erittäin hyvä esitystyökalu, ja se on saatavilla ilmaiseksi.
Koska Google Slides on ilmainen verkkosovellus, se ei ole yhtä monipuolinen kuin Microsoft PowerPointin ja Keynoten kaltaiset työpöytäsovellukset. Se korvaa kuitenkin esteettisten ominaisuuksien puutteen, koska siinä on erittäin vahvat yhteistyöominaisuudet – jos ei jopa parhaat.
Joskus sellaisen henkilön elämässä, joka työskentelee jatkuvasti monien esitysten parissa, voi tulla tilanne, jossa sinun on siirrettävä dioja esimerkiksi Microsoft PowerPointista Google Slidesiin. Aluksi se voi tuntua mahdottomalta, mutta se ei itse asiassa ole niin monimutkaista.
Näin tuot diat toisesta esityksestä Google Slidesiin muutamalla yksinkertaisella toimenpiteellä.
Mikä on Google Slides
Google Slides on verkkopalvelu, jonka avulla voit luoda esityksiä ja joka tukee yhteistyöominaisuuksia muiden käyttäjien kanssa. Sovelluksen toiminnallisuus on minimaalista, joten esitysten luominen ei vaadi erityisiä taitoja. Käyttöliittymä on intuitiivinen, ja aloittelijakin löytää helposti kaikki tarvittavat toiminnot ja työkalut.
Voit lisätä esityksiisi tekstiä, kuvia, ääntä ja videota, muotoja, taulukoita, Word Art -objekteja, kaavioita ja viivoja sekä erikoissymboleja ja animaatioita. Tekstin muotoilussa on useita vaihtoehtoja: tasaus, sisennys, riviväli ja luettelon muotoilu. Myös kuvia varten on käytettävissä useita muokkaustoimintoja: korjaus-, väri- ja kokomuutokset. Sovelluksessa on pieni kokoelma geometrisia muotoja, erityyppisiä nuolia, tarroja ja matemaattisten kaavojen merkkejä. Useita objekteja voi yhdistää ryhmäksi muotoilun helpottamiseksi.
Tekstiä, kuvia ja muita objekteja voidaan kääntää ja sijoittaa diassa koordinaattien avulla, ja niihin voidaan soveltaa varjo- ja heijastustehosteita. Google Presentations tarjoaa ohjaimia ja ruudukon, joiden avulla objektit voidaan sijoittaa diaan: voit napsauttaa näihin elementteihin, jotta objektit pysyvät siististi järjestyksessä. Voit myös valita erilaisia järjestysmenetelmiä.
Dioissa oleviin objekteihin voidaan soveltaa animaatioita (esim. erilaisia ilmestymis- ja katoamistehosteita, kiertoa, häivytystä, koon muuttamista jne.). Dioille on myös animaatiotehosteita. On melko yksinkertaisia – seuraavan dian ilmestyminen vasemmalle tai oikealle, tulo ja häivytys, on monimutkaisempia – kortin kääntäminen, pyörivä kuutio tai galleria.
Miten tuoda dioja PowerPointista Google Slidesiin?
Jos haluat tuoda dioja PowerPoint-esityksestäsi Google Slidesiin, sinun on noudatettava seuraavia ohjeita:
- Avaa ensin Google Drive (kirjaudu tarvittaessa Google-tilillesi).
- Napsauta sen jälkeen valikkokuvaketta ja valitse ”Dioja”.
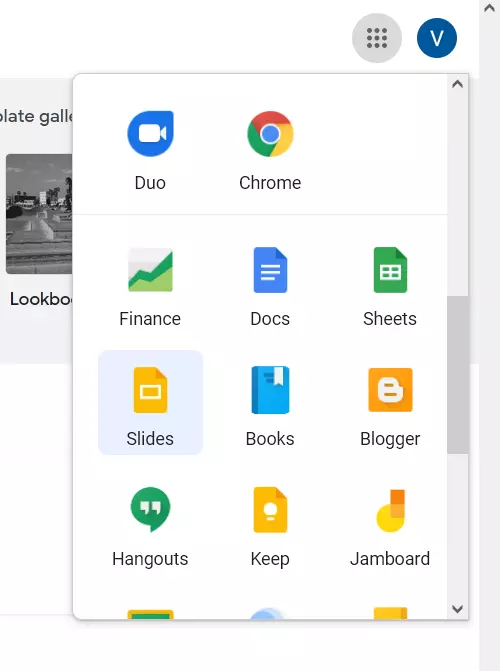
- Napsauta sitten ”Tyhjä” luodaksesi uuden esityksen.
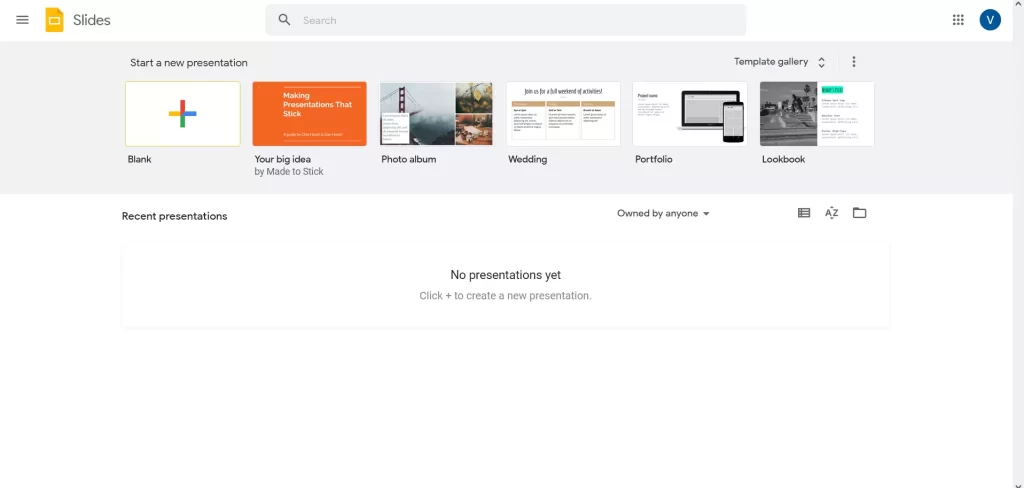
- Napsauta nyt ”Tiedosto” ja valitse ”Tuo dioja” -vaihtoehto.
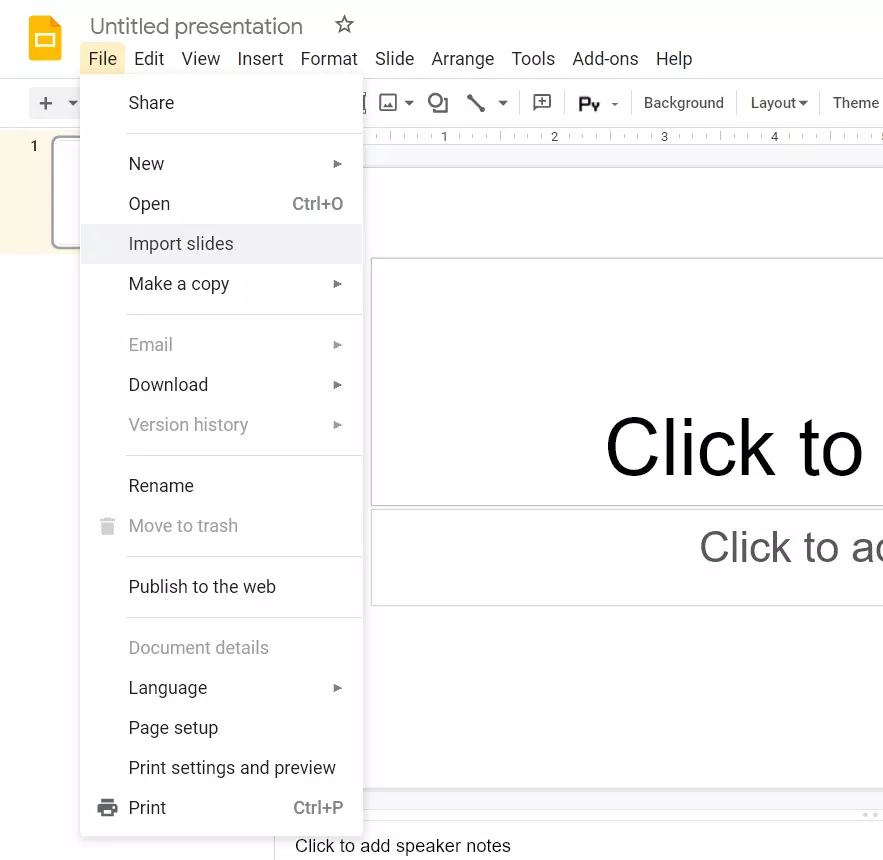
- Lataa PowerPoint-tiedostosi.
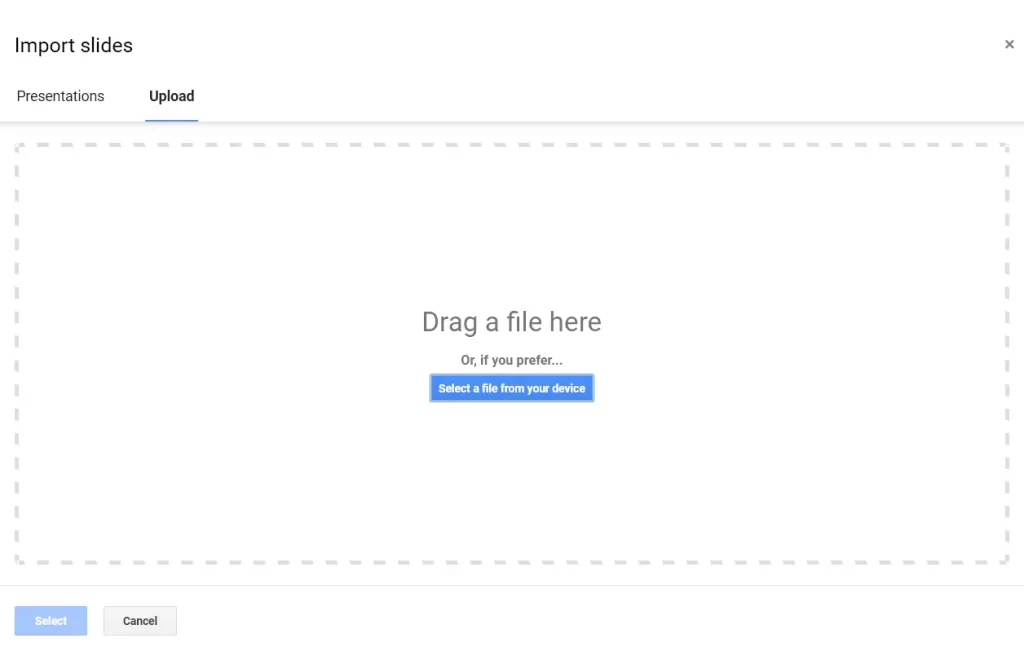
- Valitse lopuksi juuri muunnetut diat.
Kun olet suorittanut nämä vaiheet, voit tuoda PowerPoint-esityksesi diat Google Slidesiin.
Vanhan Google Slides -esityksen diojen lisääminen uuteen esitykseen
Jos haluat lisätä vanhasta Google Slides -esityksestäsi dioja uuteen esitykseen, sinun on noudatettava seuraavia ohjeita:
- Mene ensin Google Slides -sivustolle (kirjaudu tarvittaessa Google-tilillesi).
- Avaa sitten luomaasi esitystä.
- Napsauta sitten ”Tiedosto” ja valitse luettelosta ”Tuo dioja”.
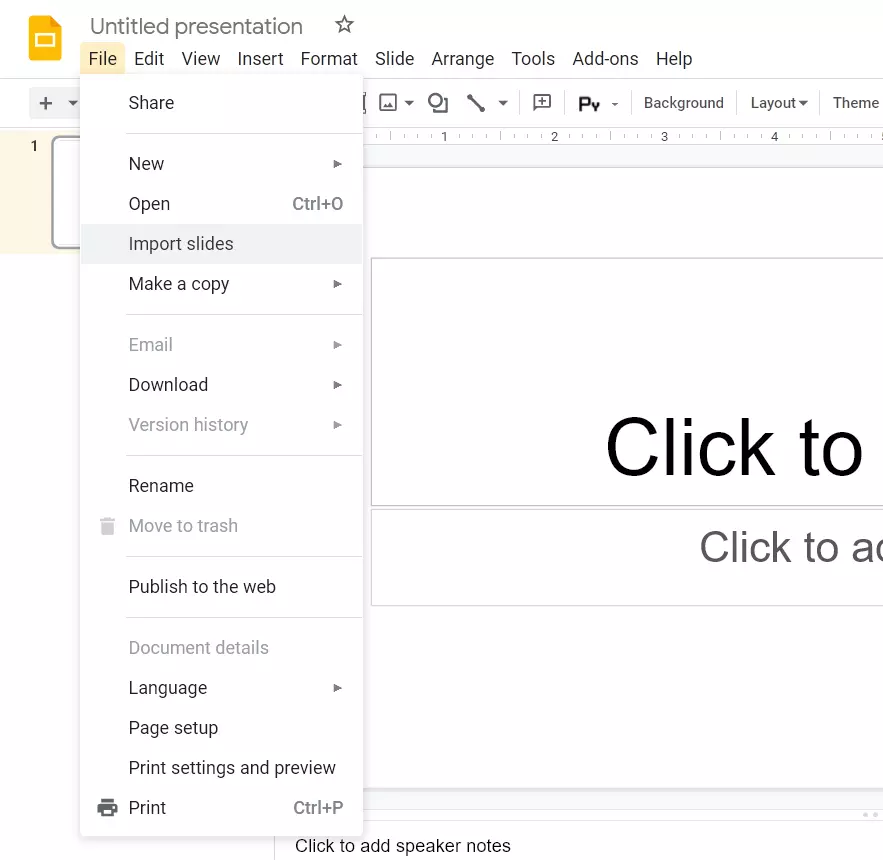
- Etsi ja valitse avautuvasta ikkunasta esitys, josta haluat viedä dioja.
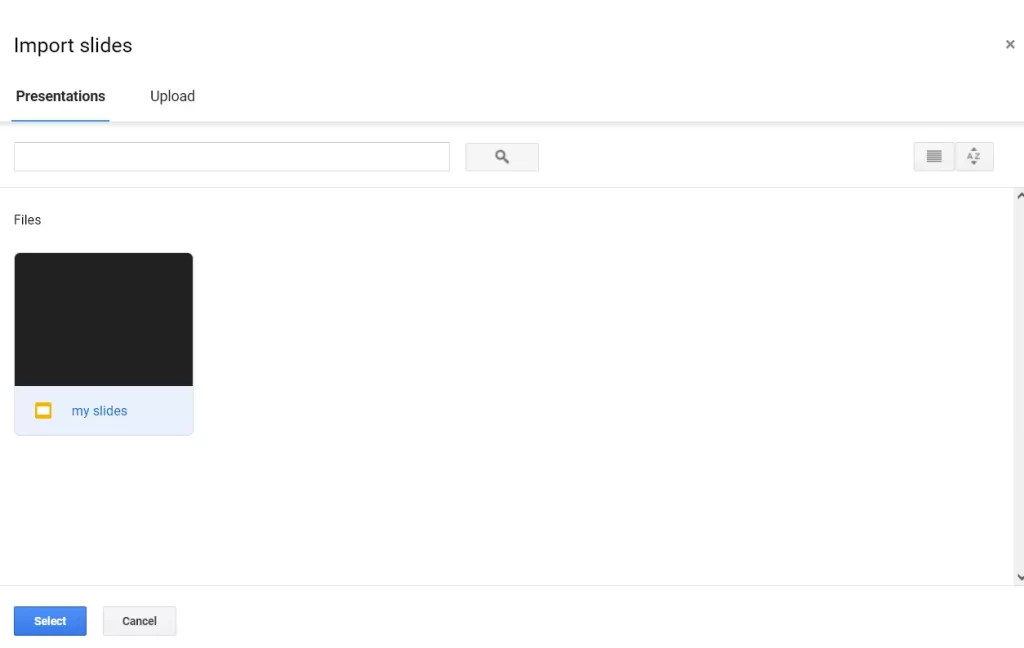
- Napsauta lopuksi ”Valitse”-painiketta.
Kun olet suorittanut nämä vaiheet, voit lisätä vanhasta Google Slides -esityksestäsi dioja uuteen esitykseen.