Snapchat on yksi maailman suosituimmista sosiaalisen median sovelluksista. Sitä rakastetaan sen luovista suodattimista, linsseistä ja mahdollisuudesta jakaa snapsit ystävien ja seuraajien kanssa. Jotkut käyttäjät ovat kuitenkin raportoineet ongelmista, jotka liittyvät kameran zoomaamiseen Snapchatissa, mikä vaikeuttaa täydellisen snäpin ottamista. Useat yleiskorjaukset voivat auttaa sinua korjaamaan tämän ongelman.
Miksi Snapchatin kameran zoomausongelma näkyy?
Snapchatin kameran zoomausongelma voi johtua useista syistä, kuten ohjelmistohäiriöistä, sovelluksen asetuksista, vanhentuneista versioista ja muista syistä. Seuraavassa on joitakin yleisiä syitä, miksi Snapchat-kameran zoomausongelma ilmenee:
- Sovelluksen asetukset: Snapchat antaa käyttäjien säätää sovelluksen asetuksia mieltymystensä mukaan. Jotkut käyttäjät saattavat kuitenkin tahattomasti muuttaa sovelluksen asetuksia, mikä johtaa kameran zoomausongelmaan. Jos esimerkiksi ”Smart Zoom” -ominaisuus on käytössä, Snapchat zoomaa automaattisesti, kun siirrät puhelimen lähemmäs kasvojasi, ja tämä voi aiheuttaa ongelmia.
- Vanhentunut sovellusversio: Se voi johtaa kameran zoomausongelmiin. Snapchat julkaisee säännöllisesti päivityksiä, joilla korjataan virheitä, lisätään uusia ominaisuuksia ja parannetaan sovelluksen suorituskykyä. Sovelluksen päivittäminen uusimpaan versioon on suositeltavaa, jos käytät vanhentunutta versiota.
- Laitteisto-ongelmat: Joissakin tapauksissa laitteisto-ongelmat voivat aiheuttaa Snapchatin kameran zoomauksen. Tämä voi johtua viallisesta kameran linssistä tai ongelmasta puhelimen laitteistossa. Sinun on ehkä otettava yhteyttä puhelimesi valmistajaan tai ammattitaitoiseen teknikkoon.
- Ohjelmistohäiriöt: Nämä häiriöt voivat aiheuttaa erilaisia sovellusongelmia, kuten Snapchatin kameran zoomausongelman. Esimerkiksi vika sovelluksen koodissa voi aiheuttaa kameran zoomaamisen tai vääristyneiden kuvien näyttämisen. Puhelimen uudelleenkäynnistäminen tai Snapchatin välimuistin tyhjentäminen voi auttaa ratkaisemaan joitakin ohjelmistohäiriöitä.
- Kameran yhteensopivuus: Snapchatin kameratoiminto ei välttämättä ole yhteensopiva joidenkin puhelinmallien tai käyttöjärjestelmien kanssa. Jos käytät vanhempaa puhelinta tai käyttöjärjestelmää, jota ei enää tueta, saatat kokea kameran zoomausongelmia Snapchatissa.
Yhteenvetona voidaan todeta, että Snapchatin kameran zoomausongelma voi johtua eri syistä, kuten sovelluksen asetuksista, vanhentuneista sovellusversioista, laitteisto-ongelmista, ohjelmistohäiriöistä ja kameran yhteensopivuudesta. Kun noudatat edellä mainittuja ratkaisuja, voit korjata ongelman ja nauttia Snapchatin kameratoiminnon käytöstä jälleen.
Mitä tehdä Snapchat-kameran zoomausongelman korjaamiseksi?
Keskustellaan nyt siitä, miten voit korjata tämän ongelman Snapchatissa. Sinun kannattaa kokeilla niitä kaikkia erikseen löytääksesi sen, joka toimii sinulle. Tätä varten tarvitset seuraavaa:
Tyhjennä Snapchat-sovelluksen linssin välimuisti
Snapchat-sovelluksen linssin välimuistin puhdistaminen on ratkaisu, joka yleensä auttaa korjaamaan kameran zoomausongelman. Snapchat-sovelluksen linssivälimuisti tallentaa aiemmin käyttämäsi linssit, jotta ne latautuvat nopeammin tulevaisuudessa. Tämä välimuisti voi kuitenkin vioittua tai täyttyä, mikä johtaa ongelmiin Snapchatin kameran kanssa. Näin puhdistat Snapchat-sovelluksen linssivälimuistin:
- Avaa Snapchat ja siirry profiiliisi napauttamalla vasemmassa yläkulmassa olevaa Bitmoji- tai profiilikuvaa.
- Napauta oikeassa yläkulmassa olevaa hammasratas-kuvaketta päästäksesi asetuksiin.
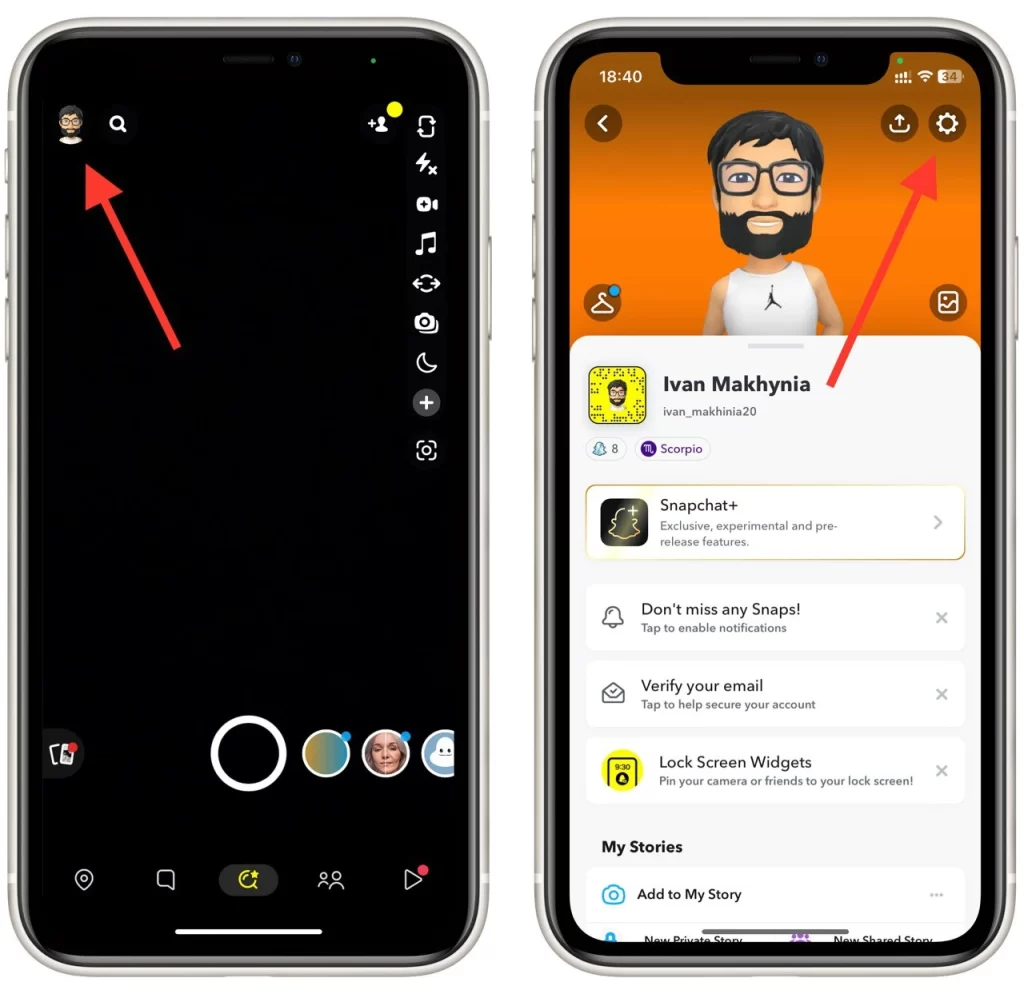
- Siirry kohtaan ”Tietosuoja-asetukset” ja napauta ”Tyhjennä tiedot”.
- Valitse sitten ”Tyhjennä linssit” ja napauta ”Tyhjennä kaikki linssitiedot”.
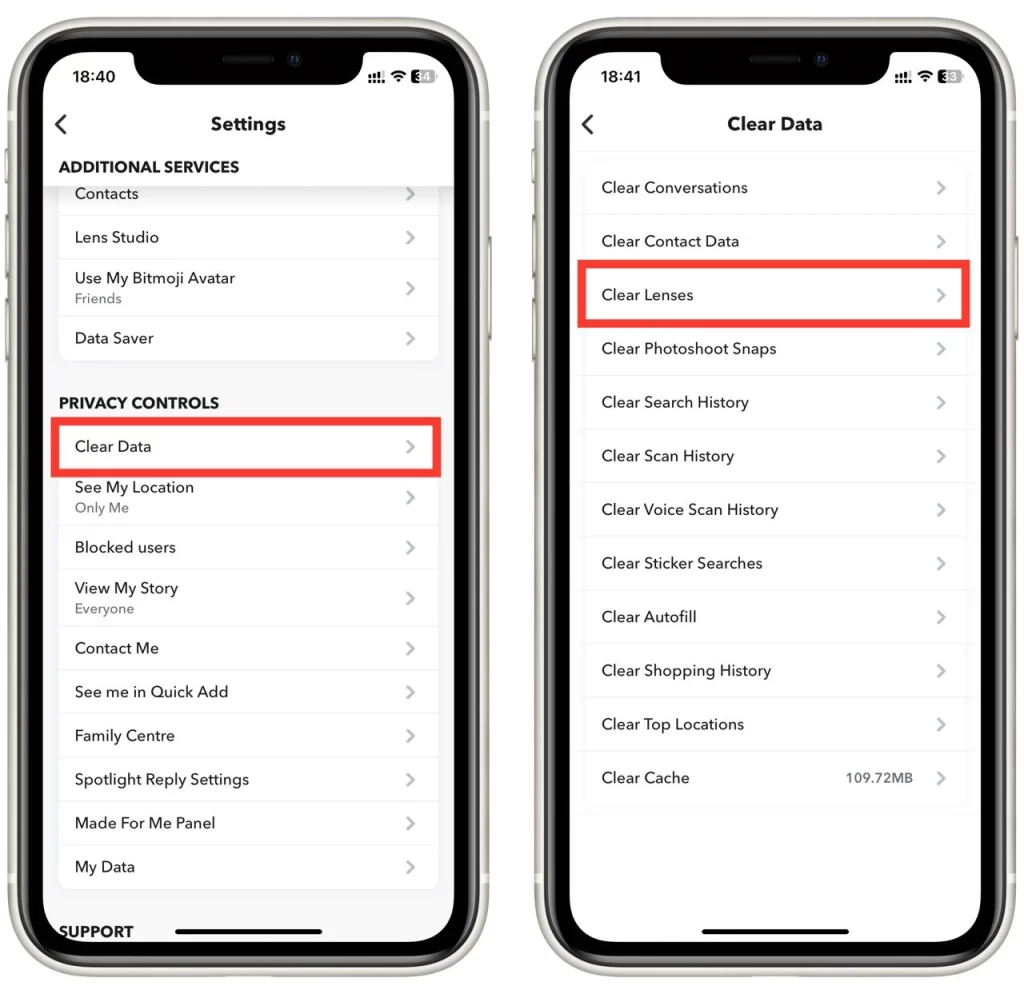
- Sinua pyydetään vahvistamaan, että haluat tyhjentää objektiivin tiedot. Jatka napauttamalla ”Tyhjennä”.
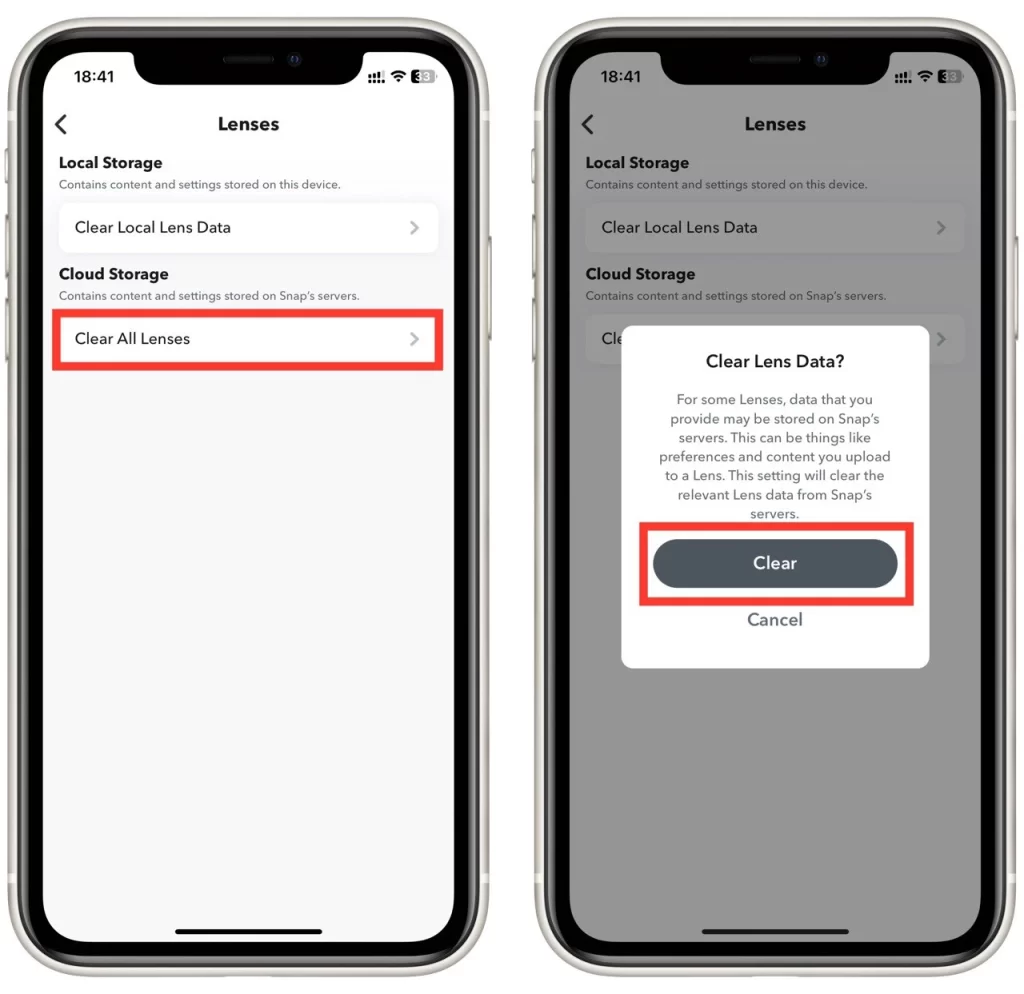
- Kun olet tyhjentänyt linssitiedot, sulje ja avaa Snapchat-sovellus uudelleen.
- Testaa Snapchatin kameraa nähdäksesi, onko zoomausongelma korjattu.
Snapchat-sovelluksen linssin välimuistin puhdistaminen voi myös parantaa sovelluksen suorituskykyä ja vähentää viive- tai jäätymisongelmia. Välimuistin puhdistaminen säännöllisesti on suositeltavaa, jotta sovellus toimii sujuvasti. Kokeile muita alla olevia ratkaisuja, jos Snapchat-kameran zoomausongelma jatkuu linssin välimuistin puhdistamisen jälkeen.
Tyhjennä välimuisti
Snapchatin välimuistin tyhjentäminen voi auttaa ratkaisemaan joitakin ohjelmistohäiriöitä, jotka saattavat aiheuttaa kameran zoomausongelman. Näin tyhjennät Snapchatin välimuistin:
- Avaa puhelimesi asetukset ja siirry kohtaan ”Sovellukset”.
- Etsi Snapchat asennettujen sovellusten luettelosta ja napauta sitä.
- Napauta ”Tallennus” ja sitten ”Tyhjennä välimuisti”.
On syytä huomata, että tämä menetelmä toimii vain, jos käytät Android-älypuhelinta tai -tablettia. Koska Applen laitteissa ei ole toimintoa sovelluksen välimuistin tyhjentämiseksi.
Asenna Snapchat uudelleen
Toinen ratkaisu Snapchatin kameran zoomausongelmaan on asentaa sovellus uudelleen. Snapchatin uudelleenasennus voi auttaa ratkaisemaan mahdolliset ohjelmistohäiriöt tai vioittuneet tiedostot, jotka aiheuttavat ongelman. Näin asennat Snapchatin uudelleen:
iPhonella tai iPadilla:
- Pidä Snapchat-sovelluksen kuvaketta painettuna, kunnes se alkaa heilua.
- Poista sovellus napauttamalla sovelluskuvakkeen vasemmassa yläkulmassa olevaa ”-”-kuvaketta.
- Vahvista, että haluat poistaa sovelluksen, napauttamalla ”Poista sovellus”.
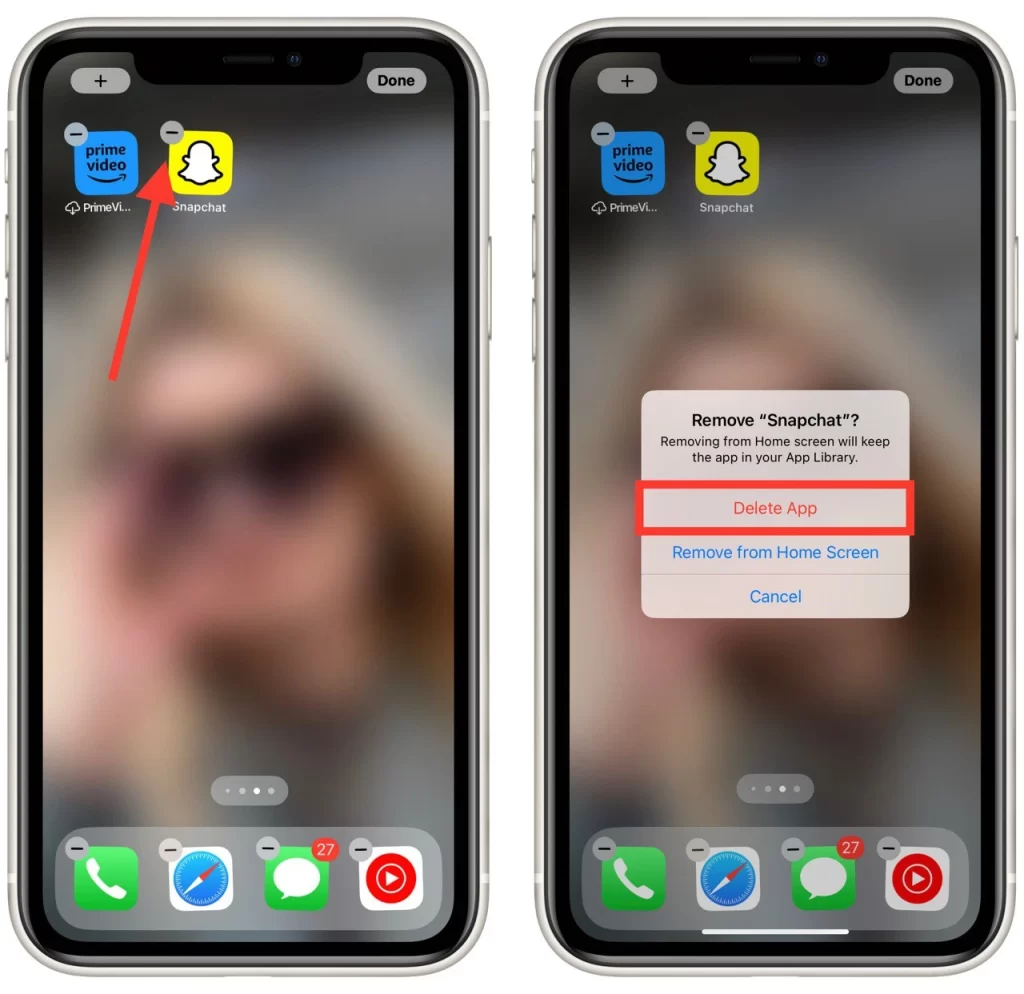
- Mene App Storeen ja etsi Snapchat.
- Lataa ja asenna sovellus napauttamalla ”Hae” tai pilvikuvaketta.
Android-laitteessa:
- Mene puhelimesi asetuksiin ja sitten ”Sovellukset”.
- Etsi Snapchat asennettujen sovellusten luettelosta ja napauta sitä.
- Napauta ”Poista” ja vahvista, että haluat poistaa sovelluksen.
- Mene Google Play Storeen ja etsi Snapchat.
- Lataa ja asenna sovellus napauttamalla ”Asenna”.
Kun olet asentanut Snapchatin uudelleen, kirjaudu sisään tilitiedoillasi ja testaa kameraa nähdäksesi, onko zoomausongelma korjattu. Jos ongelma jatkuu, kokeile muita tässä artikkelissa esitettyjä ratkaisuja tai ota yhteyttä Snapchatin tukeen saadaksesi lisäapua.
Päivitä Snapchat
Kuten aiemmin mainittiin, Snapchatin vanhentuneet versiot eivät ehkä ole yhteensopivia uusimpien päivitysten ja ominaisuuksien kanssa, mikä johtaa kameran zoomausongelmiin. Voit päivittää Snapchatin uusimpaan saatavilla olevaan versioon noudattamalla seuraavia ohjeita:
- Avaa Google Play Store (Android) tai App Store (iOS) puhelimessasi.
- Etsi Snapchat ja napauta sovellusta.
- Näet ”Päivitä”-painikkeen, jos päivitys on saatavilla. Napauta sitä päivittääksesi Snapchatin uusimpaan versioon.
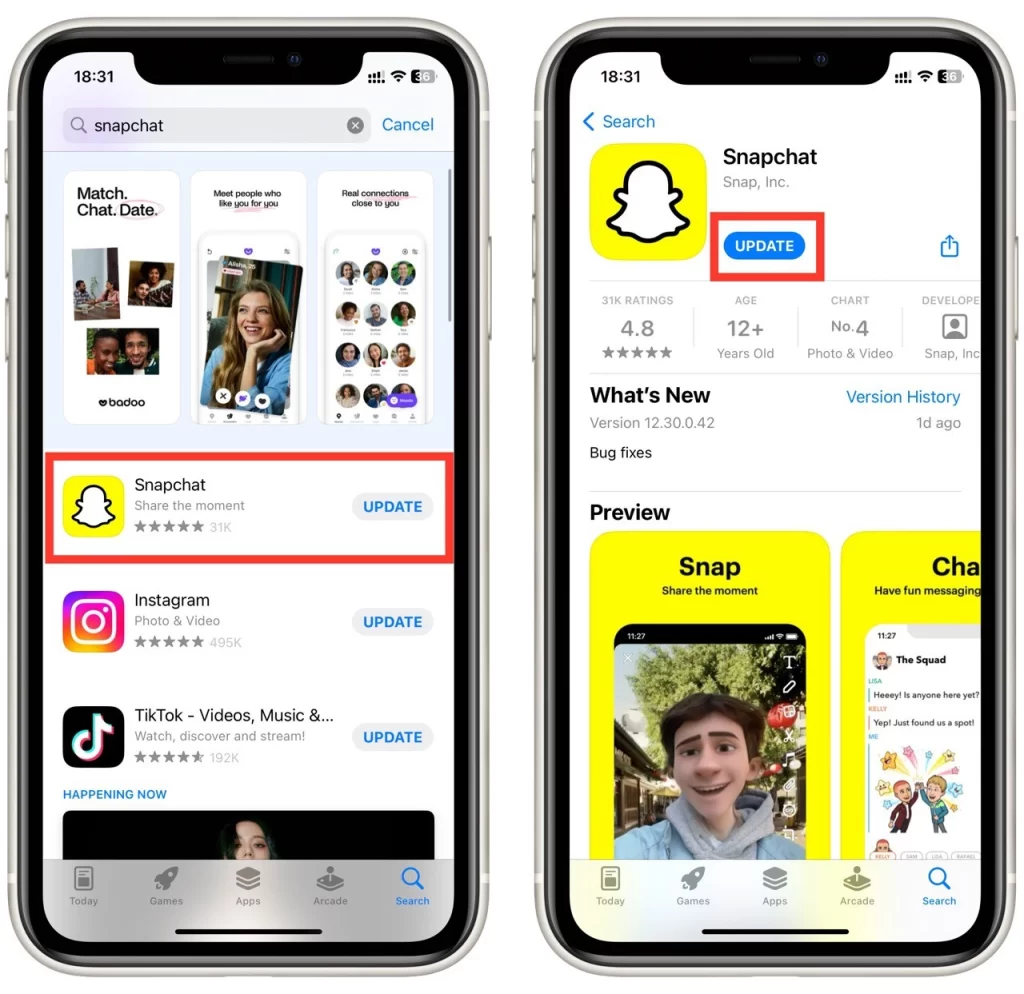
Sinun on tarkistettava säännöllisesti kaikkien sovellusten päivitykset. Tämä on välttämätöntä, jotta saat nopeasti kaikki uusimmat ominaisuudet ja päivitykset, joilla varmistetaan sovelluksen moitteeton toiminta.
Käynnistä älypuhelin uudelleen
Älypuhelimen uudelleenkäynnistäminen voi auttaa ratkaisemaan ohjelmistohäiriöt, jotka saattavat aiheuttaa kameran zoomausongelman. Käynnistä puhelin uudelleen noudattamalla seuraavia ohjeita:
- Pidä virtapainiketta alaspainettuna, kunnes näyttöön tulee ”Power Off” (Virta pois päältä) -vaihtoehto.
- Napauta ”Sammuta” ja odota, että puhelin sammuu kokonaan.
- Pidä virtapainiketta uudelleen painettuna, jotta puhelin kytkeytyy takaisin päälle.
Uudelleenkäynnistysohjeet voivat vaihdella eri laitteissa. Jos edellä mainittu menetelmä ei toimi, etsi tapa käynnistää älypuhelin uudelleen Googlesta.
Tarkista puhelimen kamera
Joskus kameran zoomausongelma voi johtua älypuhelimen kameran viasta. Voit tarkistaa tämän avaamalla puhelimen oletuskamerasovelluksen ja tarkistamalla, toimiiko se oikein. Jos huomaat ongelmia tai löydät älypuhelimen takana olevassa linssissä vaurioita, mene korjaamoon tarkistuttamaan ja korjauttamaan älypuhelin.
Ota yhteyttä Snapchatin tukeen
Jos mikään edellä mainituista ratkaisuista ei toimi, ota yhteyttä Snapchatin tukeen. Ota yhteyttä Snapchatin tukeen noudattamalla seuraavia ohjeita:
- Avaa Snapchat ja siirry profiiliisi napauttamalla vasemmassa yläkulmassa olevaa Bitmojia tai profiilikuvaasi.
- Napauta oikeassa yläkulmassa olevaa hammasratas-kuvaketta päästäksesi asetuksiin.
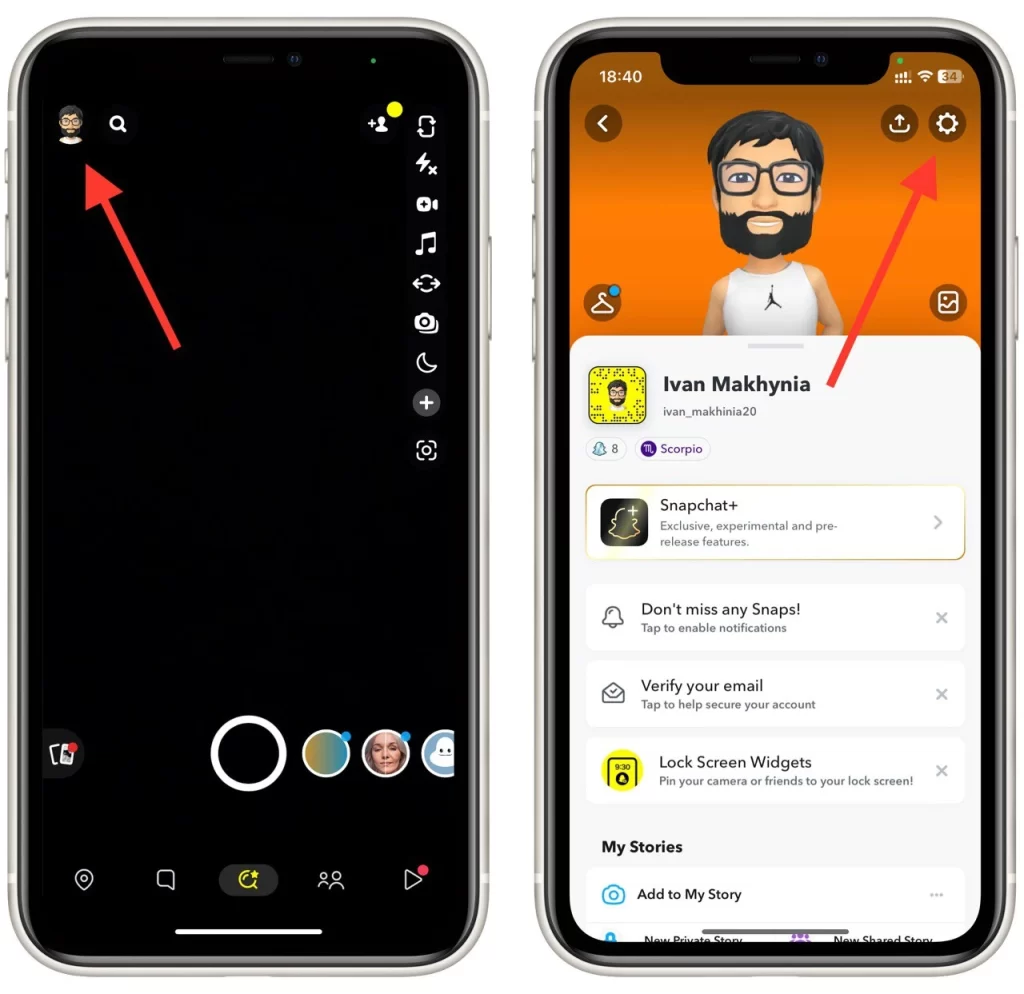
- Siirry ”Tuki”-osioon ja napauta ”Tarvitsen apua”.
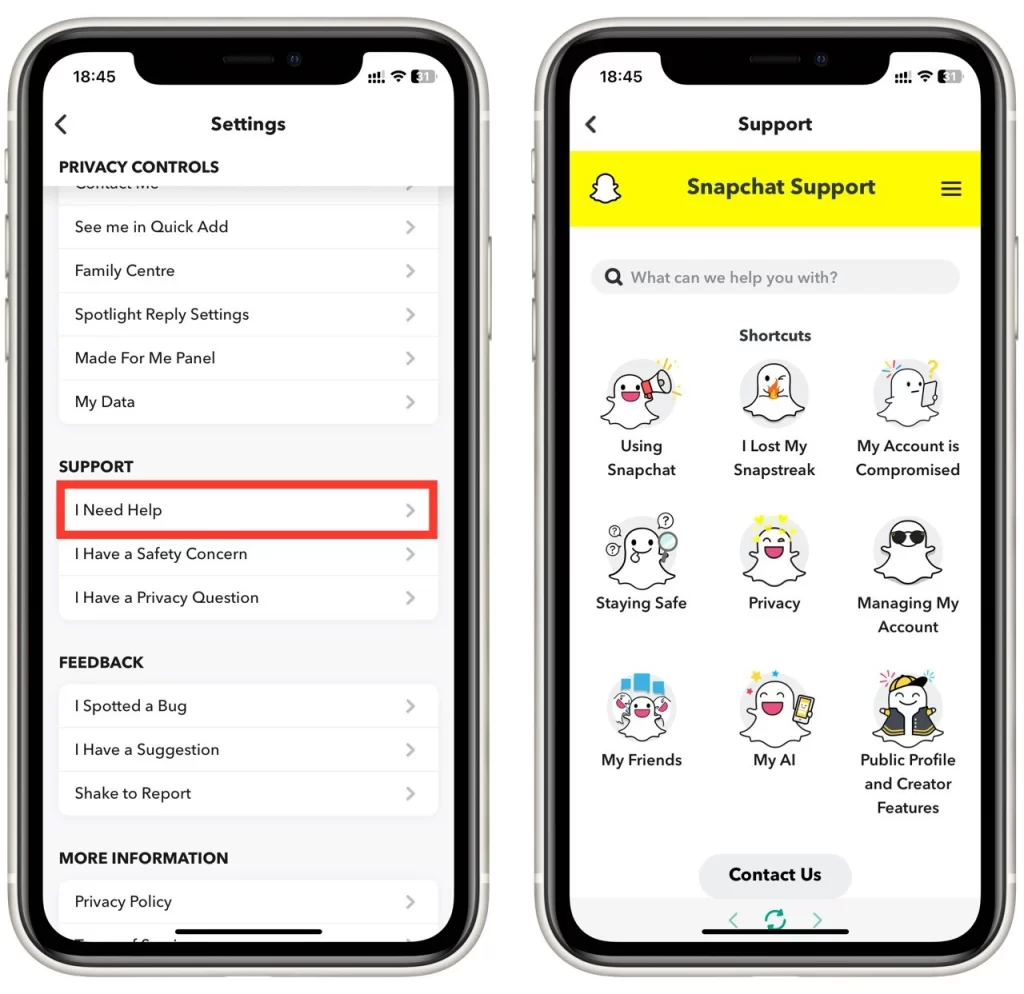
- Seuraa kehotteita kuvaamaan ongelmasi ja ota yhteyttä Snapchatin tukeen.
Yhteenvetona voidaan todeta, että Snapchatin kameran zoomausongelma voi olla turhauttava, mutta sen korjaamiseen on saatavilla useita ratkaisuja. Kokeilemalla edellä esitettyjä vaiheita, sinun pitäisi pystyä ratkaisemaan ongelma ja nauttimaan Snapchatin kameratoiminnon käytöstä jälleen.










