Etätyöpöytä on Windows 11:n ominaisuus, jonka avulla voit käyttää tietokonetta eri paikasta. Etätyöpöytä voi olla kätevä ratkaisu, jos työskentelet kotoa käsin, olet matkalla tai haluat käyttää tiedostoja jostain toisesta laitteesta. Etätyöpöydän ottaminen käyttöön Windows 11 -laitteessasi on yksinkertainen prosessi, joka voidaan tehdä vain muutamassa vaiheessa. Tällä toiminnolla on kuitenkin useita rajoituksia.
Etätyöpöydän ottaminen käyttöön Windows 11:ssä asetusten avulla
Etätyöpöydän ottaminen käyttöön Windows 11:ssä Asetukset-sovelluksen avulla on suoraviivaista. Ota etätyöpöytä käyttöön Windows 11 -laitteessasi noudattamalla alla olevia ohjeita:
- Napsauta Käynnistä-valikkoa ja avaa Asetukset-sovellus napsauttamalla hammasratas-kuvaketta.
- Napsauta Asetukset-sovelluksessa Järjestelmä-vaihtoehtoa.
- Napsauta vasemmanpuoleisessa valikossa Etätyöpöytä-vaihtoehtoa.
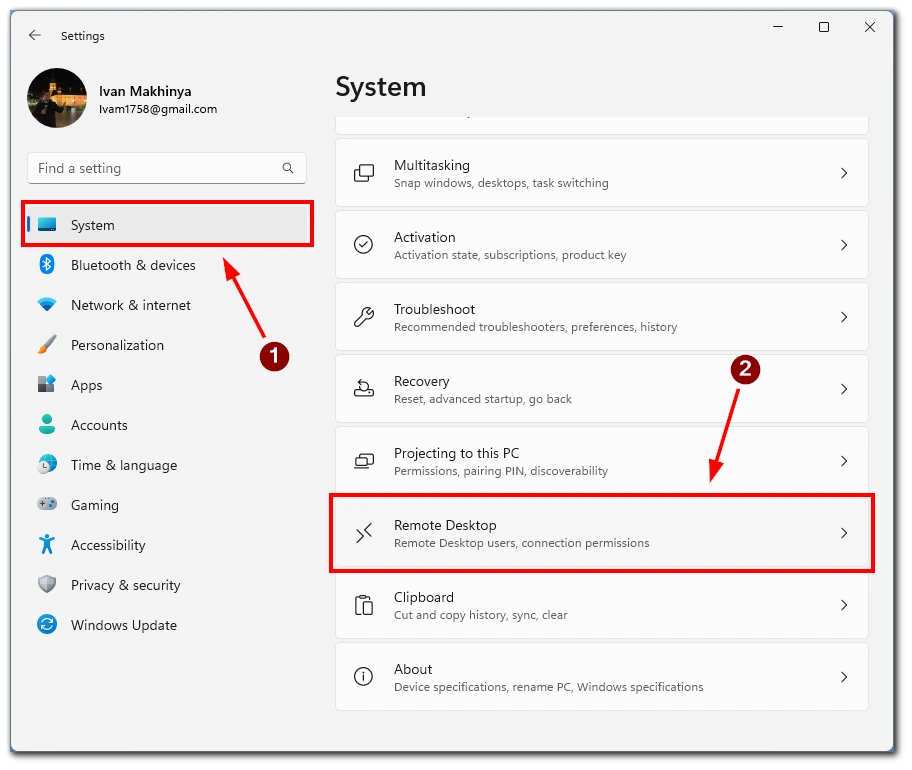
- Käännä Etätyöpöytä-kytkin Asetuksissa asentoon Käytössä.
- Vahvista seuraavaksi toimintosi Vahvista-painikkeella.
- Turvallisuuden lisäämiseksi etätyöpöydän kautta muodostettavan yhteyden aikana on suositeltavaa merkitä valintaruutu kohtaan ”Vaadi laitteiden käyttävän verkkotason todennusta”. Kun otat tämän vaihtoehdon käyttöön, sinun on annettava etätietokoneen Windows-käyttäjätilin salasana, jotta voit todentaa itsesi lähiverkossa. Kun tunnistautuminen on onnistunut, pääset Windows-kirjautumisnäyttöön. Tämä tarjoaa lisäturvatason, jolla varmistetaan, että vain valtuutetut käyttäjät voivat muodostaa yhteyden etätietokoneeseen.
Kun etätyöpöytä on käytössä Windows 11 -laitteessa, voit nyt muodostaa yhteyden tietokoneeseen toisesta laitteesta etätyöpöydän avulla. Sinun on ehkä määritettävä reitittimen tai palomuurin asetukset sallimaan saapuvat Remote Desktop -yhteydet.
Yhteyden muodostaminen tietokoneeseen etätyöpöydän avulla Windows 11:ssä
Nyt kun olet ottanut etätyöpöydän käyttöön Windows 11 -laitteessasi, voit muodostaa yhteyden tietokoneeseen toisesta laitteesta etätyöpöydän avulla. Näin teet sen käyttämällä sekä Remote Desktop -työpöytäsovellusta että mobiilisovellusta:
Etätyöpöydän työpöytäsovelluksen käyttäminen:
- Mene Microsoft Storeen ja etsi ”Microsoft Remote Desktop”. Lataa ja asenna sovellus laitteeseesi.
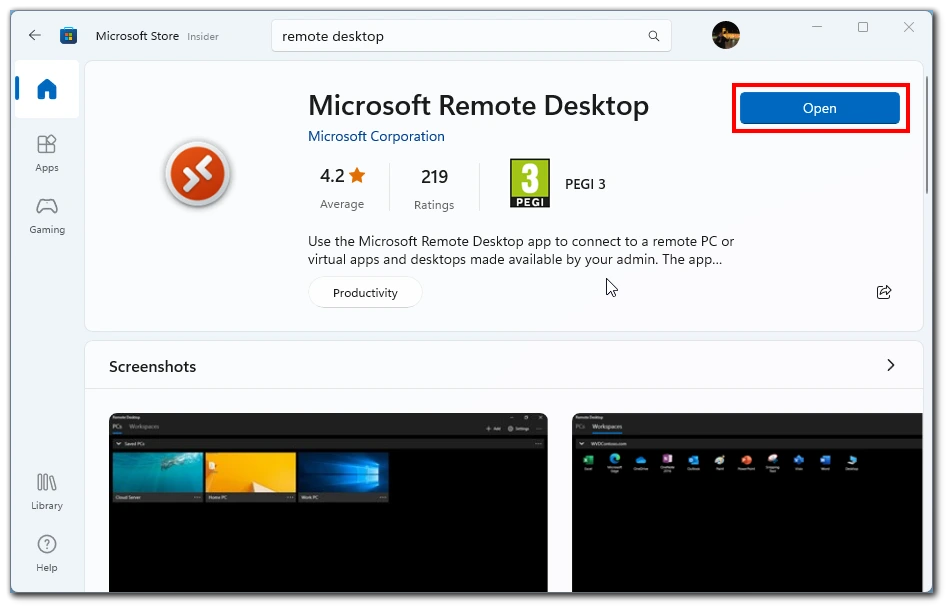
- Napsauta sovelluksessa vasemmassa yläkulmassa olevaa ”+ Lisää”-painiketta ja valitse PC.
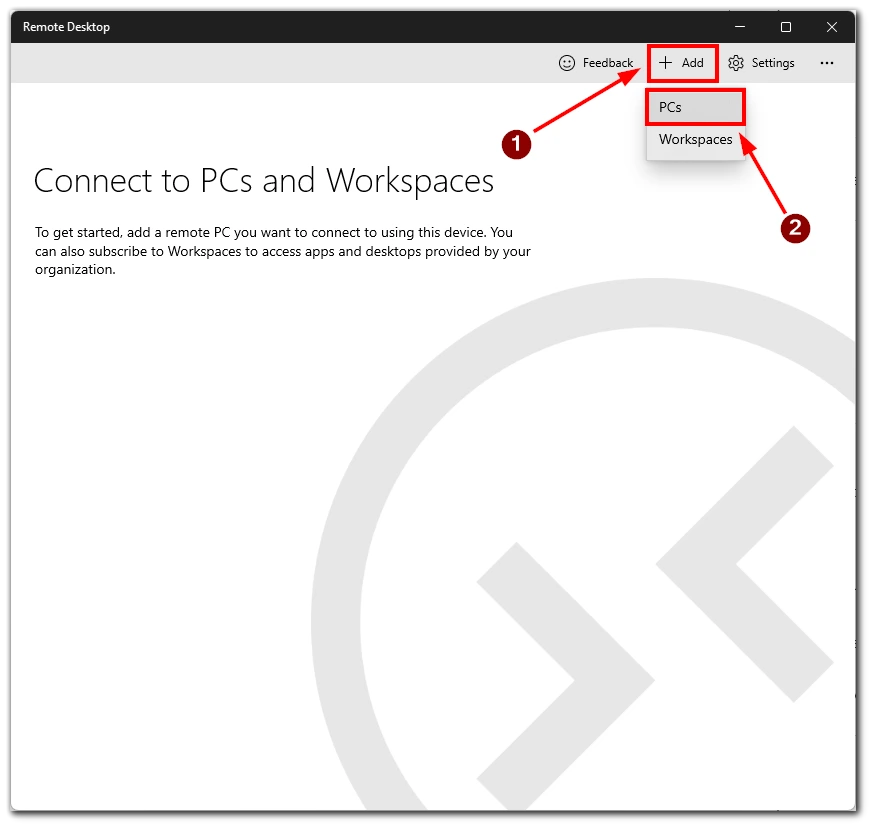
- Kirjoita etätietokoneen nimi tai IP-osoite ja valitse Tallenna.
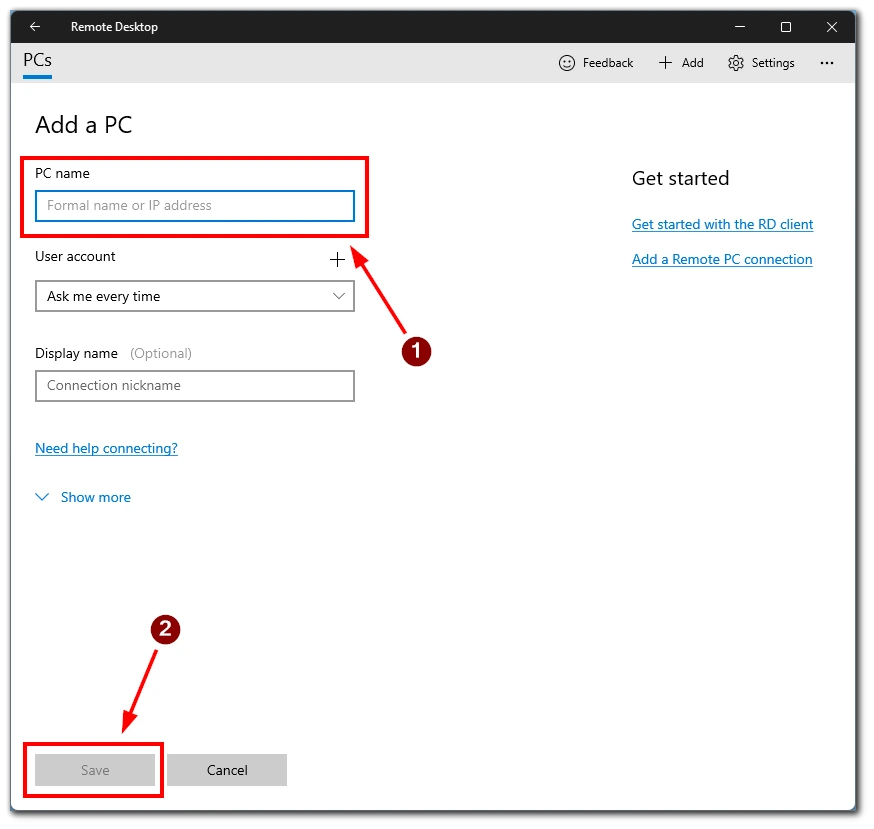
- Napsauta lisäämääsi etätietokonetta ja valitse sitten Yhdistä. Etätyöpöytäyhteys muodostetaan, ja näet etätyöpöydän laitteessasi.
Etätyöpöydän mobiilisovelluksen käyttäminen:
- Mene App Storeen tai Google Play Storeen ja etsi ”Microsoft Remote Desktop”. Lataa ja asenna sovellus mobiililaitteeseesi.
- Kun sovellus on asennettu, avaa se älypuhelimella tai tabletilla ja napauta sovelluksen oikeassa yläkulmassa olevaa ”+”-painiketta ja napauta sitten Lisää tietokone.
- Kirjoita etätietokoneen nimi tai IP-osoite PC Name -kenttään ja napauta Save (Tallenna).
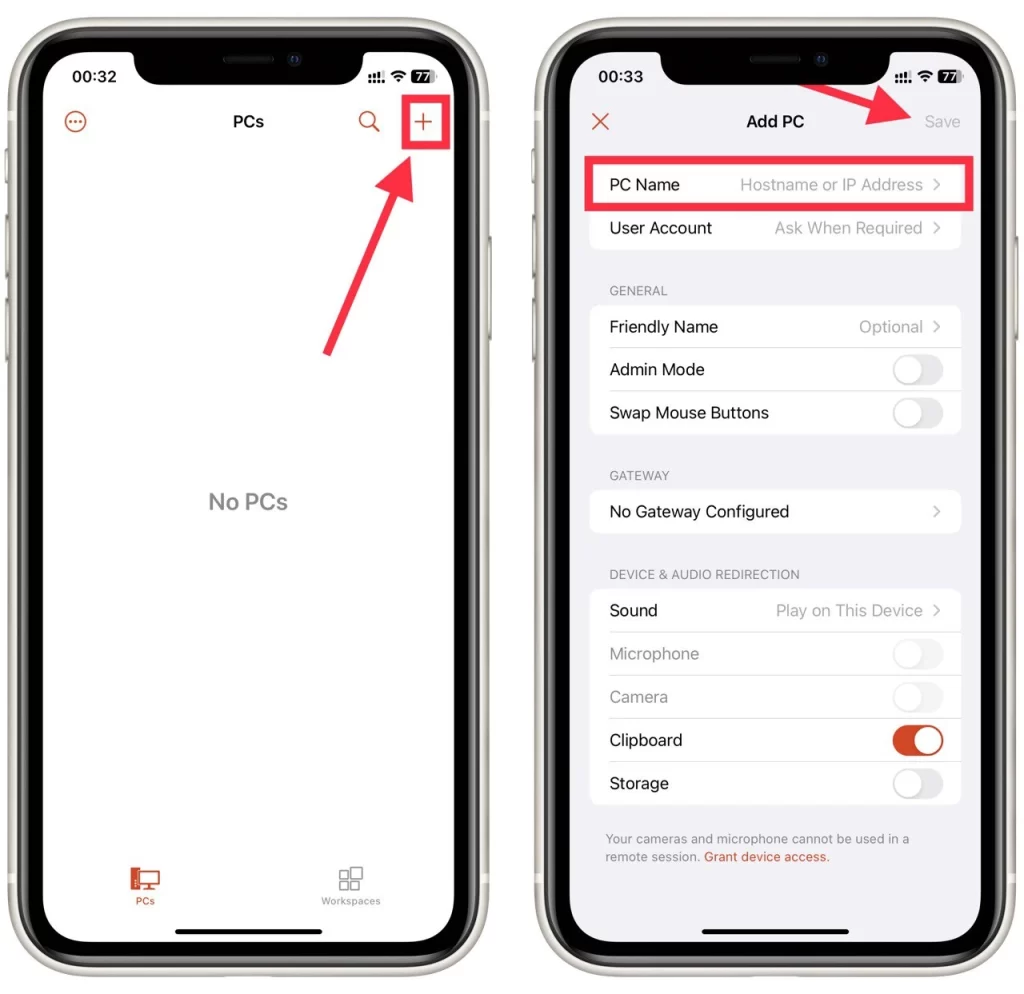
- Napauta lisäämääsi etätietokonetta ja napauta sitten Yhdistä. Etätyöpöytäyhteys muodostetaan, ja näet etätyöpöydän mobiililaitteessasi.
Molemmissa tapauksissa sinun on ehkä määritettävä reitittimen tai palomuurin asetukset niin, että ne sallivat saapuvat etätyöpöytäyhteydet. Muista myös, että etätyöpöytä ei ehkä toimi, jos laite toimii akulla tai on lepotilassa.
Mitkä ovat etätyöpöydän järjestelmävaatimukset Windows 11:ssä?
Etätyöpöytä on Windows 11:n sisäänrakennettu ominaisuus, jonka avulla voit muodostaa yhteyden tietokoneeseen toisesta laitteesta. Vaikka etätyöpöytä on arvokas työkalu tietokoneen etäkäyttöön, on tärkeää varmistaa, että tietokoneesi täyttää järjestelmävaatimukset, jotta etätyöpöytä toimisi oikein. Seuraavassa luetellaan järjestelmävaatimukset etätyöpöydän käyttämiseksi Windows 11:ssä:
- Windows 11 Pro- tai Enterprise-versio: Etätyöpöytä on käytettävissä vain Windows 11:n Pro- ja Enterprise-versioissa. Jos sinulla on Windows 11:n Home-versio, et voi käyttää etätyöpöytää.
- Verkkoyhteys: Etätyöpöydän käyttäminen edellyttää, että tietokone on liitetty verkkoon Wi-Fi- tai Ethernet-yhteyden kautta.
- Palomuurin asetukset: Etätyöpöytä käyttää RDP-protokollaa (Remote Desktop Protocol), joka on oletusarvoisesti estetty Windowsin palomuurilla. Sinun on määritettävä palomuurin asetukset siten, että etätyöpöytäyhteydet sallitaan.
- Käyttäjätili: Etätyöpöydän käyttöönotto tietokoneellasi edellyttää tiliä, jolla on järjestelmänvalvojan oikeudet. Voit luoda uuden käyttäjätilin tai käyttää olemassa olevaa käyttäjätiliä.
- Laitteistovaatimukset: Tietokoneessa on oltava riittävät laitteistoresurssit, kuten nopea prosessori, riittävästi RAM-muistia ja riittävästi tallennustilaa, jotta etätyöpöytäkokemus olisi sujuva. Tarkat vaatimukset riippuvat käyttämistäsi sovelluksista ja etäyhteyden muodostavien käyttäjien määrästä.
Voit käyttää Windows 11:n etätyöpöytää tietokoneen etäkäyttöön toisesta sijainnista varmistamalla, että tietokone täyttää nämä järjestelmävaatimukset.
Mitä kolmannen osapuolen sovelluksia voit käyttää Windows 11 -tietokoneen etähallintaan?
Windows 11:n sisäänrakennetun etätyöpöytäominaisuuden lisäksi on useita kolmannen osapuolen sovelluksia, joilla voit hallita tietokonetta etänä. Tässä on muutamia suosittuja vaihtoehtoja:
TeamViewer
TeamViewer on suosittu etähallintaohjelmisto, jonka avulla käyttäjät voivat käyttää ja hallita tietokonettaan toisesta laitteesta etänä. Se tukee sekä Windows- ja Mac-käyttöjärjestelmiä että mobiililaitteita. TeamViewerin käyttöä varten sinun on ladattava ja asennettava ohjelmisto sekä laitteeseen, johon haluat käyttää etäyhteyttä, että laitteeseen, johon käytät yhteyttä.
AnyDesk
AnyDesk on kevyt ja nopea etäohjausohjelmisto, jonka avulla käyttäjät voivat käyttää tietokonettaan mistä tahansa. Se tarjoaa ominaisuuksia, kuten tiedostonsiirto, etätulostus ja istunnon tallennus. AnyDesk on saatavilla Windows-, Mac- ja Linux-käyttöjärjestelmille.
Chromen etätyöpöytä
Chrome Remote Desktop on ilmainen Google Chrome -selaimen laajennus, jonka avulla käyttäjät voivat käyttää tietokonettaan etänä toisesta laitteesta. Jotta voit käyttää Chrome Remote Desktop -laajennusta, sinun on ladattava ja asennettava laajennus sekä laitteeseen, johon haluat käyttää etäyhteyttä, että laitteeseen, johon käytät yhteyttä.
Kun valitset kolmannen osapuolen sovelluksen kauko-ohjausta varten, varmista, että tutkit sovellusta perusteellisesti ja varmistat, että sen ominaisuudet ja turvatoimet vastaavat tarpeitasi. Reitittimen tai palomuurin asetusten määrittäminen on myös tärkeää, jotta kolmannen osapuolen sovelluksen saapuvat yhteydet voidaan sallia.










