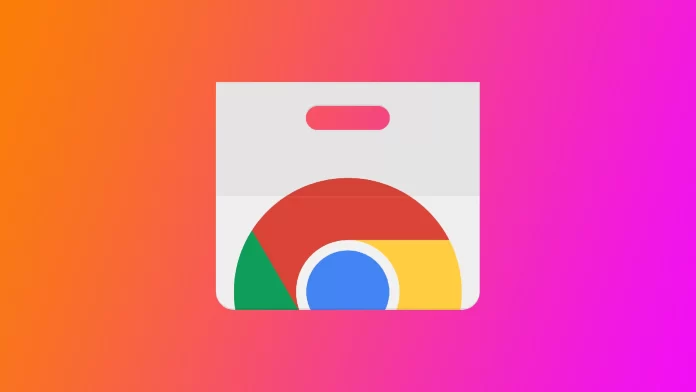Google Chrome on suosittu verkkoselain, joka tunnetaan nopeudestaan, monipuolisuudestaan ja laajasta laajennusten valikoimasta. Vaikka laajennukset parantavat selauskokemusta, voi olla tilanteita, joissa Chrome on käynnistettävä ilman niitä joko ongelmien selvittämiseksi tai suorituskyvyn parantamiseksi. Chromen avaamiseen ilman laajennuksia ei kuitenkaan ole sisäänrakennettua toimintoa. Tästä syystä sinun on käytettävä joitakin temppuja, jotta voit käyttää Chromea ilman laajennuksia.
Google Chromen käynnistäminen ilman laajennuksia suoritusikkunan avulla
Google Chromen käynnistäminen ilman laajennuksia Suorita-ikkunan avulla on suoraviivainen menetelmä, jonka avulla voit käynnistää selaimen ilman asennettuja laajennuksia. Seuraa alla olevia vaiheittaisia ohjeita käynnistääksesi Google Chromen ilman laajennuksia Suorita-ikkunan avulla Windowsissa:
- Ennen kuin jatkat, sulje kaikki olemassa olevat Chrome-ikkunat tai -välilehdet varmistaaksesi puhtaan alun ilman laajennuksia.
- Voit avata Suorita-ikkunan painamalla Windows-näppäintä + R. Vaihtoehtoisesti voit käyttää Käynnistä-valikon hakua, kirjoittaa hakupalkkiin ”Suorita” ja napsauttaa ”Suorita”-sovellusta hakutuloksissa.
- Suorita-valintaikkunassa sinun on annettava komento, jolla Google Chrome käynnistetään ilman käytössä olevia laajennuksia. Kirjoita seuraava komento tekstikenttään:
”C:\ Ohjelmatiedostot\Google\Chrome\Application\chrome.exe” –disable-extensions
Lisää välilyönti ”chrome.exe” ja ”-disable-extensions” väliin. Jos sinulla on 64x Windows, korvaa ”Program Files” sanalla ”Program Files (x86)”.
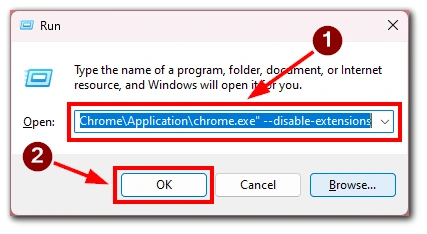
- Kun olet syöttänyt komennon, napsauta OK-painiketta tai paina Enter-näppäintä. Google Chrome käynnistyy nyt ilman asennettuja laajennuksia.
Jos Chromen asennuspolku on erilainen tai jos käytät eri Windows-versiota, komento voi vaihdella hieman. Komennon ”chrome.exe -disable-extensions” pitäisi kuitenkin toimia useimmissa tapauksissa.
Seuraamalla näitä ohjeita voit helposti käynnistää Google Chromen ilman laajennuksia Windowsin Suorita-ikkunasta. Tämä menetelmä tarjoaa nopean ja kätevän tavan käynnistää Chrome puhtaasti, jolloin voit korjata laajennuksiin liittyviä ongelmia tai kokea yksinkertaistetun selausympäristön.
Kuinka käynnistää Google Chrome aina ilman laajennuksia
Jos haluat aina käynnistää Google Chromen ilman laajennuksia, voit muuttaa Chromen ominaisuuksia tai luoda erillisen pikakuvakkeen. Voit varmistaa, että selain käynnistyy ilman laajennuksia joka kerta. Tässä ovat yksityiskohtaiset vaiheet tätä varten:
- Etsi pikakuvake, jota käytät Google Chromen käynnistämiseen. Se voi olla työpöydällä, tehtäväpalkissa tai Käynnistä-valikossa.
- Napsauta hiiren kakkospainikkeella Chromen pikakuvaketta ja valitse kontekstivalikosta ”Ominaisuudet”. Ominaisuudet-ikkuna tulee näkyviin.

- Siirry ominaisuusikkunassa välilehdelle ”Oikopolku”.
- Etsi sen jälkeen ”Kohde”-kenttä. Siinä pitäisi näkyä Chromen suoritettavan tiedoston (chrome.exe) polku lainausmerkeissä.
- Lisää ”Target”-kentän tekstin loppuun lainausmerkkien ulkopuolelle välilyönti ja sen jälkeen merkintä: –disable-extensions.
- Muutetun kohteen pitäisi näyttää esimerkiksi tältä: Chrome\Chrome\Application\chrome.exe” –disable-extensions: ”C:\Program Files\Google\Chrome\Application\chrome.exe” –disable-extensions
- Tallenna muutokset napsauttamalla ”Apply”-painiketta ja sitten ”OK”.
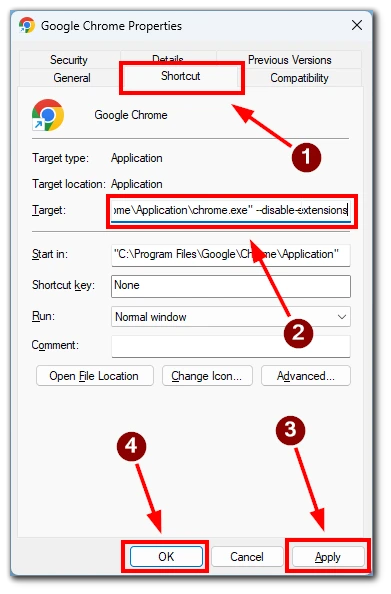
Nyt kun käytät tätä muokattua pikakuvaketta Google Chromen käynnistämiseen, se käynnistyy ilman käytössä olevia laajennuksia. Jos et halua muuttaa pääpikakuvaketta, voit myös luoda ja muokata siitä kopion. Näin sinulla on yksi pikakuvake, joka käynnistää Chromen laajennusten kanssa, ja yksi, joka käynnistää Chromen ilman laajennuksia.
Google Chrome -laajennusten poistaminen käytöstä tai poistaminen käytöstä
Google Chrome tarjoaa helppoja tapoja kytkeä laajennukset pois päältä tai poistaa ne mieltymystesi mukaan. Halusitpa sitten poistaa laajennuksen selaimestasi tilapäisesti tai kokonaan, noudata alla olevia yksityiskohtaisia ohjeita, jotta voit hallita Chrome-laajennuksia tehokkaasti.
- Käynnistä Google Chrome ja napsauta selainikkunan oikeassa yläkulmassa olevaa kolmen pisteen valikkokuvaketta.
- Siirry pudotusvalikosta ”Lisää työkaluja” -kohdan päälle ja valitse ”Laajennukset”.
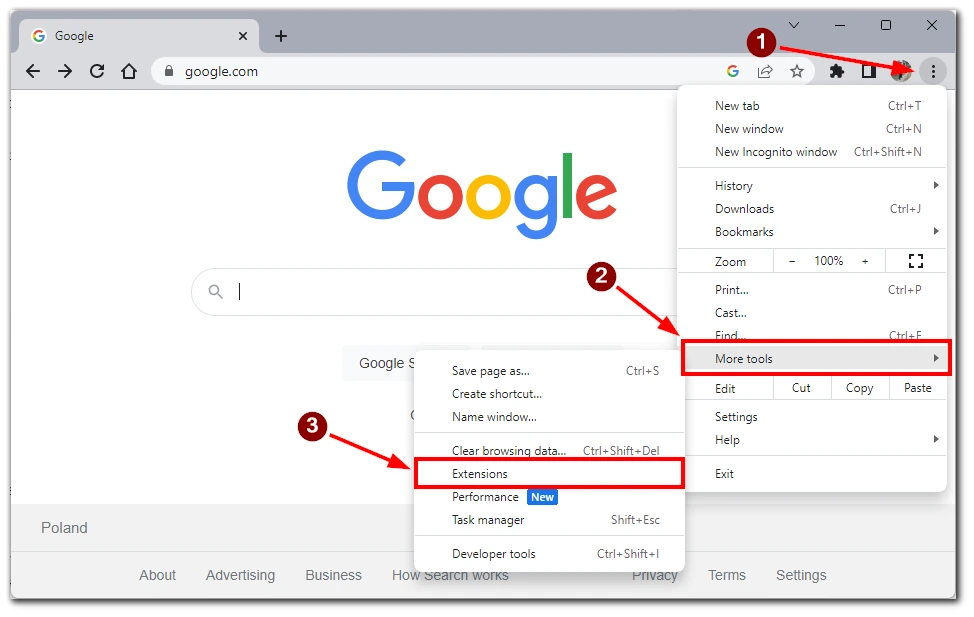
- Laajennusten asetukset -sivulla näet luettelon kaikista asennetuista laajennuksista. Etsi laajennus, jonka haluat poistaa käytöstä.
- Voit poistaa laajennuksen käytöstä kytkemällä kytkimen pois päältä tai poistamalla laajennuksen nimen vieressä olevan valintaruudun valinnan. Tämä toiminto poistaa laajennuksen käytöstä, jolloin se ei voi toimia ja vaikuttaa selauskokemukseesi.
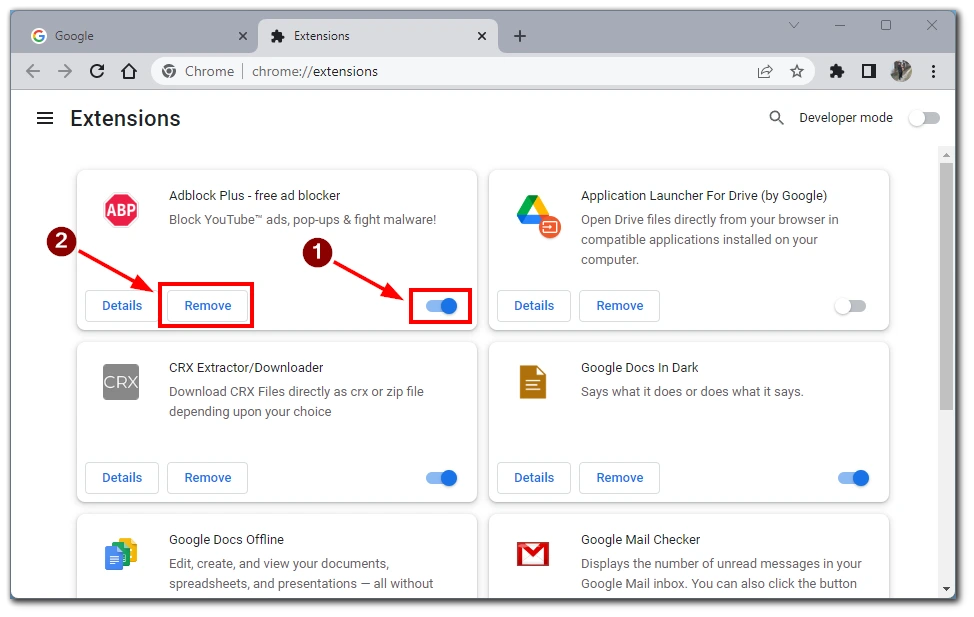
Kun olet poistanut laajennuksen käytöstä, sulje laajennusten asetussivu. Muutokset tulevat voimaan välittömästi, ja laajennus pysyy poissa käytöstä, kunnes otat sen uudelleen käyttöön.
Jos haluat poistaa laajennuksen pysyvästi, napsauta Poista-painiketta. Tämä poistaa laajennuksen Chromestasi. Jos haluat aktivoida sen uudelleen, sinun on ladattava ja asennettava laajennus uudelleen.
Google Chromen palauttaminen oletusasetuksiin
Jos sinulla on liikaa laajennuksia, eikä niiden poistaminen yksi kerrallaan ole mahdollista, voit palauttaa selaimen oletusasetukset ja poistaa kaikki laajennukset samanaikaisesti. Tämä prosessi nollaa selaimen eri asetukset, mukaan lukien käynnistyssivut, hakukoneet, laajennukset jne. Seuraa alla olevia yksityiskohtaisia ohjeita palauttaaksesi Google Chromen oletusasetukset.
- Käynnistä Google Chrome ja napsauta selainikkunan oikeassa yläkulmassa olevaa kolmen pisteen valikkokuvaketta.
- Siirry avattavasta valikosta ”Asetukset” kohdalle ja napsauta sitä.
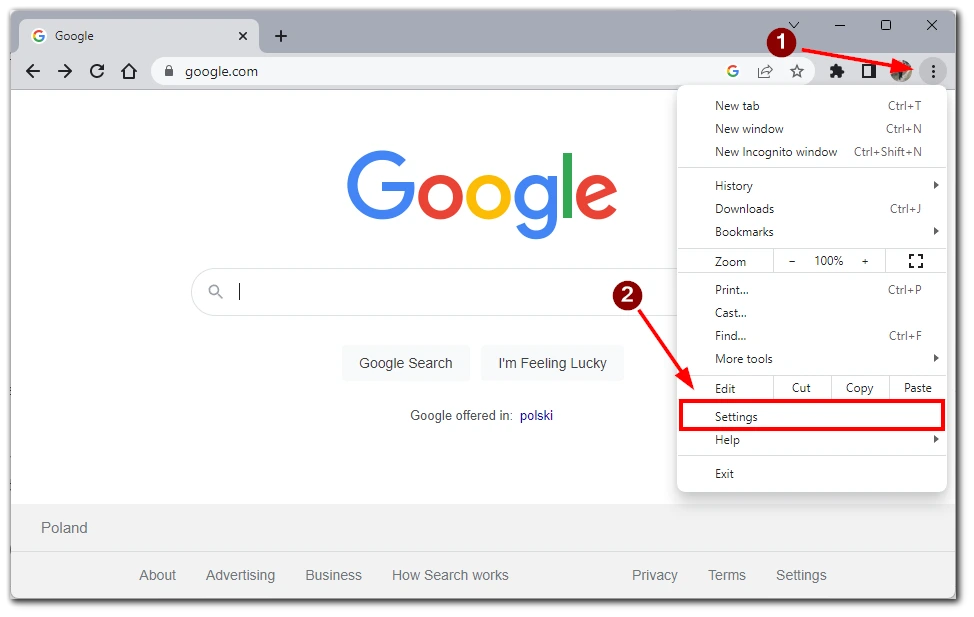
- Selaa alaspäin ja etsi ikkunan vasemmasta reunasta kohta ”Asetusten palauttaminen”. Tämä osio sisältää vaihtoehdot Chromen palauttamiseksi oletusasetuksiin.
- Napsauta kohdassa ”Asetusten palauttaminen” vaihtoehtoa ”Palauta asetukset alkuperäisiin oletusasetuksiin”. Näyttöön tulee vahvistusvalintaikkuna.
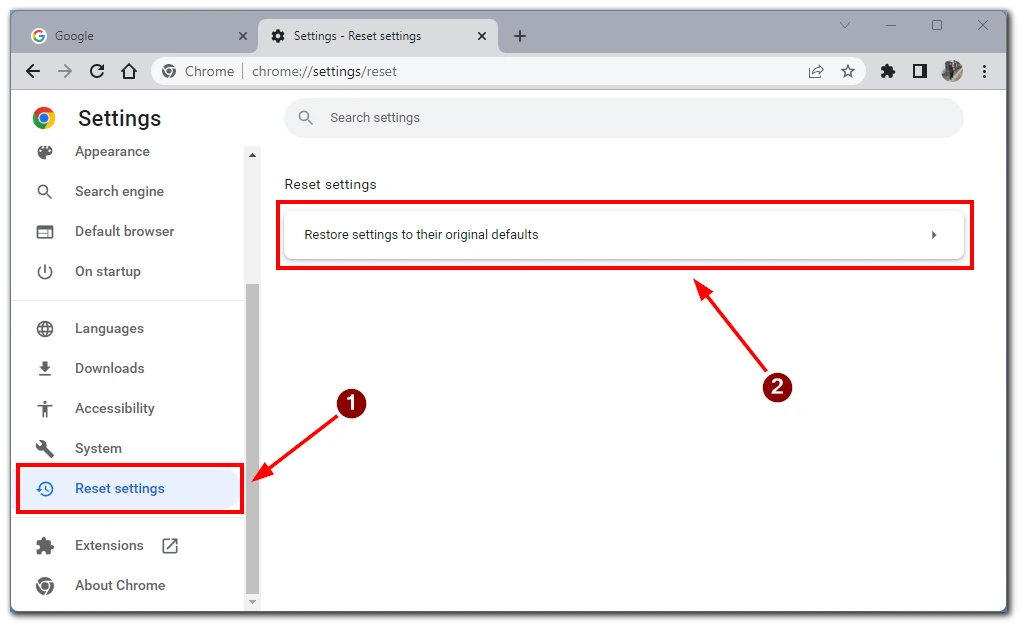
Lue vahvistusvalintaikkunan tiedot huolellisesti, sillä niissä kerrotaan, mitä tapahtuu, kun nollaat Chromen. Jos haluat jatkaa, napsauta ”Nollaa asetukset” -painiketta.
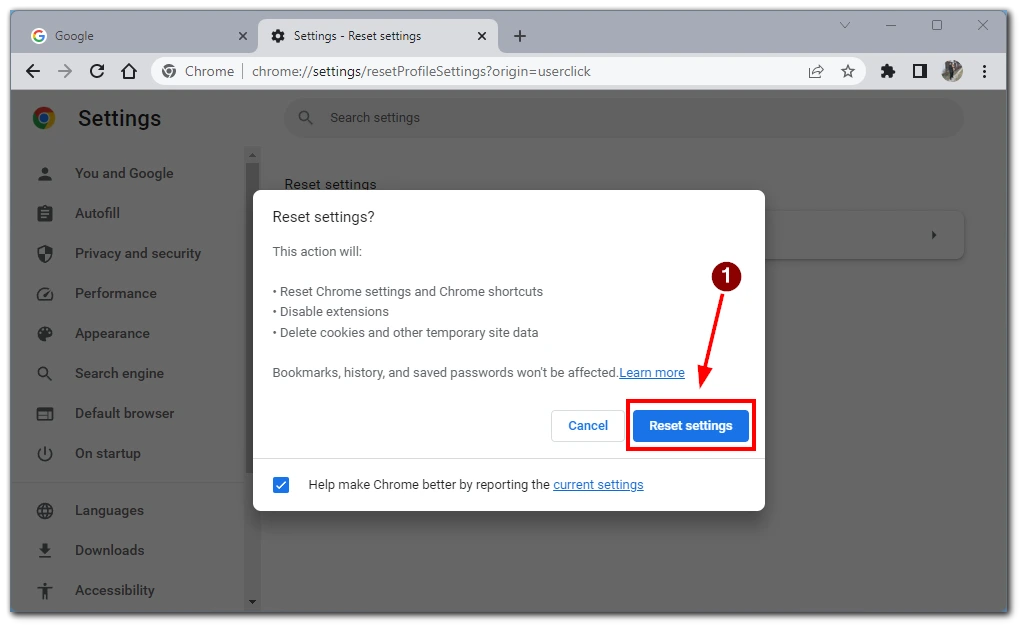
Chrome aloittaa nyt oletusasetusten palauttamisen. Tämä voi kestää muutaman hetken. Tämän prosessin aikana Chrome sulkeutuu ja avautuu uudelleen automaattisesti.
Huomautus: Chromen palauttaminen oletusasetuksiin poistaa selaushistorian, evästeet ja muut tallennetut tiedot. Se ei kuitenkaan poista kirjanmerkkejäsi. Jos haluat säilyttää kirjanmerkkisi, vie ne etukäteen.
Näiden ohjeiden avulla voit helposti palauttaa Google Chromen oletusasetukset. Tämä prosessi voi auttaa ratkaisemaan erilaisia ongelmia tai tarjoamaan uudenlaisen selauskokemuksen.