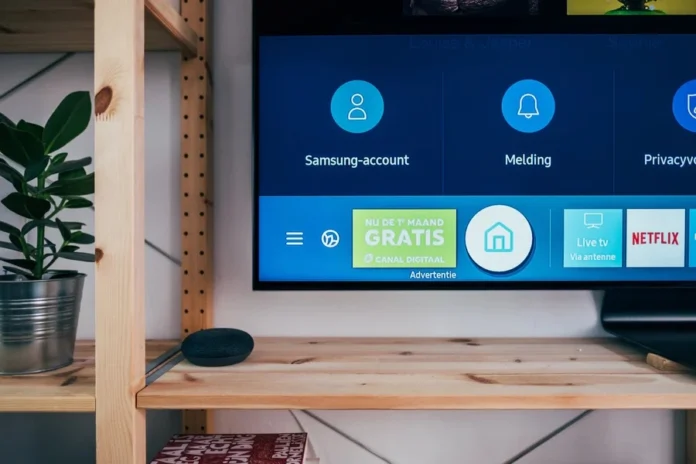Verkkoselaimet ovat erittäin hyödyllisiä ihmisille, sillä ne voivat auttaa heitä viihdyttämään, etsimään uutta tietoa ja lataamaan rakastamiaan asioita. Kaikki verkkoselaimet eivät ole tunnettuja. Jos ajattelet verkkoselaimia, mieleesi tulee luettelo verkkoselaimista. Chrome on varmasti yksi tunnetuimmista verkkoselaimien luettelossa, jota saatat ajatella. Älypuhelimissa, pöytäkoneissa on Chrome-selain. Alla olevat tiedot auttavat sinua ymmärtämään, miten saat Chrome-selaimen suurelle näytölle. Alla näytetään joitakin vaiheita, joilla saat Google Chrome -selaimen Samsung Smart TV:hen.
Kuinka saada Google Chrome Samsung Smart TV:hen
Samsung Smart TV:lle ei ole tarjolla natiivia Chrome-selainsovellusta. Alla on muutamia tapoja saada Chrome-selain Samsung Smart TV:hen.
Google Chromen asentaminen Samsung Smart TV:hen USB-aseman avulla
Sinun kannattaa muistaa ottaa Samsung Smart TV:ssäsi Tuntemattomat lähteet -vaihtoehto käyttöön. Alla olevissa ohjeissa on menettelytapa Chrome-selaimen asentamiseksi Samsung Smart TV:hen USB-aseman avulla:
- Lataa ensin Chromen apk-tiedosto kannettavaan tietokoneeseen tai tietokoneeseen.
- Liitä sitten USB-asema kannettavaan tietokoneeseen tai tietokoneeseen.
- Siirrä sitten Chromen apk-tiedosto USB-asemaan.
- Poista USB-asema kannettavasta tietokoneesta tai tietokoneesta.
- Käynnistä Tiedostonhallinta Samsung Smart TV:ssä.
- Tämän jälkeen yhdistä USB-asema Samsung Smart TV:n kanssa.
- Valitse USB-aseman oikea tulolähde, kun olet napauttanut Samsung Smart TV:n kaukosäätimen Tulo-painiketta.
- Siirry sen jälkeen kansioon, johon olet siirtänyt Chromen apk-tiedoston USB-asemalla.
- Käynnistä Chrome-selain Samsung Smart TV:ssä USB-asemalta ja poista USB-asema.
Chrome-selaimen saaminen Samsung Smart TV:hen näytön peilauksen kautta
On kaksi mahdollista tapaa saada Chrome-selain Samsung Smart TV:hen näytön peilauksen avulla. Ja tavat ovat langaton ja langallinen menetelmä.
Langattoman menetelmän käyttäminen
Seuraavat vaiheet auttavat sinua saamaan Chrome-selaimen Samsung Smart TV:hen näytön peilauksen avulla langattomalla menetelmällä:
Seuraavassa on ohjeita, joita voidaan käyttää Chromecastia varten. Ja ne soveltuvat Android-puhelimiin ja Windows Desktopiin.
Chromecast
- Ensin sinun on yhdistettävä Chromecast-dongle Samsung Smart TV:hen.
- Yhdistä sitten Chromecast-dongle ja Android-puhelin tai Windows Desktop -tietokone samaa Wi-Fi-yhteyttä käyttäen.
- Tee jokin seuraavista.
Jos käytät Android-puhelinta, siirry pikapaneeliin ja napauta näytön jakaminen -kuvaketta.
Jos käytät Windows-työpöytääsi, siirry toimintokeskukseen ja valitse Yhdistä. Valitse sitten Android-puhelimesi tai Windows Desktopin käytettävissä olevien laitteiden luettelosta Chromecast-dongle.
- Tämän jälkeen laitteen näyttö peilautuu Chromecast-yhteydellä varustettuun Samsung Smart TV:hen. Avaa Chrome Android-puhelimessa tai Windows Desktopissa. Se peilataan Chromecastiin liitettyyn Samsung Smart TV:hen.
Jos käytät Android-puhelinta, ota työpöytäsivusto käyttöön Chromessa -vaihtoehto, jotta saat koko näytön näkyviin.
Airplay
Seuraavassa on lueteltu Airplay-toiminnon vaiheet. Ja niitä sovelletaan iOS:lle ja Macille.
- Kytke ensin Airplay päälle Samsung Smart TV:ssäsi. Jos Samsung Smart TV:ssäsi ei ole sisäänrakennettua Airplay-ominaisuutta, liitä Apple TV -boksi Samsung Smart TV:hen.
- Yhdistä Airplay-yhteensopiva Samsung Smart TV tai Apple TV iOS- tai Mac-tietokoneeseen käyttämällä samaa Wi-Fi-yhteyttä.
- Tee jokin seuraavista.
Jos käytät iOS:ää, siirry ohjauskeskukseen ja napauta Screen Mirroring.
Jos käytät Macia, napsauta valikkorivin Airplay-kuvaketta.
- Valitse sitten iOS:n tai Macin käytettävissä olevien laitteiden luettelosta Airplay-yhteensopiva Samsung Smart TV tai Apple TV.
- Tämän jälkeen laitteen näyttö peilautuu Samsung Smart TV:hen. Avaa Chrome iOS:ssä tai Macissa. Se peilataan Airplay-yhteensopivaan Samsung Smart TV:hen tai Apple TV:hen liitettyyn Samsung Smart TV:hen.
Jos käytät iOS-laitetta, ota käyttöön työpöytäsivusto Chromessa -vaihtoehto, jotta saat koko näytön näkyviin.
Käyttämällä langallista menetelmää
Alla olevat vaiheet auttavat sinua saamaan Chromen Samsung Smart TV:hen näytön peilauksen avulla langallisella menetelmällä.
- Ensin sinun on yhdistettävä kannettava tietokone tai tietokone ja Samsung Smart TV HDMI-kaapelilla.
- Napsauta sitten Samsung Smart TV:n kaukosäätimen Input-painiketta.
- Sen jälkeen sinun on valittava oikea HDMI-lähde kannettavaan tietokoneeseen tai tietokoneeseen.
- Sitten kannettavan tietokoneen tai tietokoneen näyttö peilautuu Samsung Smart TV:hen. Siirry Chromeen kannettavassa tietokoneessa tai tietokoneessa, ja se näkyy Samsung Smart TV:ssä.
Nämä vaiheet voivat auttaa sinua saamaan Chromen suuremmalle näytölle.