Lukijatila on ominaisuus, joka löytyy monista nykyaikaisista verkkoselaimista. Lukutilan tarkoituksena on tarjota miellyttävämpi lukukokemus ja samalla poistaa epäjärjestys ja häiriötekijät katseltavalta verkkosivulta. Näin on helpompi keskittyä lukemaan haluamaasi sisältöön, ja voit mukauttaa fonttikokoa, kirjasintyyppiä ja taustaväriä mieleiseksesi.
Useimmissa suosituissa selaimissa, kuten Mozilla Firefoxissa, Microsoft Edgessä ja Operassa, tietokoneen lukutila on käytössä samalla tavalla. Sinun on napsautettava osoitepalkissa olevaa painiketta. Google Chromessa ei ole sisäänrakennettua lukutilatoimintoa. Sinun on noudatettava muutamaa vaihetta lisätessäsi lukutilapainikkeen. Safari-selain on myös melko helppo hallita. Lisäksi lukutila on käytettävissä myös iPhonessa tai iPadissa. Se on ainoa suosituista selaimista, jossa on lukutilatoiminto mobiilisovellusta varten.
Kuinka ottaa lukutila käyttöön Safarissa Macilla?
Jos haluat ottaa lukutilan käyttöön Safarissa Macilla, sinun on noudatettava seuraavia ohjeita:
- Avaa Safari Macissa.
- Siirry verkkosivustolle, jonka haluat lukea.
- Valitse yläreunasta ”Näytä”-osio.

- Valitse sitten luettelosta ”Näytä lukija”.
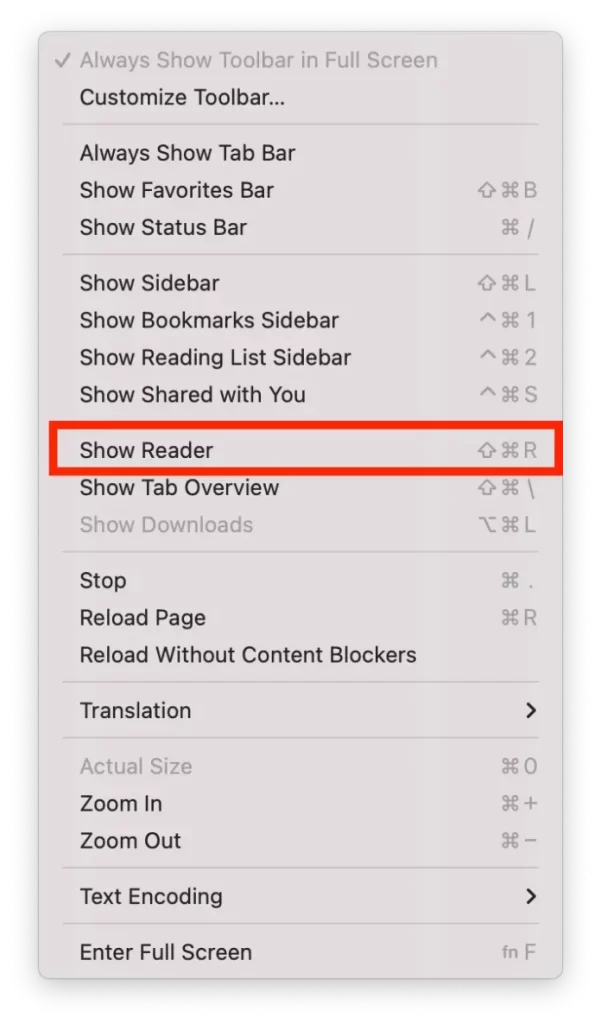
Voit myös käyttää osoitepalkin Lukutila-painiketta.
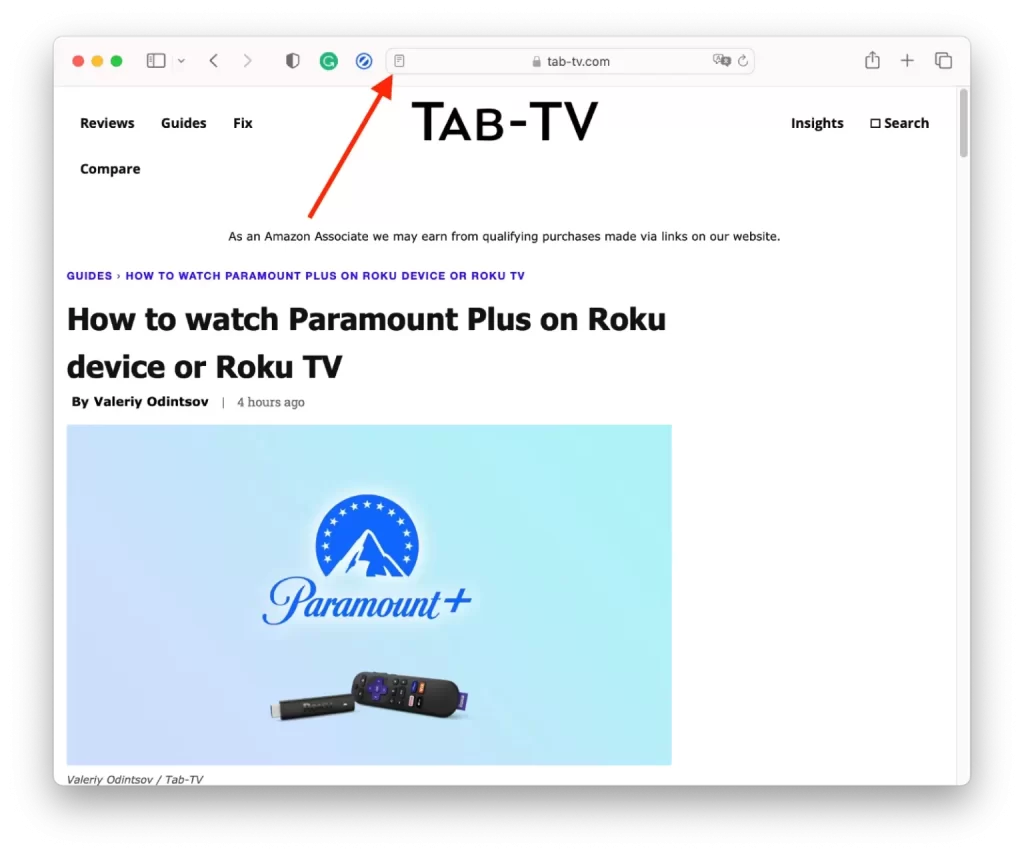
Tämä painike tulee kuitenkin näkyviin vasta, kun olet käyttänyt lukijatilaa useita kertoja. Voit ottaa lukijatilan käyttöön myös pikanäppäimellä. Paina ”Command + Shift + R” vaihtaaksesi Reader Mode -tilan päälle ja pois päältä.
Sinun on noudatettava samoja ohjeita kytkeäksesi lukutilan pois päältä Safarissa Macilla. ”Näkymä”-kohdassa voit valita ”Piilota lukija”, minkä jälkeen palaat tavalliseen näkymään.
Kuinka ottaa lukutila käyttöön Safarissa iPhonella tai iPadilla?
Voit ottaa lukijatilan käyttöön Safarissa iPhonessa tai iPadissa. Tätä varten sinun on noudatettava ohjeita:
- Avaa Safari iPhonessa tai iPadissa.
- Siirry verkkosivustolle, jonka haluat lukea.
- Kun sivusto on ladattu, etsi osoitepalkista ”aA”-painike.
- Valitse sitten luettelosta vaihtoehto ”Näytä lukija”.
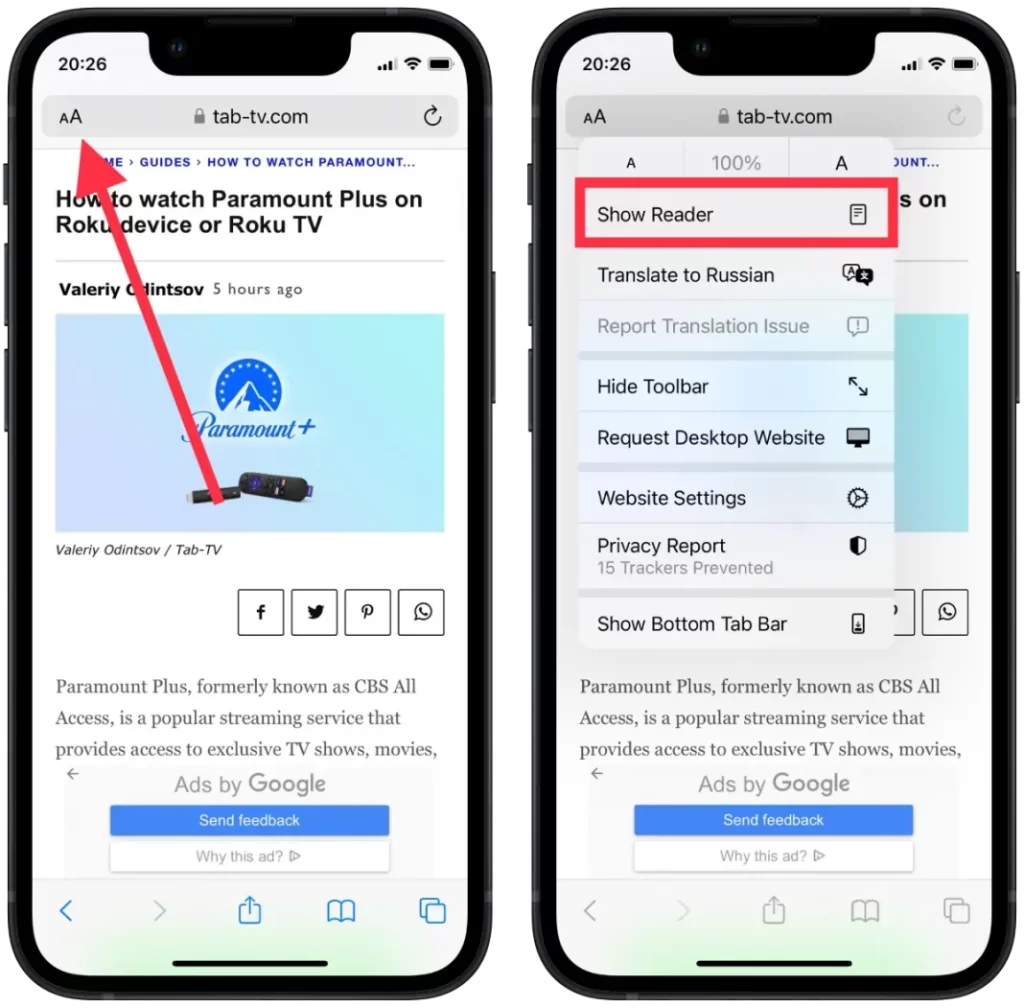
Kun olet ottanut lukutilan käyttöön, voit mukauttaa sen itsellesi sopivaksi. Voit valita fontin ja näytön värin, ja voit valita valkoisen, beigen, harmaan tai mustan.
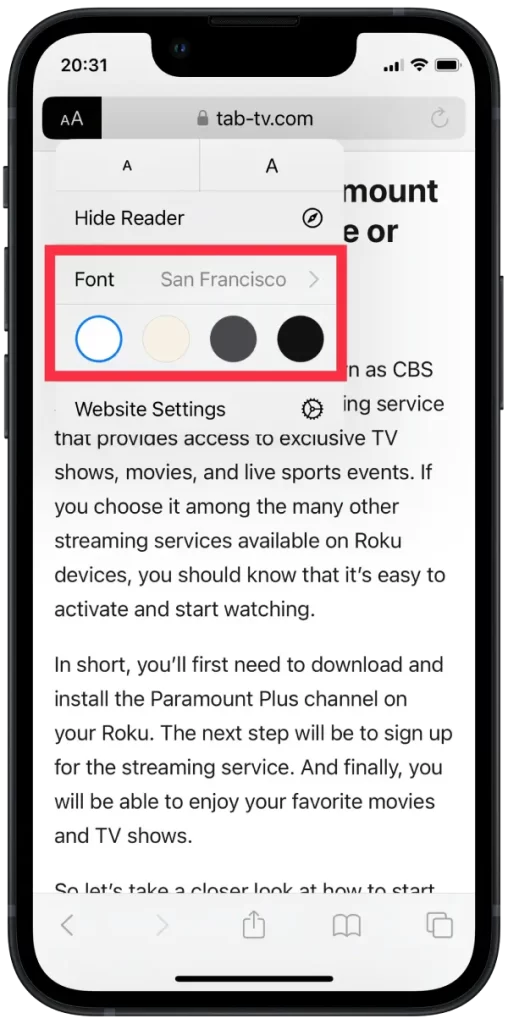
Jos haluat poistaa lukutilan käytöstä, sinun on napsautettava osoitepalkin ”aA”-painiketta ja valittava ”Hide Reader”.
Kuinka ottaa lukutila käyttöön Google Chromessa?
Voit ottaa lukijatilan käyttöön Google Chromessa Macilla seuraavasti:
- Sinun on kirjoitettava ”chrome://flags” Chromen osoiteriville.
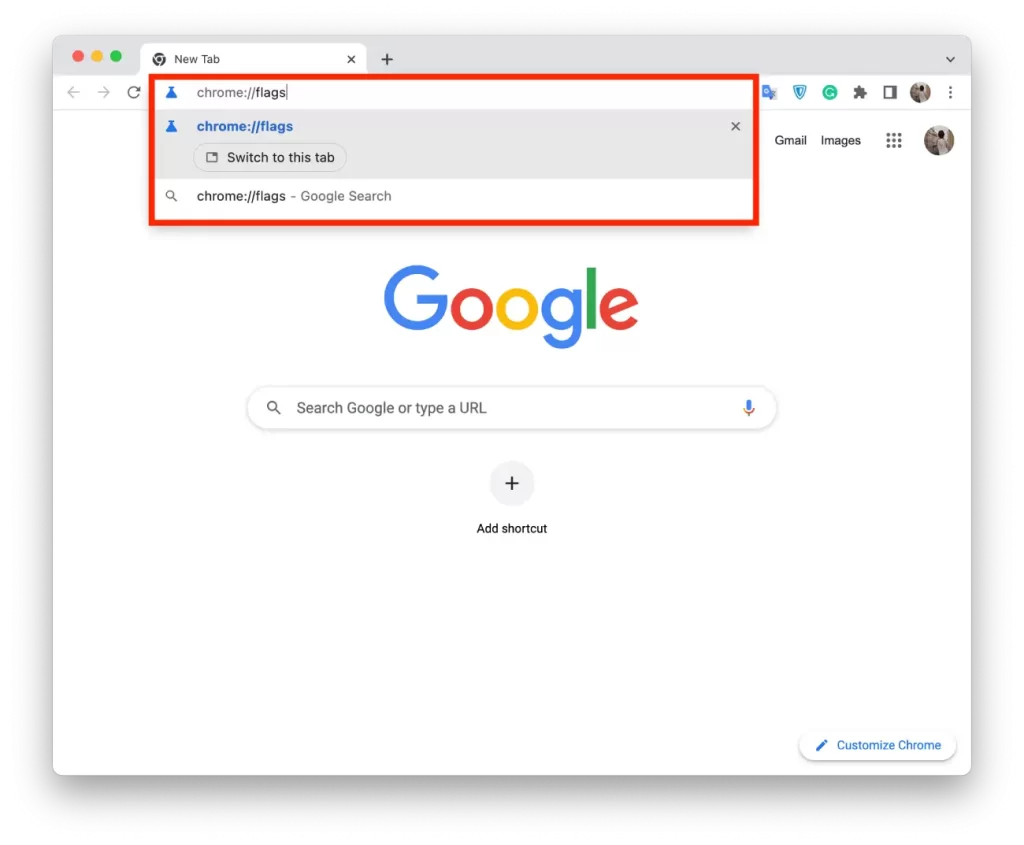
- Kirjoita hakukenttään ”reader”.
- Napsauta ”Enabled” (Käytössä) ”Enable Reading Mode” (Ota lukutila käyttöön) -osion pudotusvalikosta.
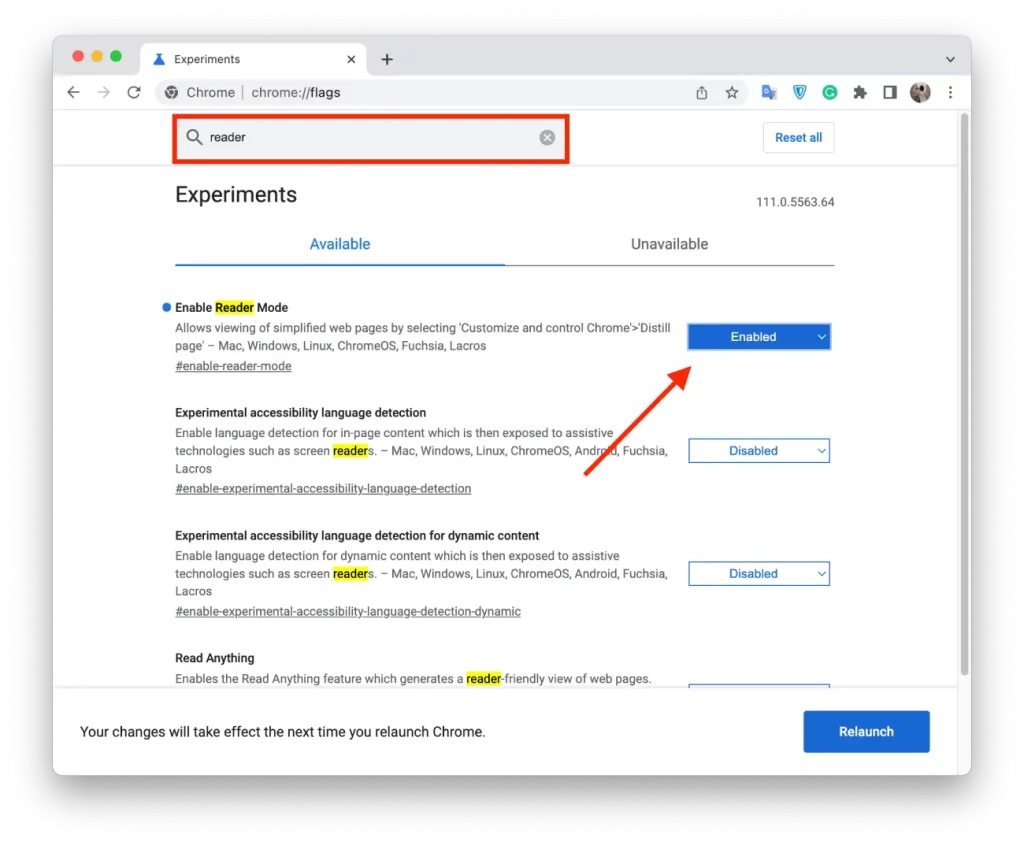
- Napsauta sitten oikeassa alakulmassa olevaa sinistä ”Käynnistä uudelleen” -painiketta.
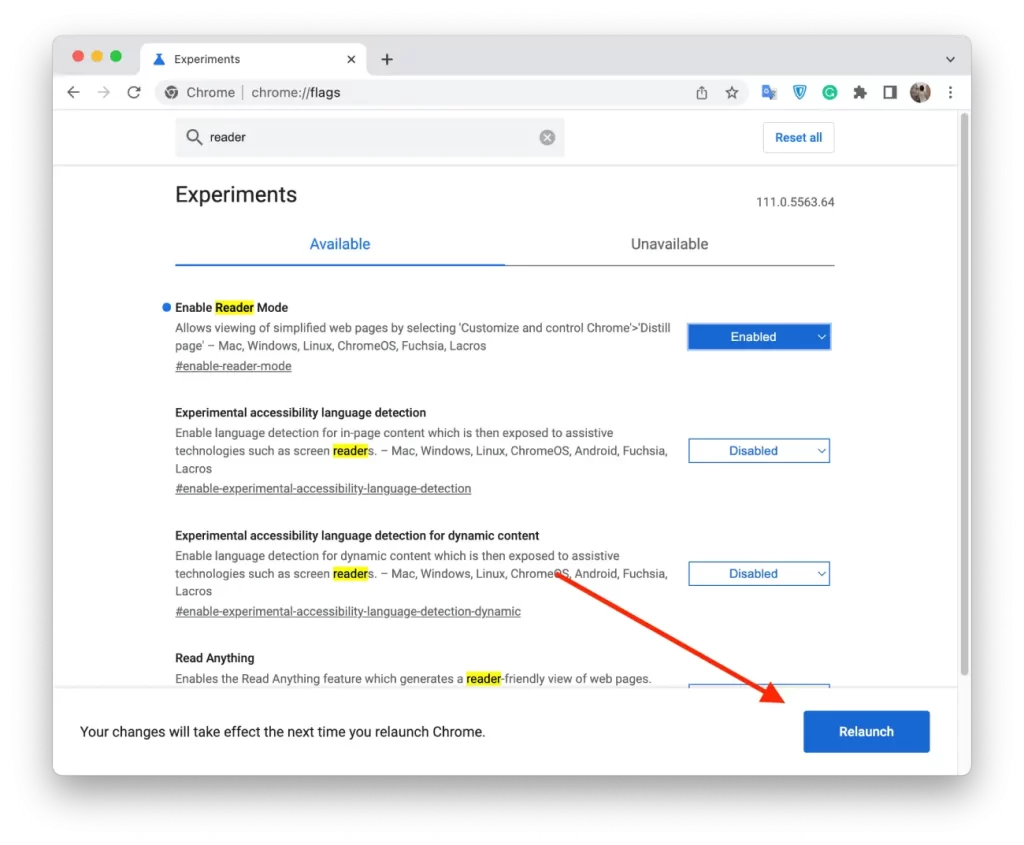
- Jos haluat käyttää tätä ominaisuutta, napsauta osoitepalkin oikealla puolella olevaa ”Lukutila”-kuvaketta.
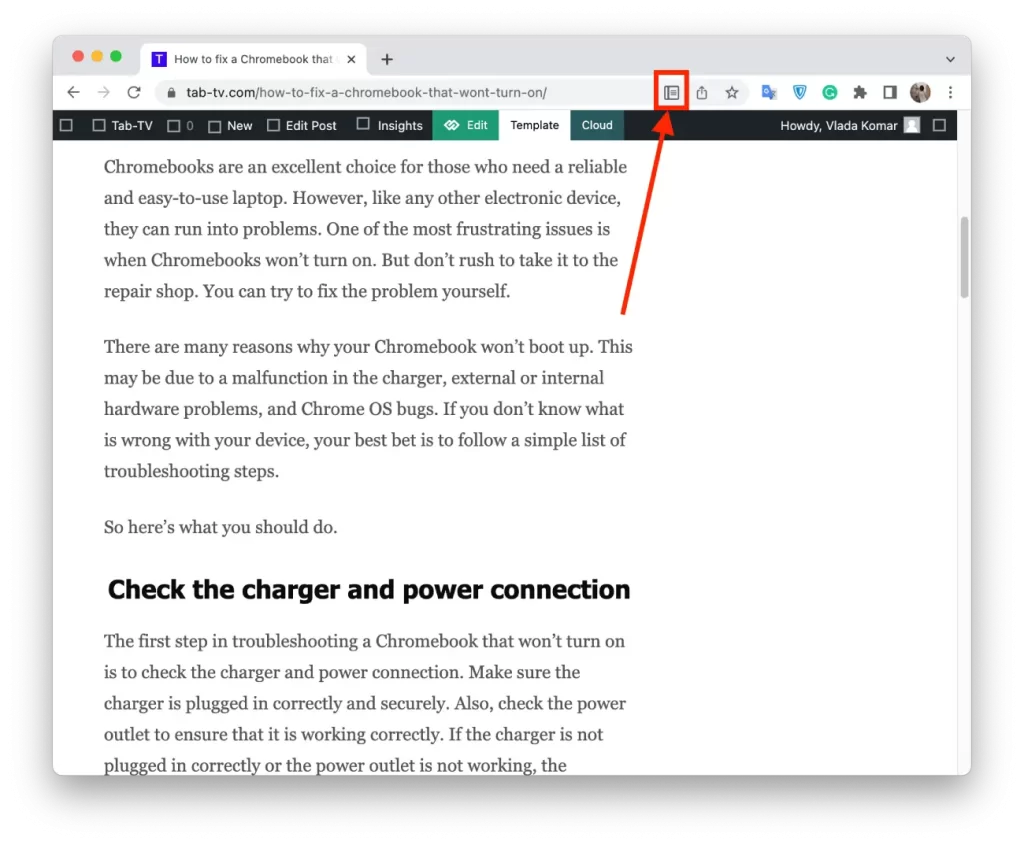
Kun haluat poistua lukutilasta, napsauta osoitepalkissa olevaa lukutilan kuvaketta. Näet, että kuvake muuttuu siniseksi, kun toiminto on käytössä, ja osoitepalkin vasemmalla puolella näkyy painike ”Lukijatila”.
Kuinka ottaa lukutila käyttöön Operassa?
Voit ottaa lukijatilan käyttöön Operassa noudattamalla seuraavia ohjeita:
- Avaa Opera tietokoneellasi.
- Siirry verkkosivustolle tai sivulle, jonka haluat lukea lukutilassa.
- Napsauta selaimesi osoitepalkissa olevaa Lukutila-painiketta.
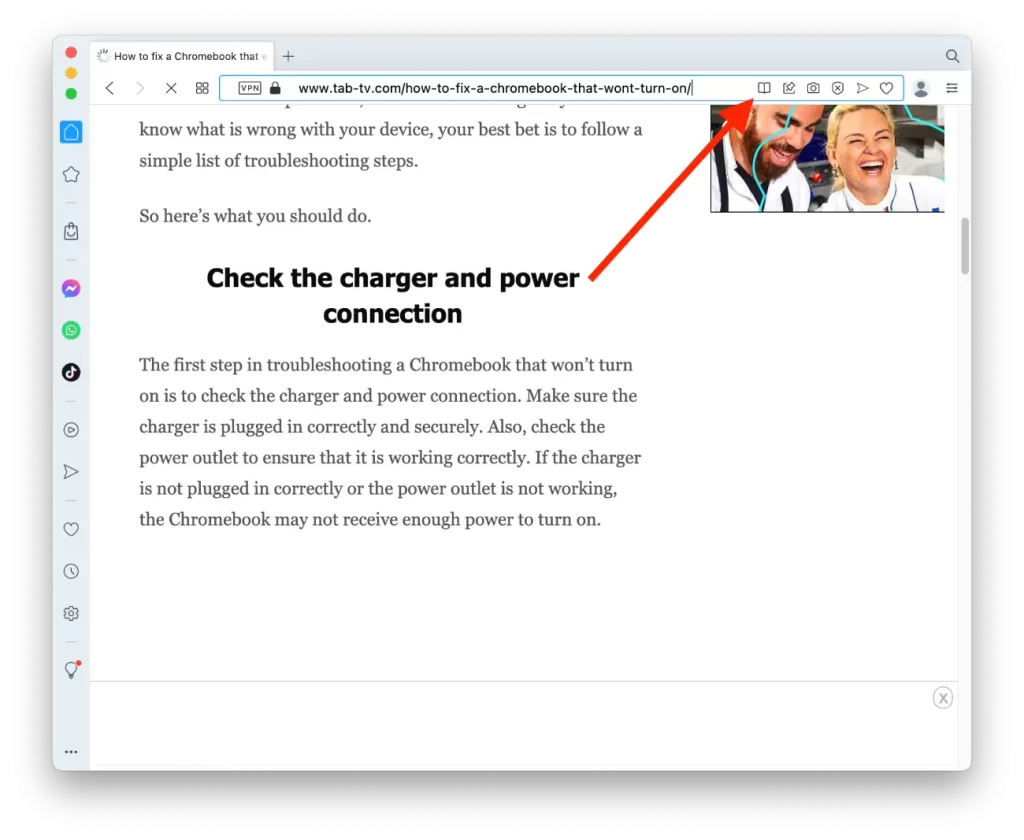
Lukijatila-toiminto ei ole käytettävissä kaikilla verkkosivustoilla, eikä se välttämättä toimi kaikissa artikkeleissa. Jos ”Siirry lukijanäkymään” -vaihtoehto on harmaana eikä sitä voi napsauttaa, lukijatila ei ole käytettävissä kyseisellä verkkosivulla.
Kuinka ottaa lukutila käyttöön Mozilla Firefoxissa?
Voit ottaa lukijatilan käyttöön Mozilla Firefoxissa seuraavasti:
- Avaa Mozilla Firefox tietokoneellasi.
- Siirry verkkosivustolle tai sivulle, jonka haluat lukea lukutilassa.
- Napsauta selaimesi osoitepalkissa olevaa Lukutila-painiketta.
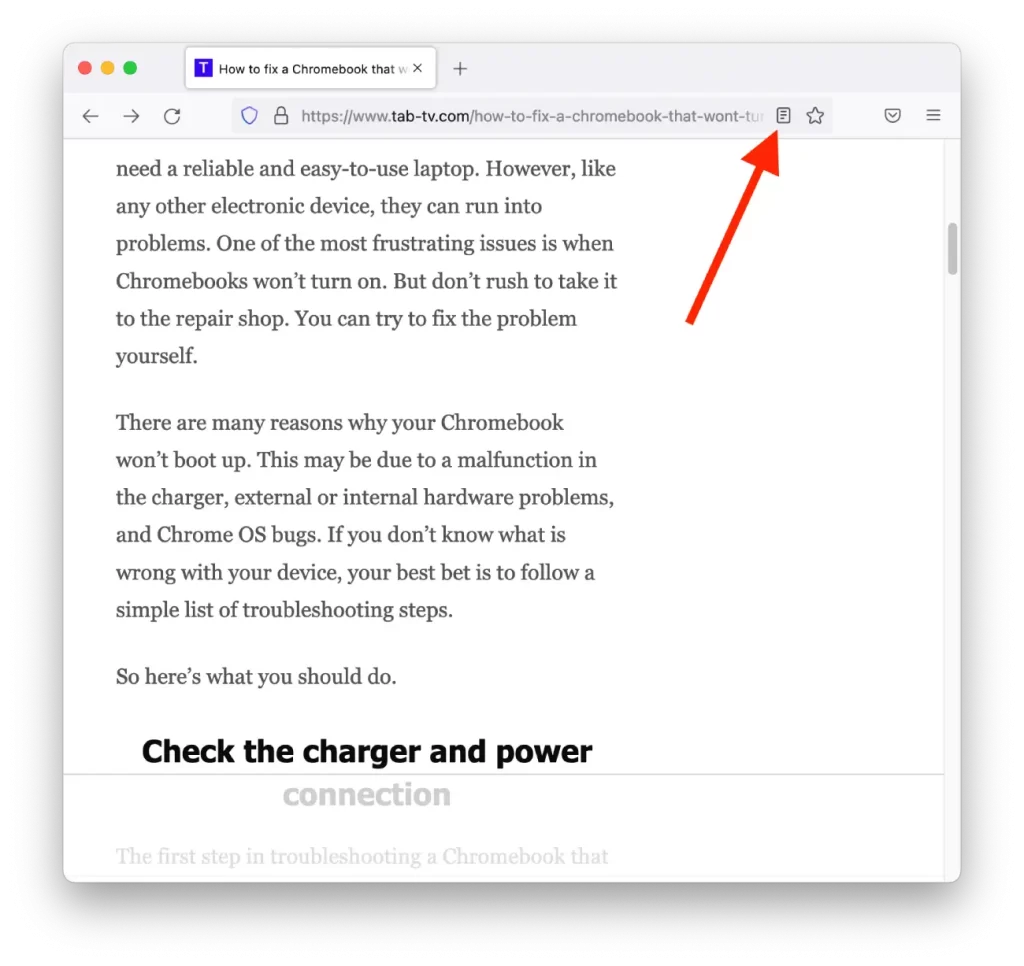
On tärkeää huomata, että kaikki verkkosivustot eivät ole yhteensopivia lukutilan kanssa, ja jotkin sivustot eivät välttämättä näy oikein, kun niitä katsotaan tässä tilassa. Lukijatila voi kuitenkin parantaa huomattavasti artikkelien ja muun tekstipainotteisen sisällön lukukokemusta.
Kuinka ottaa lukutila käyttöön Microsoft Edgessä?
Voit ottaa lukijatilan käyttöön Microsoft Edgessä seuraavasti:
- Avaa Microsoft Edge tietokoneellasi.
- Siirry verkkosivustolle tai sivulle, jonka haluat lukea lukutilassa.
- Napsauta ”Lukunäkymä”-kuvaketta, joka sijaitsee osoitepalkissa näytön oikeassa reunassa.
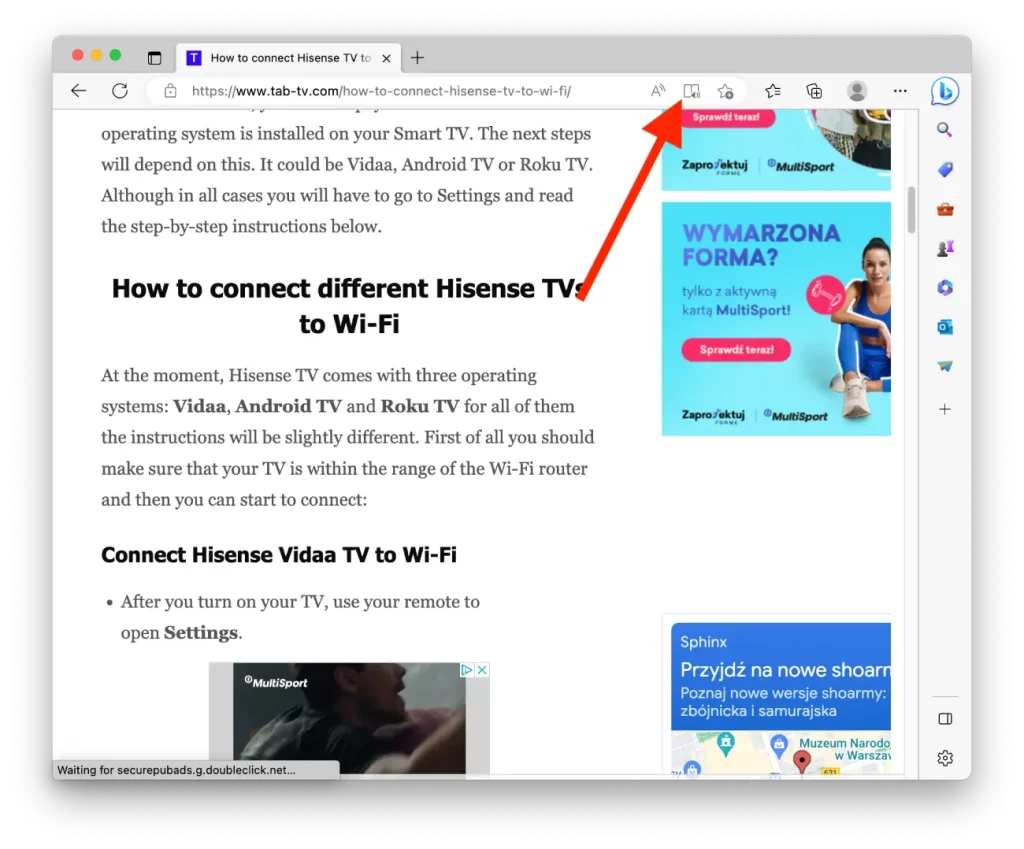
Kun aktivoit lukijatilan, Microsoft Edge poistaa sivulta kaikki tarpeettomat elementit, kuten mainokset, valikot ja muut häiriötekijät. Näin on helpompi keskittyä lukemaan haluamaasi sisältöön, ja voit mukauttaa fonttikokoa, kirjasintyyppiä ja taustaväriä mieleiseksesi.










