Google Chrome on yksi suosituimmista verkkoselaimista, joka tunnetaan nopeudestaan, turvallisuudestaan ja käyttäjäystävällisestä käyttöliittymästään. Yksi sen tarjoama kätevä ominaisuus on edellisen selausistunnon palauttaminen yhdellä napsautuksella ”Avaa viimeinen istunto uudelleen” -painiketta. Entä jos kuitenkin joudut tilanteeseen, jossa kyseinen painike ei ole käytettävissä? Näytän sinulle, kuinka voit avata välilehdet uudelleen ilman tätä painiketta ja kuinka määrittää Google Chrome avaamaan edellisen istunnon välilehdet uudelleen automaattisesti.
Google Chromen palauttaminen, kun ”Avaa viimeinen istunto uudelleen” -painiketta ei ole
Välilehtien sulkeminen vahingossa tai selaimen kaatumisen vuoksi voi olla turhauttavaa, varsinkin jos tärkeitä verkkosivustoja tai työhön liittyviä sivuja on auki. Suljettujen välilehtien palauttamisen merkityksen ymmärtäminen korostaa vaihtoehtoisten menetelmien tarvetta, kun ”Avaa viimeinen istunto uudelleen” -painike ei ole käytettävissä. Äskettäin suljettuja välilehtiä voi avata uudelleen usealla eri tavalla:
Pudotusvalikon käyttäminen
Google Chrome pitää kirjaa äskettäin suljetuista välilehdistä ja tarjoaa kätevän tavan palauttaa ne. Pääset tähän valikkoon seuraavasti:
- Napsauta hiiren kakkospainikkeella avointa välilehteä Google Chromessa.
- Valitse pikavalikosta ”Avaa suljettu välilehti uudelleen” tai ”Avaa suljettu ikkuna uudelleen”.
- Näkyviin tulee luettelo äskettäin suljetuista välilehdistä tai ikkunoista. Napsauta haluamaasi välilehteä tai ikkunaa palauttaaksesi sen.
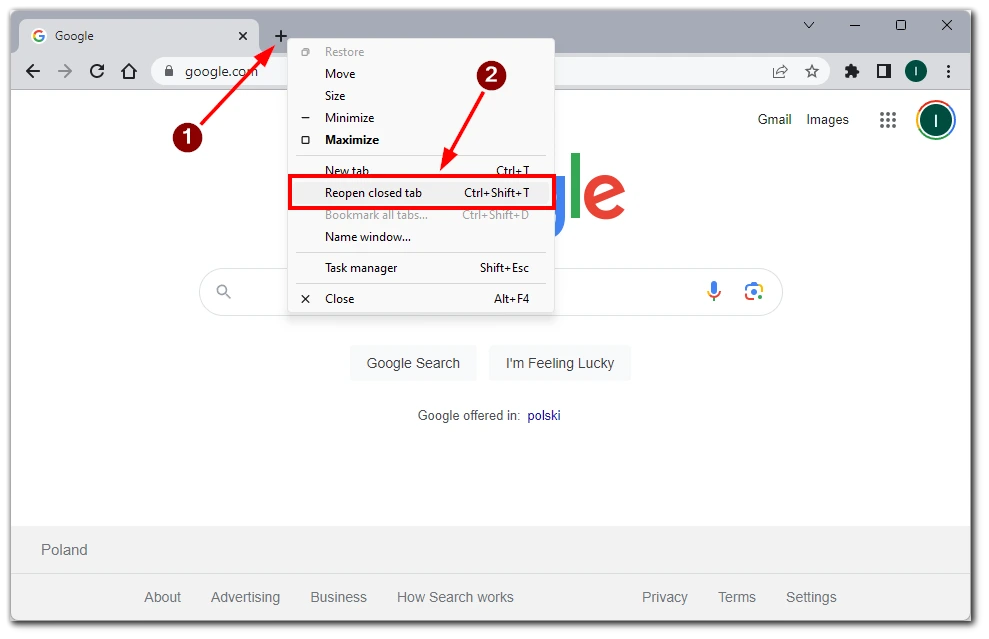
Huomaa, että jos olet sulkenut vain yhden välilehden, et näe muiden välilehtien luetteloa ja välilehti avautuu välittömästi uudelleen.
Pääsy historiasivulle
Chromen historiasivusta tulee arvokas resurssi, jos Avaa viimeinen istunto uudelleen -painike puuttuu. Voit palauttaa suljetut välilehdet seuraavasti:
- Napsauta kolmen pisteen valikkokuvaketta Chromen oikeassa yläkulmassa.
- hiiri avattavasta valikosta ”Historia” -kohdan päälle ja napsauta ”Historia” uudelleen.
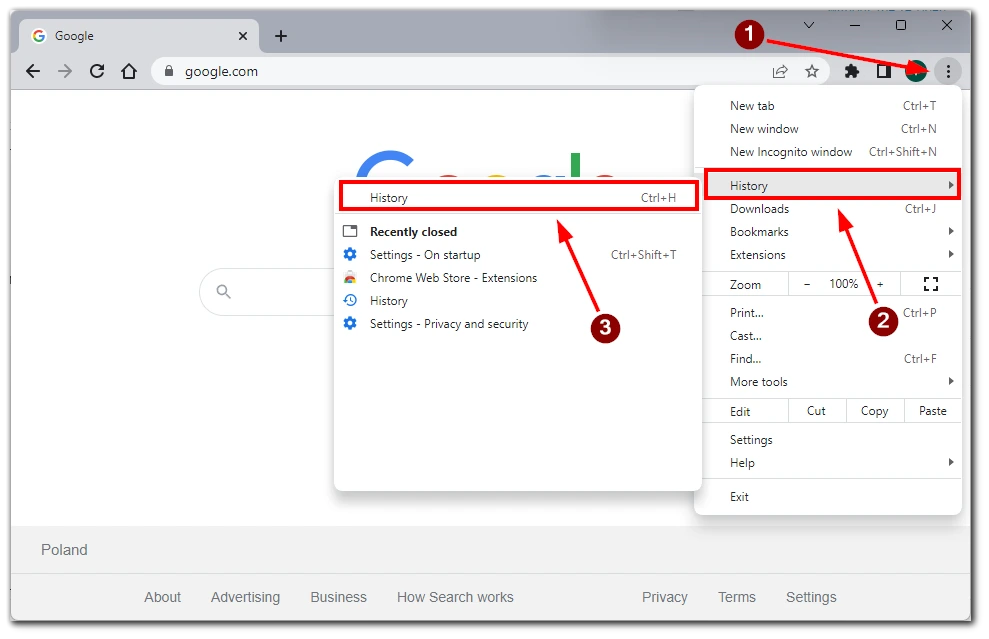
Historia-sivu avautuu, ja se näyttää selaushistoriasi. Etsi luettelosta äskettäin suljetut välilehdet tai ikkunat. e. Napsauta haluamaasi merkintää palauttaaksesi vastaavat välilehdet tai ikkunat.
Pikanäppäinten käyttäminen
Google Chrome tarjoaa pikanäppäimiä, joilla voidaan nopeasti palauttaa äskettäin suljetut välilehdet. Tässä on yleisesti käytetty pikanäppäin: Paina näppäimistön Ctrl+Shift+T (tai Komento+Shift+T Macissa) .
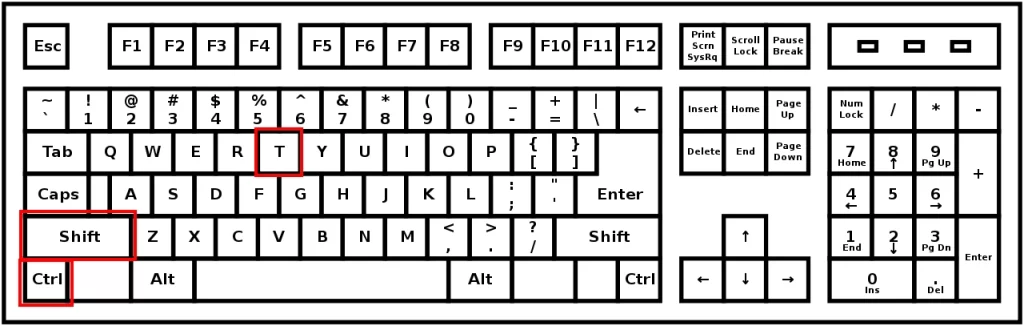
Tämä avaa uudelleen viimeksi suljetun välilehden Chromessa. Toista pikanäppäin avataksesi uudelleen muita suljettuja välilehtiä.
Laajennusten käyttäminen välilehtien palauttamiseen
Laajennukset voivat parantaa Google Chromen toimintoja, mukaan lukien välilehtien palautusta. Harkitse seuraavia vaiheita:
- Avaa Chrome Web Store Google Chromessa.
- Hae välilehden palautuslaajennuksia, kuten ” Tab Session Manager ” tai ” Session Buddy .
- Asenna haluamasi laajennus napsauttamalla Lisää Chromeen -painiketta.
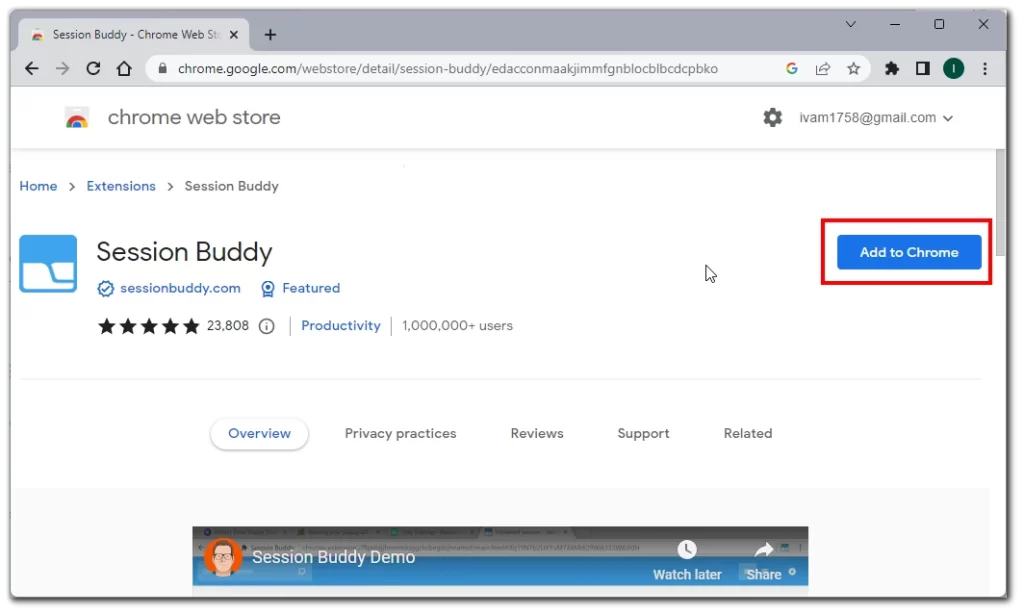
- Kun olet asentanut, käytä laajennuksen ominaisuuksia palauttaaksesi edellisen selausistunnon.
Sujuvan selauskokemuksen varmistaminen Vaikka ”Avaa viimeinen istunto uudelleen” -painike on kätevä vaihtoehto välilehtien palauttamiseen Google Chromessa, on tärkeää tietää vaihtoehtoiset menetelmät, kun tämä painike ei ole käytettävissä. Käyttäjät voivat palauttaa suljetut välilehdensä tehokkaasti käyttämällä äskettäin suljettujen välilehtien valikkoa, siirtymällä historiasivulle, käyttämällä pikanäppäimiä ja tutkimalla välilehtien palautuslaajennuksia.
Kuinka asettaa Google Chrome palauttamaan välilehdet automaattisesti
Google Chrome tarjoaa sisäänrakennetun asetuksen, jonka avulla voit ottaa automaattisen välilehtien palautuksen käyttöön. Aktivoimalla tämän ominaisuuden Chrome muistaa avoimet välilehdet ja palauttaa ne automaattisesti aina, kun avaat selaimen. Ota välilehtien palautus käyttöön seuraavasti:
- Käynnistä Google Chrome ja napsauta kolmen pisteen valikkokuvaketta selainikkunan oikeassa yläkulmassa.
- avattavasta valikosta ”Asetukset”.
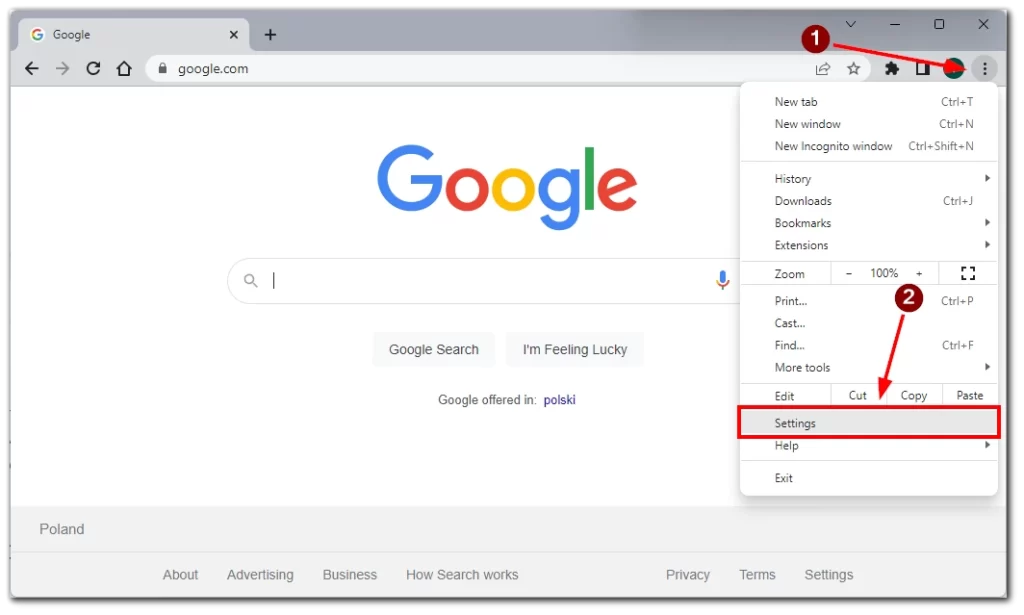
- Vieritä alas ”Käynnistyksen yhteydessä” -osioon.
- Valitse vaihtoehto ”Jatka siitä, mihin jäit”.
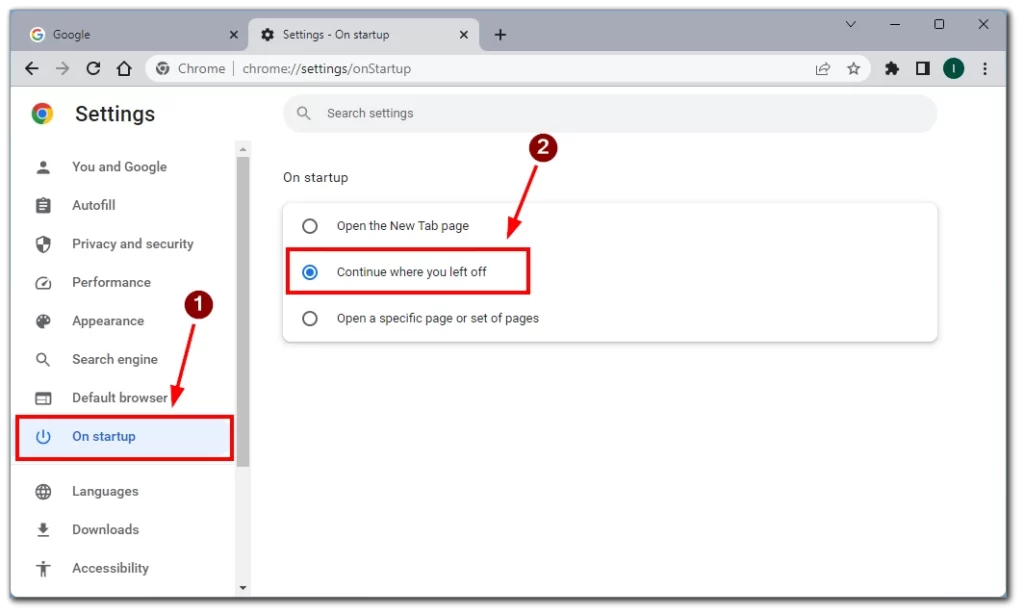
Valitsemalla tämän asetuksen Chrome muistaa selausistuntosi ja palauttaa kaikki avoimet välilehdet ennen selaimen sulkemista. Tämä varmistaa, että voit jatkaa saumattomasti työskentelyäsi tai selaustoimintojasi avaamatta kutakin välilehteä uudelleen manuaalisesti.
On syytä huomata, että tämän ominaisuuden käyttöönotto saattaa hieman pidentää Chromen käynnistysaikaa, koska sen on palautettava useita välilehtiä. Jos kuitenkin työskentelet säännöllisesti useiden välilehtien kanssa tai joudut usein jatkamaan siitä, mihin jäit, automaattisen välilehtien palautuksen käyttömukavuus on suurempi kuin pieni käynnistysajan viive.
Kuinka palauttaa Google Chromen välilehdet mobiililaitteella
Google Chrome mobiililaitteissa tarjoaa tavan palauttaa välilehdet kolmen pisteen valikon avulla. Palauta välilehdet mobiililaitteessasi noudattamalla näitä yksityiskohtaisia ohjeita:
- Etsi kolmen pisteen valikkokuvake selainikkunan oikeasta kulmasta. Se edustaa Chrome-valikkoa. Napauta kolmen pisteen valikkokuvaketta avataksesi pudotusvalikon, jossa on erilaisia vaihtoehtoja.
- Etsi avattavasta valikosta kohta ” Viimeaikaiset välilehdet ” ja napauta sitä.
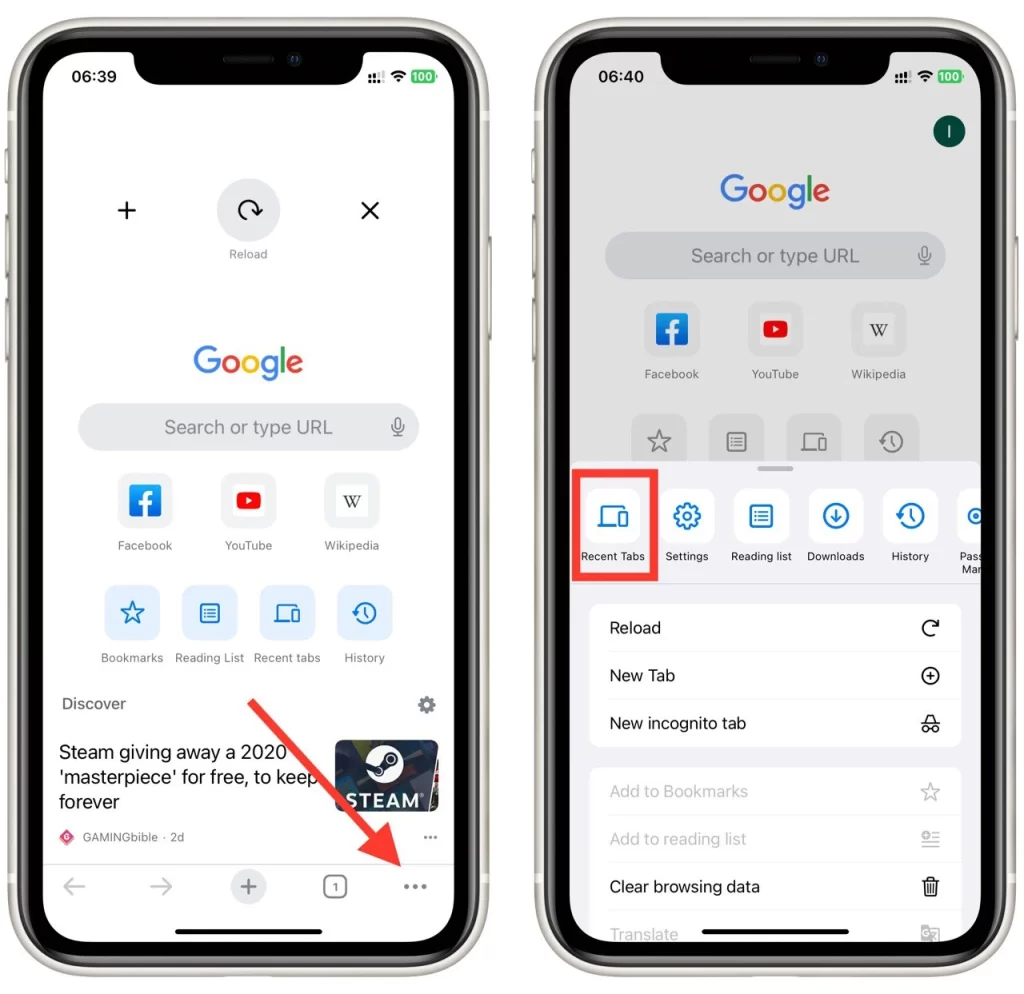
- Tällä sivulla näkyy äskettäin suljettujen välilehtien luettelo päivämäärän ja ajan mukaan järjestettynä.
- Selaa luetteloa löytääksesi välilehden, jonka haluat palauttaa . Äskettäin suljetut välilehdet luetellaan käänteisessä kronologisessa järjestyksessä.
- Kun olet löytänyt haluamasi välilehden, avaa se uudelleen napauttamalla sitä.
Näiden vaiheiden avulla voit palauttaa välilehdet tehokkaasti mobiililaitteen Google Chromen kolmen pisteen valikon avulla. Historia-sivu tarjoaa pääsyn selaushistoriaasi, mukaan lukien äskettäin suljetut välilehdet, jolloin voit palauttaa ne helposti.
On tärkeää huomata, että äskettäin suljettujen välilehtien saatavuus voi riippua useista tekijöistä, kuten laitteen muistista tai Chrome-selaimen asetuksista. Jos olet tyhjentänyt selaushistoriasi tai sulkenut Chromen kokonaan, äskettäin suljettuja välilehtiä ei ehkä palauteta.
Onko mahdollista avata välilehtiä uudelleen incognito-tilassa Google Chromessa?
Ei, välilehtien avaaminen uudelleen incognito-tilassa Google Chromessa on mahdotonta. Incognito-tila tarjoaa yksityisen selauskokemuksen, jossa selaushistoriaasi, evästeitäsi ja muita tietojasi ei tallenneta laitteelle. Kun suljet incognito-välilehden, kaikki siihen liittyvät tiedot poistetaan välittömästi, mukaan lukien selaushistoria ja mahdollisuus avata suljetut välilehdet uudelleen.
Toisin kuin tavallisessa selaustilassa, incognito-tilassa ei ole ”Avaa suljettu välilehti uudelleen” tai vastaavaa ominaisuutta. Tämän tarkoituksena on säilyttää incognito-selauksen yksityisyys ja turvallisuusnäkökohdat. Aina kun avaat uuden incognito-välilehden, se alkaa puhtaalta pöydältä, mikä varmistaa, että selaustoimintasi pysyvät luottamuksellisina ja erillään tavallisesta selausistunnostasi.
Jos suljet vahingossa incognito-välilehden, sitä ei voi avata uudelleen selaimen käyttöliittymän kautta. Sinun on etsittävä manuaalisesti tai syötettävä URL-osoite uudelleen uudelle incognito-välilehdelle, jotta voit palata halutulle verkkosivulle.










