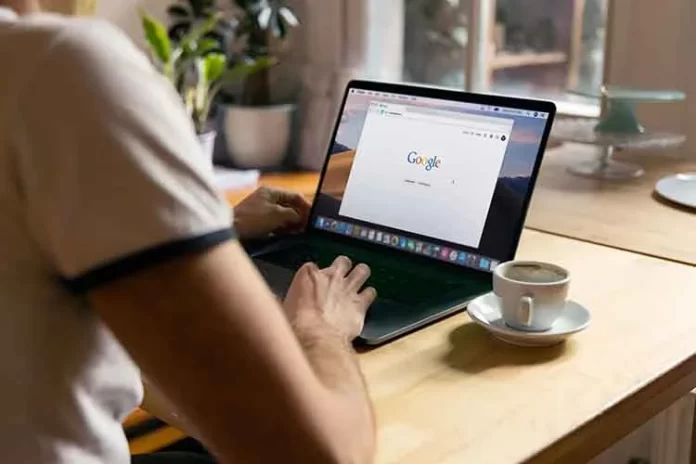Asiakirjan taustavärin muuttaminen Google Docs -verkkosovelluksen avulla on naurettavan helppoa. Voit tehdä tämän sekä uusille että olemassa oleville asiakirjoille.
Mitä tarvitset vaihtaaksesi Google Docsin taustaväriä?
Google Docs on erittäin kätevä verkkoalusta erilaisten tekstidokumenttien luomiseen, niiden tallentamiseen ja jakamiseen ihmisten kanssa tarjoamalla niihin pääsyn linkin kautta. Google Docsin käyttöliittymän vakioteema on sininen, ja itse teksti on valkoisella pohjalla.
Yleisesti ottaen se luo miellyttävän työilmapiirin eikä ärsytä silmiä. Laadukkaan kuvan ja käyttäjäystävällisen käyttöliittymän ansiosta kysymys tekstinkäsittelyohjelman valinnasta, kun Wordista ei ole offline-versiota, poistuu itsestään.
Ajan myötä monet ihmiset haluavat kuitenkin korvata jopa miellyttävimmät ja mielenkiintoisimmat värit jollain muulla, alkuperäisemmällä ja ehkä kirkkaammalla tai päinvastoin, tummemmalla, kaikki riippuu mausta.
Näin voit vaihtaa Google Docsin taustavärin.
Kuinka asettaa uusi taustaväri asiakirjalle Google Docsissa
Kuten edellä mainittiin, Google Docs on erittäin suosittu tekstinkäsittelytyökalu verkossa. Nimensä mukaisesti Googlen luoma ja ylläpitämä palvelu. Google Docsilla voit luoda, muokata ja jakaa asiakirjoja verkossa.
Ainoat käyttöedellytykset ovat Internet-yhteys ja Google-tili, koska palvelu toimii yksinomaan verkossa. Jos internetyhteytesi on huono tai katkeaa käytön aikana, et pysty tallentamaan muutoksia asiakirjoihisi ja jakamaan niitä muiden kanssa.
Itse asiassa ilman internetiä et voi edes käyttää Google Docsia. Kokeneille käyttäjille tämä tieto tuskin on kuitenkaan uutta. Se, mitä useimmat päivät eivät tiedä, on se, miten käyttöliittymän teemaa voi vaihtaa tässä palvelussa.
Voit muuttaa Google Docs -sivun taustaväriä seuraavasti:
- Avaa ensin Google Docs ja kirjaudu sisään Google-tilillesi. Jos et tee tätä, muutokset eivät tallennu.
- Tämän jälkeen luo tai avaa Google Docsissa jo luotu asiakirja, jonka taustan haluat muuttaa.
- Valitse ylhäällä navigointipalkissa ”Tiedosto”.
- Kun valikko tulee näkyviin, napsauta ”Page Setup” -vaihtoehtoa.
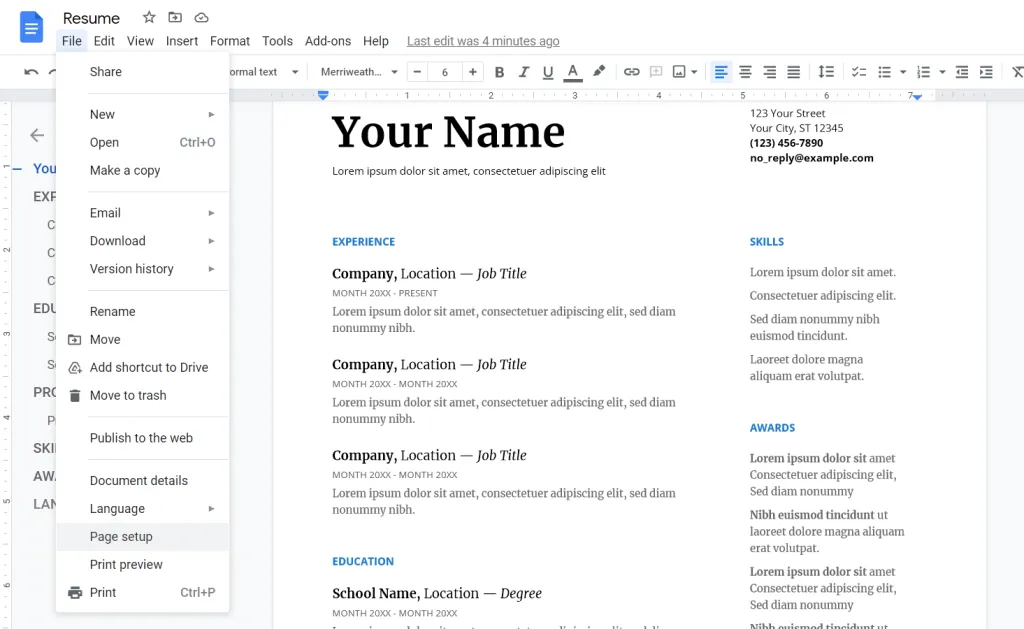
- Näytön keskelle ilmestyy ikkuna. Siellä sinun on valittava väri.
- Etsi ”Sivun väri” -vaihtoehto ja napsauta sitä.
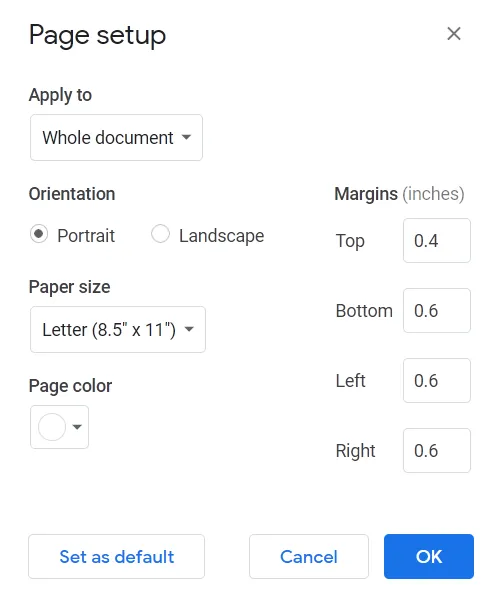
- Nyt näet kaikki saatavilla olevat värit. Voit joko valita värin jo olemassa olevista tai luoda oman sävyn klikkaamalla ikkunan alareunassa olevaa plus-merkkiä. Napsauta sitä ja liikuttamalla ympyrää käytettävissä olevien sävyjen paletissa määritä sinulle sopiva väri.
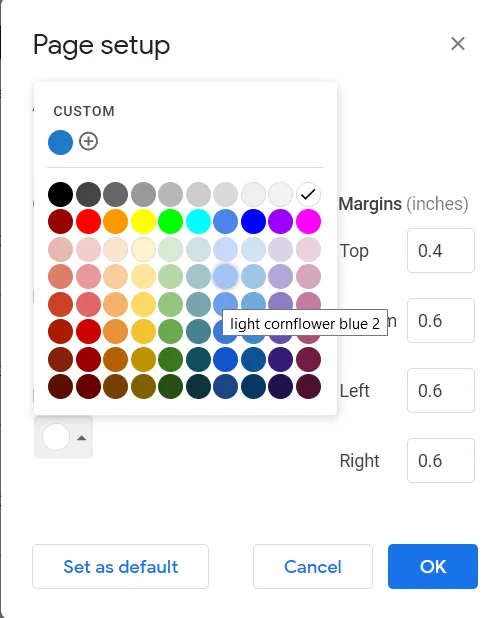
- Vahvista lopuksi valintasi napsauttamalla ”OK”.
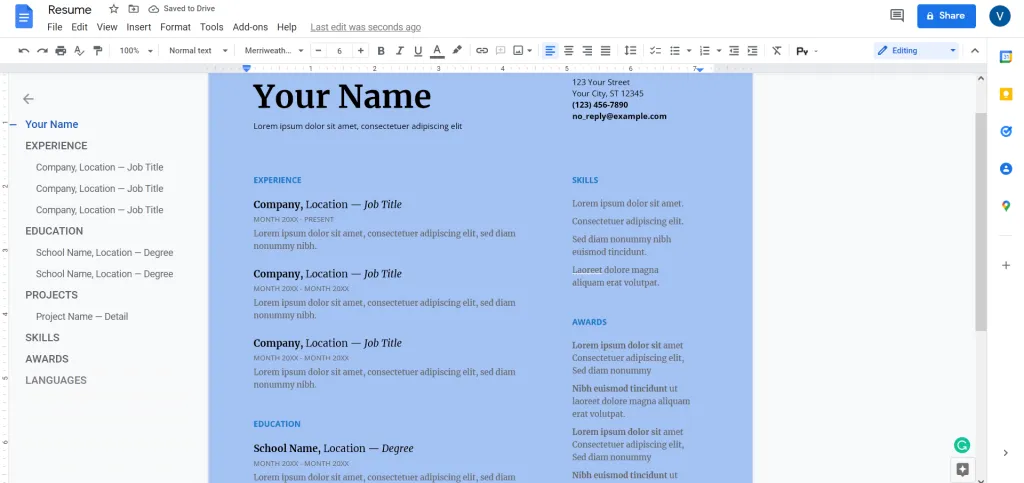
Taustasi muutetaan valitsemaasi väriin, mutta vain yhden asiakirjan osalta.
Jos haluat, että valittu väri otetaan automaattisesti käyttöön uusissa asiakirjoissa, voit napsauttaa valintaruutua
”Aseta oletukseksi” -painike. Tämä ei vaikuta vanhoihin asiakirjoihin. Tarvittaessa voit vaihtaa kunkin värin manuaalisesti.
Jos haluat palata tavallisiin väriasetuksiin, sinun on palattava ”Page Setup” -paneeliin, avattava väripaletti ja asetettava valkoinen (oikeassa yläkulmassa). Jos olet asettanut toisen oletusvärin ja haluat palauttaa sen, älä unohda napsauttaa ”Aseta oletusväriksi” -painiketta.
Kuinka asettaa uusi taustaväri asiakirjan taustaväriksi Google Docsissa mobiililaitteessa?
Androidin ja iOS:n Google Docs -mobiilisovelluksen avulla voit vaihtaa asiakirjan taustaväriä käyttämällä useita esiasetuksia. Toisin kuin verkkosovelluksessa, siinä ei kuitenkaan voi hienosäätää valintoja tai käyttää HEX-värikoodeja. Sen avulla et myöskään voi asettaa oletusväriä uusille asiakirjoille.
Jos haluat asettaa uuden taustavärin asiakirjan taustavärin Google Asiakirjat -ohjelmassa mobiililaitteessa, sinun on noudatettava seuraavia ohjeita:
- Avaa uusi tai olemassa oleva asiakirja Google Asiakirjat -mobiilisovelluksessa.
- Napauta sitten näytön oikeassa alakulmassa olevaa Muokkaa-painiketta (kynäkuvake).
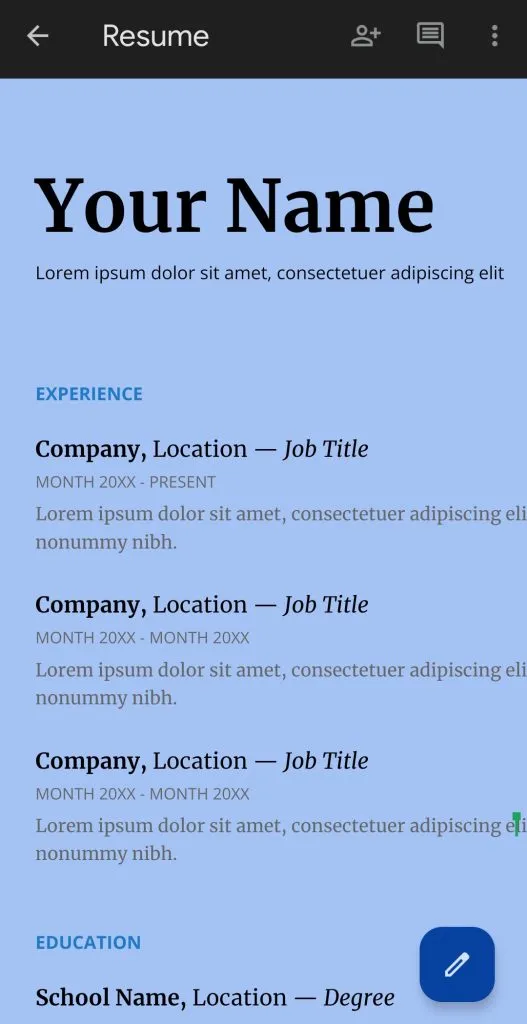
- Napauta Google Asiakirjat -sovelluksen oikeassa yläkulmassa olevaa kolmen pisteen kuvaketta.
- Valitse ”Sivun asetukset” -vaihtoehto.
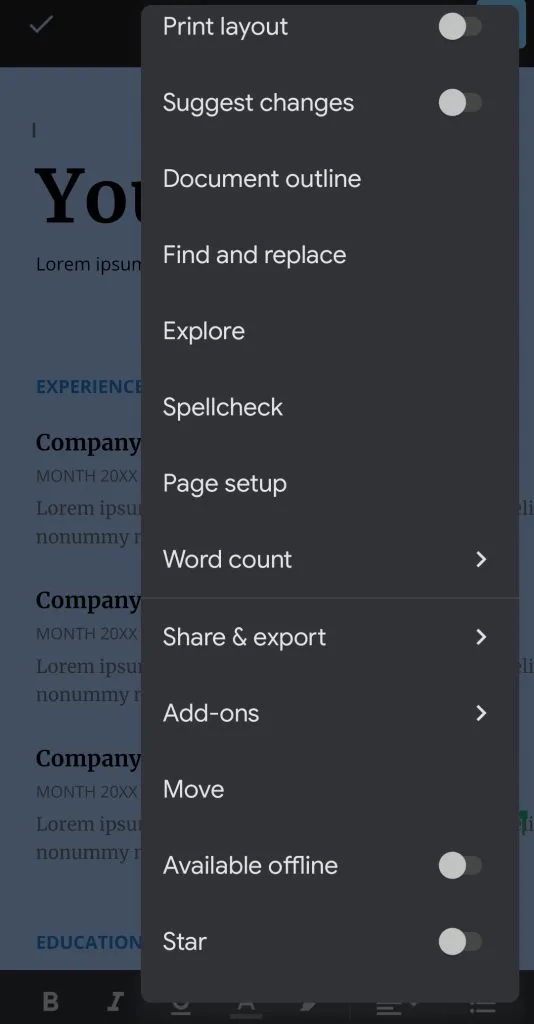
- Napauta sen jälkeen ”Sivun väri” -vaihtoehtoa.
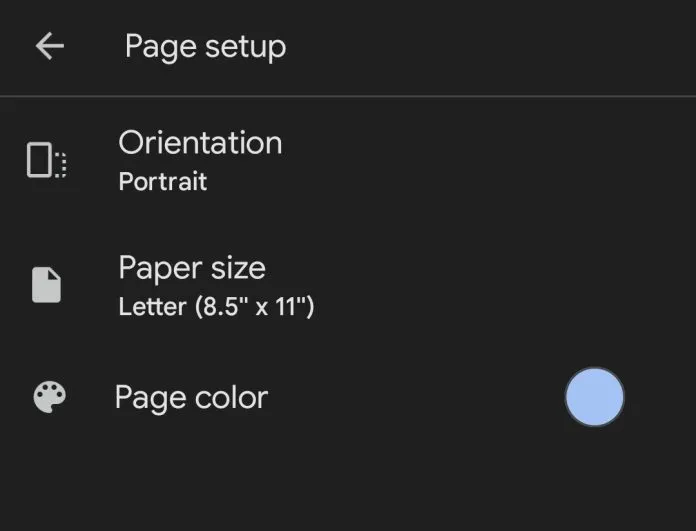
- Valitse seuraavaksi haluamasi väri.
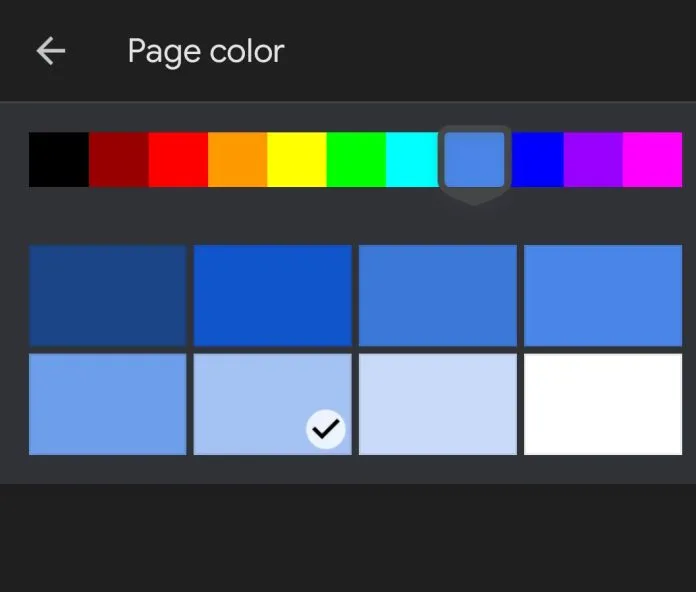
- Poistu lopuksi asetuksista ja tallenna muutokset napauttamalla näytön vasemmassa yläkulmassa olevaa sinistä valintamerkkiä.
Kun olet suorittanut nämä vaiheet, asiakirjan taustaväri muuttuu.