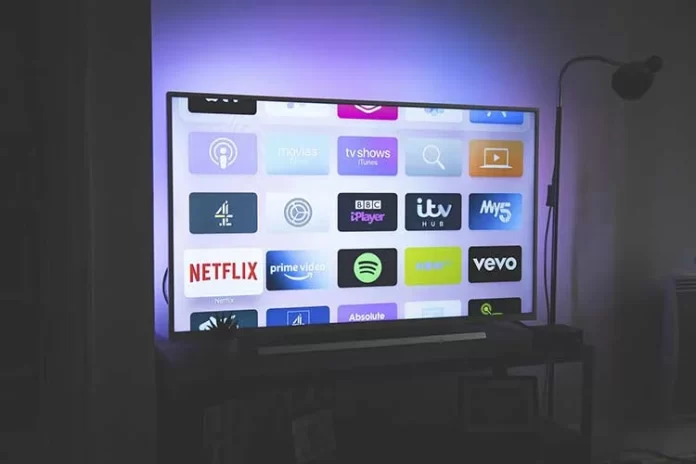Sinulla on varmasti ollut hetkiä, jolloin olet ajatellut laajentaa Fire TV Stickin ominaisuuksia ja asentaa lisäohjelmia, joista yksi on Google Play. Jos valitsit jälkimmäisen, se ei ole yllättävää, koska voit ladata ja ostaa niin paljon tavaraa tästä kaupasta! Alkaen sovelluksista jokaiseen makuun ja päättyen eri genrejä edustaviin peleihin. Tällaiset mahdollisuudet takaavat muut kaupat, mutta ne ovat yleensä melko rajallisia sovellusten valikoiman suhteen.
Jos päätät, että haluat Play Storen Fire TV Stickiin, valmistaudu – asennusprosessi voi kestää jonkin aikaa, koska Google ei virallisesti ole millään tavalla vuorovaikutuksessa Fire TV Stickin kanssa. On kuitenkin olemassa keinoja, joilla se voidaan tehdä, ja saat lisätietoja niistä alla.
Mikä on Aptoide
Kuten aiemmin mainittiin, Googlea ja sen palveluja ei ole virallisesti integroitu Amazonin tuotteisiin. Siksi ainoa vaihtoehto on käyttää hyvin samanlaista sovellusta nimeltä Aptoide. Jälkimmäinen on Android-pohjainen palvelu, joka tarjoaa tuhansia käyttökelpoisia Android-sovelluksia.
Ennen kuin suljet tämän artikkelin ja jatkat Google Playn etsimistä, älä huoli, se on ominaisuuksiltaan lähes sama sovellus ja tarjoaa laajan valikoiman sovelluksia. Ja juuri se on yhteensopiva Fire TV Stickin kanssa. Ennen kuin asennat sen, muista kuitenkin, että se aiheuttaa turvallisuusriskejä, koska sallit kolmannen osapuolen asennukset. Edes Play Store ei kuitenkaan ole nykyään 100-prosenttisen turvallinen.
Ota Fire TV Stickin kehittäjäasetukset käyttöön
Jotta voit aloittaa asennuksen, sinun on hyväksyttävä ladattavat sovellukset. Näin pääset asentamaan epävirallisia sovelluksia. Tätä ei suositella tehtäväksi usein.
- Siirry Amazon Fire TV Stickin asetuksiin ja napauta Oma Fire TV.
- Valitse Kehittäjäasetukset, jos haluat asentaa tiedostoja ja sovelluksia Amazon Fire Stick -ohjelmiston ulkopuolisista kaupoista ja paikoista.
- Napsauta Apps from Unknown Sources ja ADB Debugging asettaaksesi ne päälle.
Asenna latausohjelma Fire Stickiin
Ennen Aptoiden asentamista sinun on asennettava vielä yksi ohjelma – Downloader. Näin se tehdään:
- Napsauta aloitusnäytössä oikeassa yläkulmassa olevaa suurennuslasia.
- Etsi ”Downloader
- Valitse Downloader sisäänrakennetusta Amazon App Storen hakutuloksista.
- Napsauta Lataa Downloader-kaupan sivulta
- Kun olet asentanut ja käynnistänyt sovelluksen, valitse Salli, jotta sovellus pääsee käsiksi Fire Stick -laitteen valokuviin, mediaan ja tiedostoihin.
Asenna Google Account Manager Fire Stickiin
Tämä vaihe synkronoi Google-tilisi niiden sovellusten kanssa, jotka asennat tulevaisuudessa Aptoiden kautta:
- Kirjoita Downloader-sovelluksessa http://bit.ly/google-manager-firestick URL/Haku-kenttään Home-välilehdellä ja valitse Go. Tämä lataa Google Account Managerin v5.1-1743759 Android 5.0+ -laitteille.
- Valitse Asenna, kun lataus on valmis
- Napsauta Valmis. viimeistelläksesi asennusprosessin
Asenna Aptoide Fire TV Stickiin
Lopuksi itse sovellus voidaan asentaa tämän oppaan avulla:
- Käynnistä Latausohjelma Fire Stickin kirjastosta
- Kirjoita latausohjelman URL-osoite/hakusana -kenttään Fire TV:n kaukosäätimellä https://tv.aptoide.com. Kotisivu tulee näkyviin
- Vieritä Aptoide-sivua alaspäin ja valitse Lataa Aptoide TV.
- Valitse Asenna
- Valitse Avaa
- Valitse Salli, jotta Aptoide pääsee käyttämään valokuviasi, mediaasi ja tiedostojasi.
- Aptoide käynnistyy, ja se on valmis lataamaan/asentamaan sovelluksia Aptoide Storesta.
Asenna Google Play Store/Aptoide-sovellukset Fire TV Stickiin
Alla olevan menetelmän avulla voit asentaa sovelluksia:
- Selaa tai etsi sovelluksia aiemmin asennetun Aptoide Storen avulla.
- Valitse asennettava sovellus luettelosta.
- Valitse Asenna
- Nauti Google Play Store/Aptoide-sovelluksesta Fire TV Stickissäsi.
Nyt voit nauttia suosikkipeleistäsi ja -sovelluksistasi Google Playsta televisiossasi. Eikä sinun tarvitse edes ostaa toista televisiota!