Safarin jaetun näytön ominaisuuden avulla voit tarkastella kahta verkkosivustoa samanaikaisesti Macissa tai iPadissa. Tämä ominaisuus voi olla erittäin hyödyllinen, jos haluat saada tietoa kahdelta eri verkkosivustolta samanaikaisesti tai jos haluat vain tehdä moniajoa ja olla tuottavampi. Tällä hetkellä iPhonessa jaettu näyttö Safarissa ei toimi. Mutta sen sijaan iPhonessa on Slide Over.
Kuinka kytkeä jaettu näyttö pois päältä Safarissa Macilla?
Macissa voit vaihtaa jaetun näytön tilaan Safarissa, jos painat ja pidät alhaalla Safari-ikkunan vasemmassa yläkulmassa olevaa vihreää koko näytön painiketta. Tällöin avautuu valikko, josta voit valita, haluatko sijoittaa Safari-ikkunan näytön vasemmalle vai oikealle puolelle. Voit sitten valita toisen Safari-ikkunan täyttämään jaetun näytön toisen puolen.
Voit ottaa jaetun näytön pois käytöstä Macin Safarissa muutamalla eri tavalla:
- Napsauta Safari-ikkunan vasemmassa yläkulmassa olevaa vihreää koko näytön painiketta ja pidä sitä painettuna.
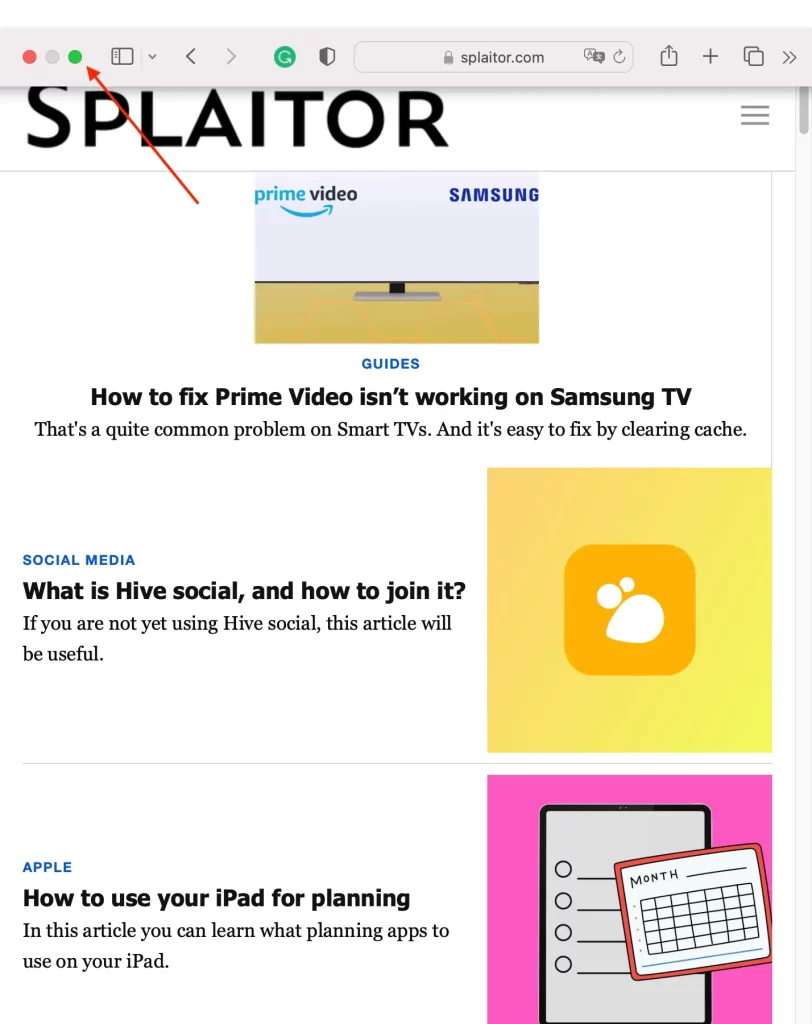
Tämä tuo esiin valikon, josta voit valita, haluatko poistua koko näytön tilasta ja palata yhteen ikkunaan vai haluatko laatoittaa Safari-ikkunan näytön vasemmalle tai oikealle puolelle jaetun näytön luomiseksi. Jos haluat poistua jaetun näytön tilasta ja palata yhteen ikkunaan, napsauta valikon ”Tee ikkunasta koko näyttö” -painiketta.
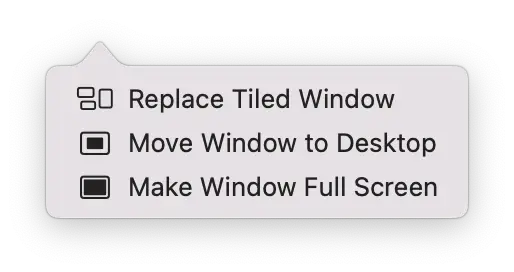
- Voit myös poistua jaetun ruudun tilasta Mission Controlin avulla. Voit tehdä tämän painamalla F3-näppäintä tai pyyhkäisemällä ylöspäin kolmella tai neljällä sormella ohjauslevyllä.
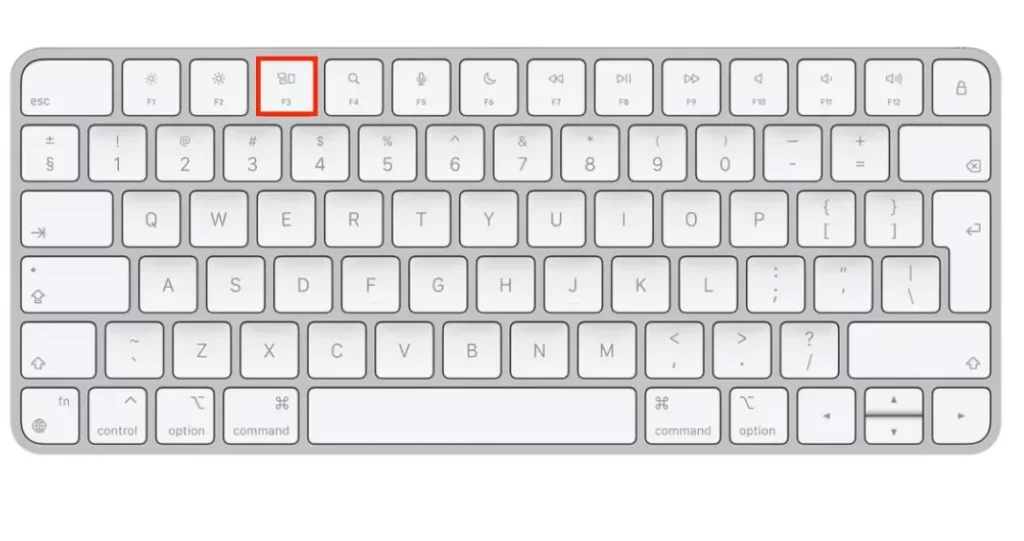
Sieltä voit vetää jaetun näytön Safari-ikkunan omalle työpöydällesi tai vetää sen näytön alareunaan poistuaksesi jaetun näytön tilasta ja palataksesi yhteen ikkunaan.
Kun olet poistunut jaetun näytön tilasta, voit jatkaa Safarin käyttöä normaalisti yhdessä ikkunassa.
Kuinka kytkeä jaettu näyttö pois päältä Safarissa iPadilla?
iPadin jaetun näytön ominaisuuden avulla voit avata näytöllä kaksi sovellusta tai verkkosivustoa samanaikaisesti. Tämä ominaisuus toimii kätevimmin iPadissa. Käytitpä sitten Safaria tai Kuvat-sovellusta, hallitset tätä ominaisuutta samoilla ohjeilla. Jaetun näytön kytkeminen pois päältä Safarissa iPadissa:
- Napauta näytön yläreunassa olevaa Multitasking-painiketta.
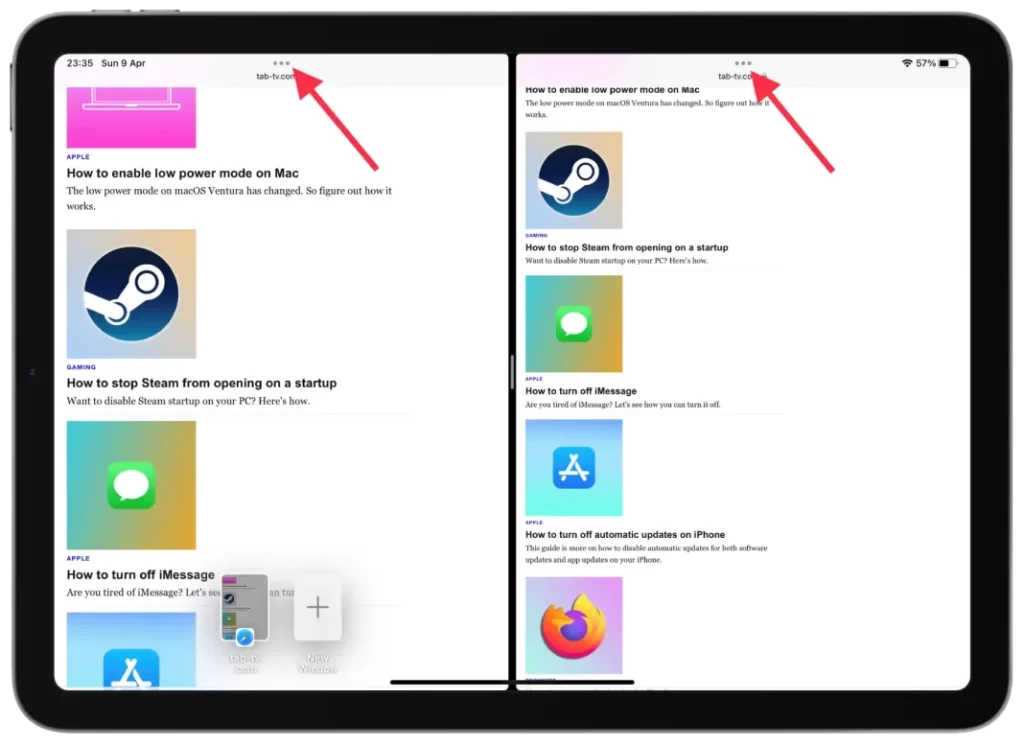
- Valitse ”Sulje”.
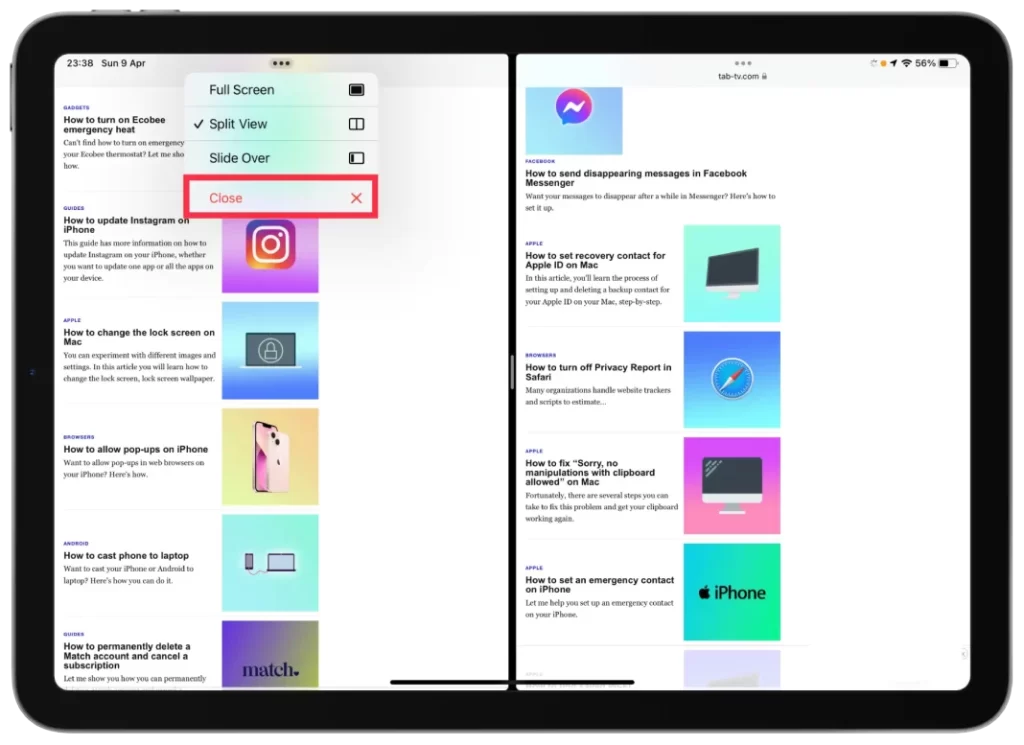
Voit myös valita ”Koko näyttö” -vaihtoehdon. Tuloksena on, että valitsemasi ikkuna on koko näytön kokoinen. Jos valitset ”Sulje”, suljet viereisen ikkunan.
Miten iPhonen jaettu näyttö toimii ja miten se kytketään pois päältä?
Jaettu näyttö ei ole käytettävissä iPhonessa, mutta voit käyttää Slide Over -ominaisuutta, jolla voit väliaikaisesti tuoda toisen sovelluksen iPhonen näytölle poistumatta ensimmäisestä käyttämästäsi sovelluksesta.
Jaetun näytön ja Slide Overin tärkein ero iPhonessa on se, että jaetun näytön avulla voit avata kaksi sovellusta rinnakkain näytöllä samaan aikaan, kun taas Slide Overin avulla voit tuoda toisen sovelluksen esiin kapeassa sarakkeessa ensimmäisen sovelluksen päällä.
Slide Over -toiminnolla toinen sovellus näkyy väliaikaisena päällekkäisenä ensimmäisen sovelluksen päällä, mutta ensimmäinen sovellus pysyy täysin näkyvissä ja sitä voi edelleen käyttää.
Slide Overin kytkeminen pois päältä iPhonessa:
- Sinun on napsautettava ikkunan ”x”-kuvaketta.
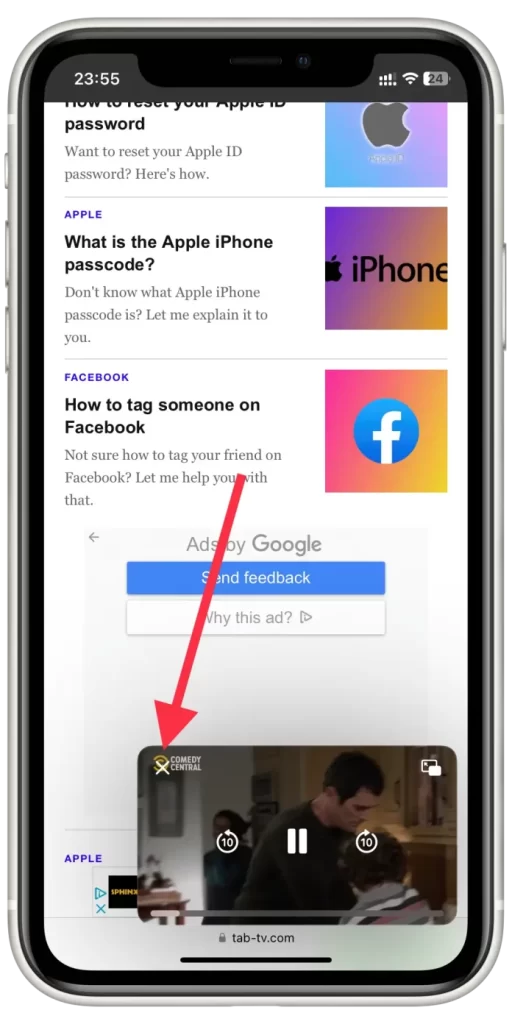
Slide Over iPhonessa ei anna sinun avata kahta Safari-ikkunaa. Voit kuitenkin avata suoratoistosovelluksen samalla, kun suoritat tehtäviä Safarissa.
Mitkä ovat Safarin jaetun näytön ominaisuuden haitat?
Vaikka jaettu näyttö voi olla hyödyllinen toiminto moniajoa ja tuottavuutta ajatellen, sen käyttämiseen Safarissa voi liittyä joitakin haittoja:
Rajoitettu näyttötila
Kun käytät jaetun näytön tilaa, kukin sovellus tai verkkosivusto vie vain osan näytöstä. Tämä voi vaikeuttaa kaiken tarvittavan näkemistä kerralla, etenkin jos työskentelet paljon tekstin tai kuvien kanssa.
Tuottavuuden väheneminen
Joidenkin käyttäjien mielestä jaetun näytön tila voi itse asiassa vähentää heidän tuottavuuttaan, koska he saattavat käyttää enemmän aikaa sovellusten tai ikkunoiden välillä vaihtamiseen kuin varsinaiseen työskentelyyn.
Yhteensopivuusongelmat
Kaikki sovellukset tai verkkosivustot eivät ole yhteensopivia jaetun näytön tilan kanssa. Tämä tarkoittaa, että et ehkä voi käyttää kaikkia tarvitsemiasi työkaluja tai ominaisuuksia tietyissä sovelluksissa tai verkkosivustoissa, kun työskentelet jaetun näytön tilassa.
Sovelluksen ulkoasuongelmat
Joissakin tapauksissa sovelluksen tai verkkosivuston ulkoasua ei ole optimoitu jaetun näytön tilaan, mikä voi vaikeuttaa lukemista tai navigointia.
Kaiken kaikkiaan jaetun näytön tila voi olla hyödyllinen ominaisuus, mutta on tärkeää ottaa huomioon nämä mahdolliset haitat ja päättää, onko se oikea työkalu tarpeisiisi.










