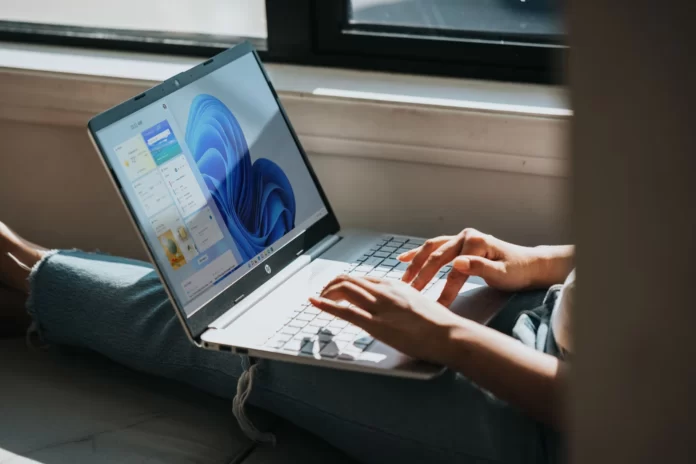Jos käytät useita kaiuttimia, eri kaiuttimia ja kuulokkeita tietokoneessa tai kannettavassa tietokoneessa, joudut ajoittain vaihtamaan niiden välillä, jotta ääni voidaan antaa tiettyyn kaiuttimeen. Voit tietysti irrottaa kaiuttimen ja liittää sen uudelleen tietokoneeseen, jolloin se kytkeytyy automaattisesti oletuskaiuttimeen ja toistaa äänen, mutta tämä menetelmä ei ole kätevä.
Monien mielestä voi olla hyödyllistä, että äänenvoimakkuus voidaan asettaa erikseen eri soittimille, selaimille, järjestelmääänille jne. Lisäksi voit nyt antaa ääntä eri laitteisiin samanaikaisesti. Esimerkiksi videosoittimen ääni voidaan antaa HDMI:n kautta televisioon tai monitoriin (jos kannettavaan tietokoneeseen on liitetty esimerkiksi monitori).
Samalla voit katsella videoita selaimessa tai kuunnella musiikkia langallisten tai Bluetooth-kuulokkeiden kautta. Järjestelmän äänet tai toisen sovelluksen musiikki voidaan myös tulostaa sisäänrakennettuihin kaiuttimiin tai tietokoneeseen liitettyihin kaiuttimiin.
No, tässä kerrotaan, miten voit valita kaiuttimet äänilähtöä varten Windows 11:ssä.
Äänilähdelaitteen valitseminen tehtäväpalkissa Windows 11:ssä
Jos haluat valita äänilähtölaitteen tehtäväpalkissa Windows 11:ssä, sinun on noudatettava seuraavia ohjeita:
- Napsauta ensin tehtäväpalkin äänikuvaketta.
- Napsauta sen jälkeen äänenvoimakkuuden vieressä olevaa nuolta.
- Seuraavaksi näet luettelon liitetyistä kaiuttimista, jotka voit valita äänilähtöksi.
- Valitse lopuksi vain audiolähtö, johon kaiuttimet on liitetty.
Kun olet suorittanut nämä vaiheet, voit valita äänilähtölaitteen Windows 11:n tehtäväpalkista.
Äänilähdelaitteen valitseminen Windows 11:n asetuksista
Jos haluat valita äänilähtölaitteen Windows 11:n asetusten avulla, sinun on noudatettava seuraavia ohjeita:
- Napsauta ensin tehtäväpalkin äänikuvaketta.
- Napsauta sitten ”Asetukset”-kuvaketta (hammasratas) ponnahdusikkunoiden oikeassa alakulmassa.
- Siirry sen jälkeen ”System”-osioon ja valitse ”Sound”.
- Etsi ”Output” -osion yläosasta ”Choose where to play a sound” -valikko ja laajenna se tarvittaessa klikkaamalla sitä kerran.
- Alla on luettelo kaikista Windows 11:n havaitsemista äänilähtölaitteista.
- Napsauta lopuksi ympyrän painiketta sen laitteen vieressä, jonka haluat valita äänilähtöksi.
Kun olet suorittanut nämä vaiheet, voit valita äänilähtölaitteen Windows 11:n asetusten avulla.
Siinä kaikki, mitä sinun tarvitsee tietää siitä, miten kaiuttimet valitaan äänilähtöä varten Windows 11:ssä.
Järjestelmän äänenvoimakkuuden kuvakkeen näytön tarkistaminen
Kun katsot videota ja yrität lisätä ääntä Windowsin tehtäväpalkin kautta, saatat huomata, että äänenvoimakkuuden kuvake puuttuu. Näin voit tarkistaa, onko se lainkaan päällä:
- Avaa ”Asetukset”-valikko ja siirry ”Henkilökohtaistaminen”-osioon.
- Tämän jälkeen ”Tehtäväpalkissa” tarvitaan kaksi kohtaa ”Tehtäväpalkin näytettävät kuvakkeet” ja ”Järjestelmäkuvakkeiden ottaminen käyttöön ja poistaminen käytöstä”.
- Ensimmäiseksi siirry alareunan parametriin ”Järjestelmäkuvakkeiden ottaminen käyttöön ja poistaminen käytöstä”.
- Etsi järjestelmän kuvake ”Volume” ja kytke se päälle, jos se on pois päältä.
- Siirry askeleen taaksepäin ja kirjoita parametri ”Näytettävät kuvakkeet tehtäväpalkissa”, jossa otat käyttöön ”Äänenvoimakkuus”-kuvakkeen näyttämisen tehtäväpalkin alueella, jos se on kytketty pois päältä.
Sovellusten toiston ja äänenvoimakkuuden asetukset Windows 10:ssä
Napsauta asetuksissa kohdassa ”Ääni” kohtaa ”Laitteen ja sovelluksen äänenvoimakkuuden asetukset” ja siirry lisäasetusten ikkunaan. Ensin on normaalit oletusasetukset yleiselle äänenvoimakkuudelle ja äänilähdölle sekä syöttölaitteille.
Alla on luettelo sovelluksista, joiden ääniasetuksia voit muuttaa. Siellä näkyvät sovellukset, jotka toistavat tai äänittävät ääntä (tällä hetkellä). Voit muuttaa kunkin sovelluksen äänenvoimakkuutta, valita erillisen äänenlähtölaitteen (kaiuttimet, kuulokkeet) tai tulolaitteen (mikrofonit).
Jos haluamaasi ohjelmaa ei ole luettelossa, ota äänentoisto käyttöön siinä. Sulje vaihtoehdot ja avaa ne uudelleen. Vaihtoehtoisesti sulje ohjelma ja käynnistä se uudelleen. Esimerkiksi selaimet eivät näy luettelossa. Jos kuitenkin otat videon tai musiikin käyttöön selaimessa, se tulee saataville muokattavaksi.