Nykyisissä käyttöjärjestelmissä kiinnitetään paljon huomiota järjestelmän turvallisuuteen. Tämä koskee erilaisia suojausjärjestelmiä sekä erilaisia ”turvatoimia”, joita tarvitaan varoittamaan käyttäjää mahdollisista uhkista tai muutoksista ja hankkimaan hänen suostumuksensa. Tähän tarkoitukseen käytetään erityistä palvelua nimeltä User Account Control. Monet käyttäjät kuitenkin miettivät, voiko User Account Control -palvelun poistaa käytöstä Windows 11 -tietokoneissaan.
Mitä tarvitset UAC:n (User Account Control) poistamiseksi käytöstä tai käyttöön ottamiseksi Windows 11:ssä?
Teknologian kehittyessä kotitietokoneistamme on tulossa yhä monimutkaisempia ja kehittyneempiä järjestelmiä, jotka pystyvät käsittelemään hyvin monimutkaisia prosesseja. Kaikki tämä saavutetaan oikein toimivalla järjestelmällä, joka pystyy hyödyntämään tietokoneen potentiaalia täysimääräisesti.
Käyttöjärjestelmien kehittyessä monet ongelmat kuitenkin lisääntyvät. Useimmat niistä liittyvät käyttöjärjestelmän turvallisuuteen ja optimointiin. Asia on niin, että kun käyttäjät pääsevät käyttämään järjestelmän hallintalaitteita, monet ihmiset menevät huolimattomasti järjestelmän kanssa, esimerkiksi asentavat haittaohjelmia tai täyttävät tietokoneen tarpeettomilla prosesseilla.
Kehittäjät ovat kehittäneet erilaisia suojausjärjestelmiä minimoidakseen tällaisten haitallisten tunkeutumisten riskin ja varoittaakseen käyttäjiä. Yleensä ne on upotettu järjestelmiin automaattisesti ja ne aktivoituvat, kun käyttäjä yrittää tehdä muutoksia järjestelmään.
Tämä pätee myös uudempiin käyttöjärjestelmiin, kuten Windows 11:een. Tätä ominaisuutta kutsutaan nimellä User Account Control (UAC). Erilaiset varoitukset ja ponnahdusikkunat voivat kuitenkin olla varsin häiritseviä. Käyttäjät miettivätkin usein, voivatko he kytkeä nämä ominaisuudet pois päältä. Windows 11:ssä on tämä ominaisuus, ja sen tekeminen vie vain muutaman minuutin.
Mikä on UAC ja miten se toimii?
Käyttäjätilien hallinta lisättiin ensimmäistä kertaa Windows Vistaan. Se on osa Windowsin tietoturvatekniikkaa. Sen tarkoituksena on suojata tietokonetta haitallisilta ohjelmilta ja suodattaa paremmin, mitkä prosessit tekevät muutoksia tietokoneeseen.
Tätä varten se rajoittaa minkä tahansa ohjelman oikeudet normaalin käyttäjän tasolle. Siksi kun yrität tehdä minkäänlaisia muutoksia, avautuu ikkuna, jossa käyttäjän on annettava ohjelmalle lupa tehdä muutoksia. Vain ohjelmat, joihin luotat, saavat järjestelmänvalvojan oikeudet.
Tämä on itse asiassa melko kätevä tapa pitää järjestelmäsi turvassa kaikenlaisilta määrittelemättömiltä ohjelmilta. Järjestelmä kysyy lupaa joka kerta, kun teet tämän, ja jos et ole varma prosessin turvallisuudesta, voit yksinkertaisesti kieltää tämän luvan.
Tämä toiminto on oletusarvoisesti käytössä käyttöjärjestelmässäsi, ja se on osa sen turvajärjestelmää.
Monet käyttäjät ovat kuitenkin huomanneet, että kun he työskentelevät monien eri ohjelmien kanssa, jatkuvat ilmoitukset, joissa pyydetään oikeuksia, voivat olla hyvin häiritseviä ja ärsyttäviä. Jos näin on, Windows 11:ssä on mahdollisuus poistaa tämä ominaisuus käytöstä.
Käyttäjätilien hallinnan poistaminen käytöstä Windows 11:ssä
Tämän ominaisuuden poistaminen käytöstä Windows 11 -tietokoneesta on itse asiassa melko helppoa. Tätä varten tarvitset järjestelmänvalvojan tilin, jolla voit tehdä muutoksia järjestelmään. Seuraavaksi sinun on tehtävä seuraavaa:
- Avaa ensin Asetukset Win+I-näppäimillä.
- Kirjoita hakupalkkiin User Account Control ja valitse Change User Account Control settings (Muuta käyttäjätilien hallinnan asetuksia).
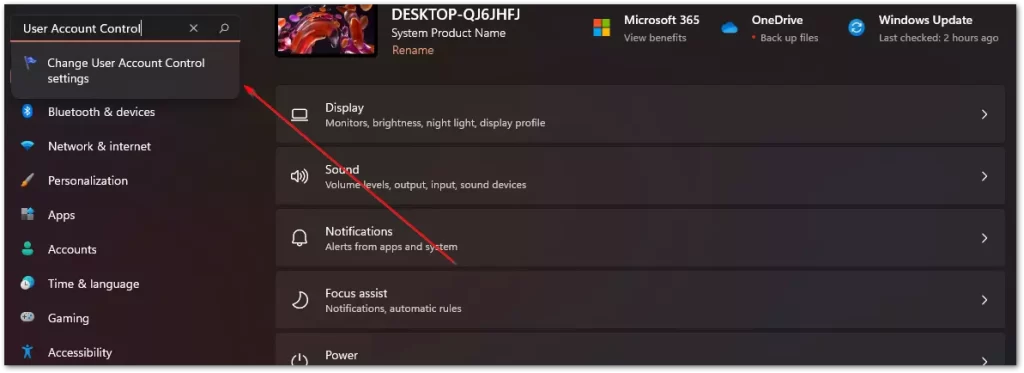
- Edessäsi näkyy liukusäädin, jota sinun tarvitsee vain vetää aivan alareunaan, jotta Never Notify voidaan poistaa.
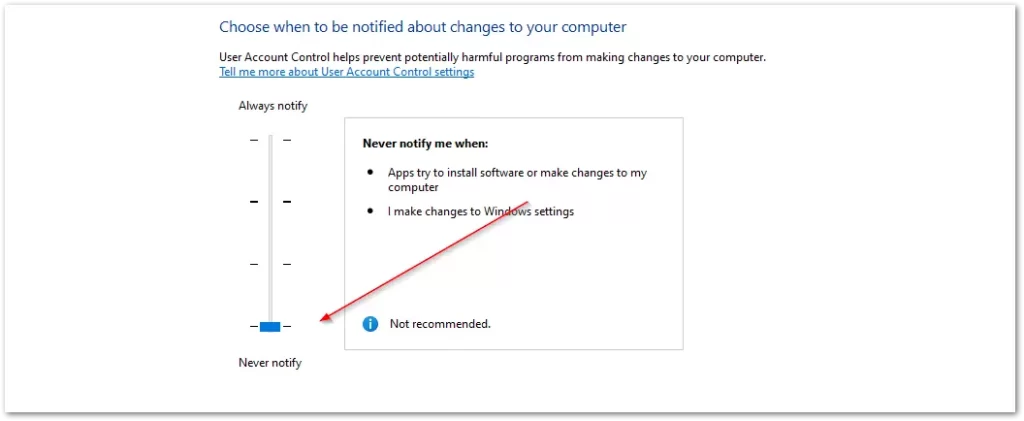
- Napsauta sen jälkeen OK.
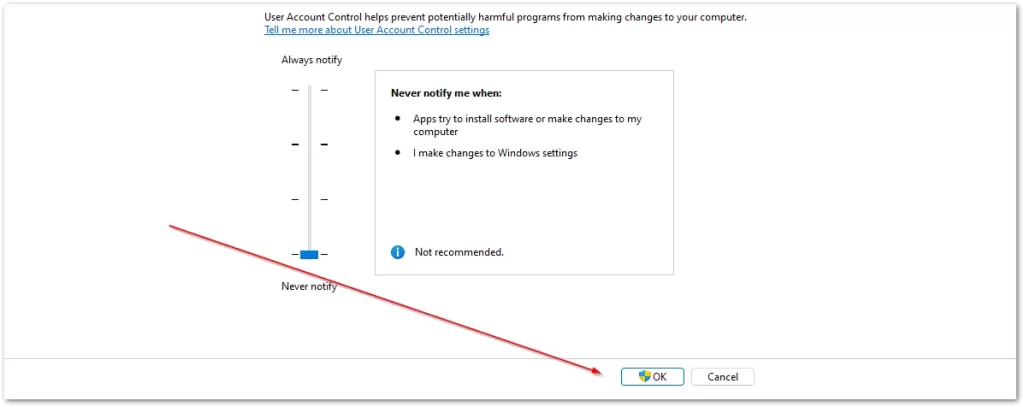
Tämä poistaa PC:n käyttäjätilien hallintaominaisuuden kokonaan käytöstä. Windows ei enää ilmoita sinulle ja kysy lupaa, ennen kuin sovellukset tekevät muutoksia järjestelmääsi. Kuten näet, tämä on melko helppoa.
Käyttäjätilien hallinnan ottaminen käyttöön
Jos olet jo poistanut tämän ominaisuuden käytöstä tai se on jostain syystä oletusarvoisesti poistettu käytöstä, sinun tarvitsee vain toistaa edellisen ohjeen vaiheet. Vaiheessa 3 vedä liukusäädin yksinkertaisesti halutun kohteen kohdalle.
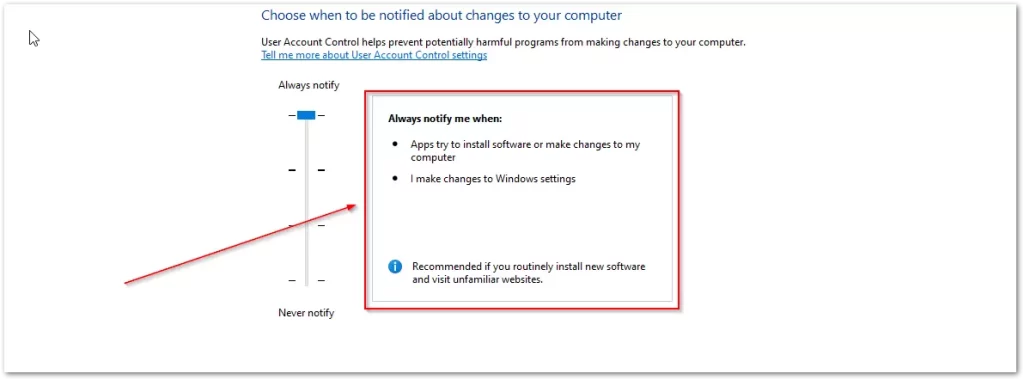
Täällä näet ikkunan oikeassa reunassa, millä ehdoilla ilmoitus käynnistyy, ja voit säätää niitä tarpeidesi mukaan.










