Jos tietokoneen fonttikoko on liian pieni tai sitä on vaikea nähdä näytön skaalausongelmien vuoksi, voit muuttaa sitä. Windows 10:ssä on useita työkaluja, joiden avulla voit muuttaa kirjasinkokoa ohjelmissa ja järjestelmässä.
Mitä tarvitset muuttaaksesi fonttikokoa Windows 10:ssä?
PC-komponenttien ja niihin liittyvien tuotteiden luominen kehittyy nopeaa vauhtia. Eikä ole enää harvinaista, että näytöt ovat suurikokoisia ja tukevat teräväpiirtokuvia, joissa on merkittävä suurennos.
Joskus tietokoneen fonttikoko voi olla liian pieni tai sitä voi olla vaikea havaita, koska tällaisten näyttöjen näytön skaalauksessa on ongelmia. Tätä varten Windows 10 -käyttöjärjestelmässä on mahdollisuus muuttaa fontin kokoa käyttäjien haluamalla tavalla.
Jos ainoa optimointiominaisuus, jonka muuttaminen kiinnostaa, on tekstin koon muuntaminen käyttöjärjestelmässä navigoitaessa, mikä vaikuttaa otsikoiden, valikkotekstin, kuvakkeiden kuvatekstien ja muiden elementtien näyttämiseen, sitä voidaan säätää muutamalla yksinkertaisella toimenpiteellä.
No, tässä kerrotaan, miten voit muuttaa fonttikokoa Windows 10:ssä.
Onko mahdollista muuttaa alkuperäistä fonttikokoa
Windows 10:n alkuperäinen fonttikoko on melko yleinen, mutta jos se ei sovi sinulle, se ei ole ongelma. Kuten edellä mainittiin, Windows antaa sinulle mahdollisuuden säätää fonttikokoa. Muista, että et voi muuttaa yksittäisten sovellusten fonttikokoa alla kuvatuilla menetelmillä.
Avaa ensin asetusvalikko haluamallasi tavalla. Tämä valikko sisältää kaikkien Windows 10 -käyttöjärjestelmän tärkeimpien ominaisuuksien asetukset, ja sitä voi käyttää eri tavoin.
Jos haluat muuttaa kirjasinkokoa tietokoneellasi, sinun on noudatettava seuraavia ohjeita:
- Napsauta ensin näytön vasemmassa alakulmassa olevaa Käynnistä-painiketta ja avaa Windowsin pääkäyttäjävalikko.
- Napsauta vasemmanpuoleisessa pystysuorassa ruudussa ”Asetukset”-välilehteä, jossa on hammasrataskuvake.
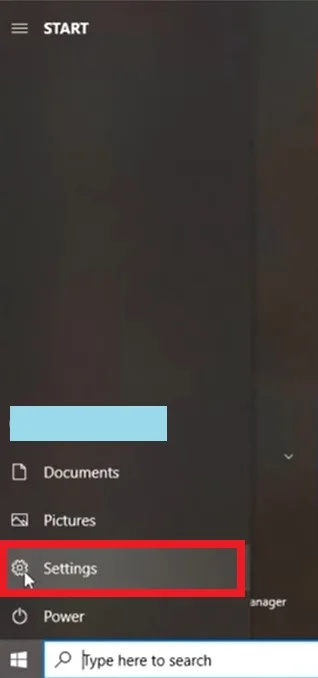
- Napsauta sen jälkeen ”Asetukset”-valikossa ”Helppokäyttöisyys”-välilehteä.
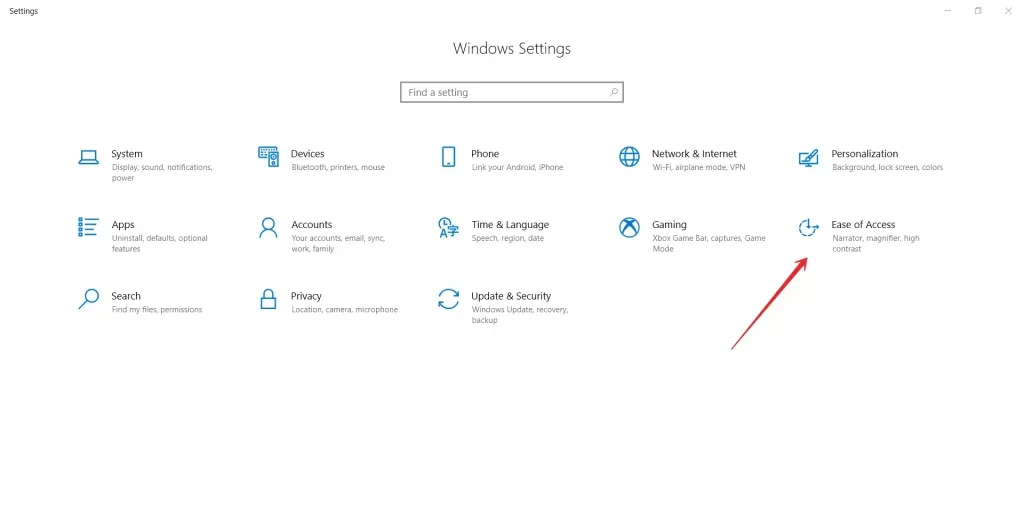
- Valitun osion avatulla sivulla ”Näyttö”-välilehti avautuu oletusarvoisesti ikkunan vasempaan ruutuun.
- Siirrä ”Tee tekstistä isompi” -osiossa koon optimoinnin liukusäädintä, kunnes ”Esimerkkiteksti”-ikkunassa näkyy haluamasi koko.
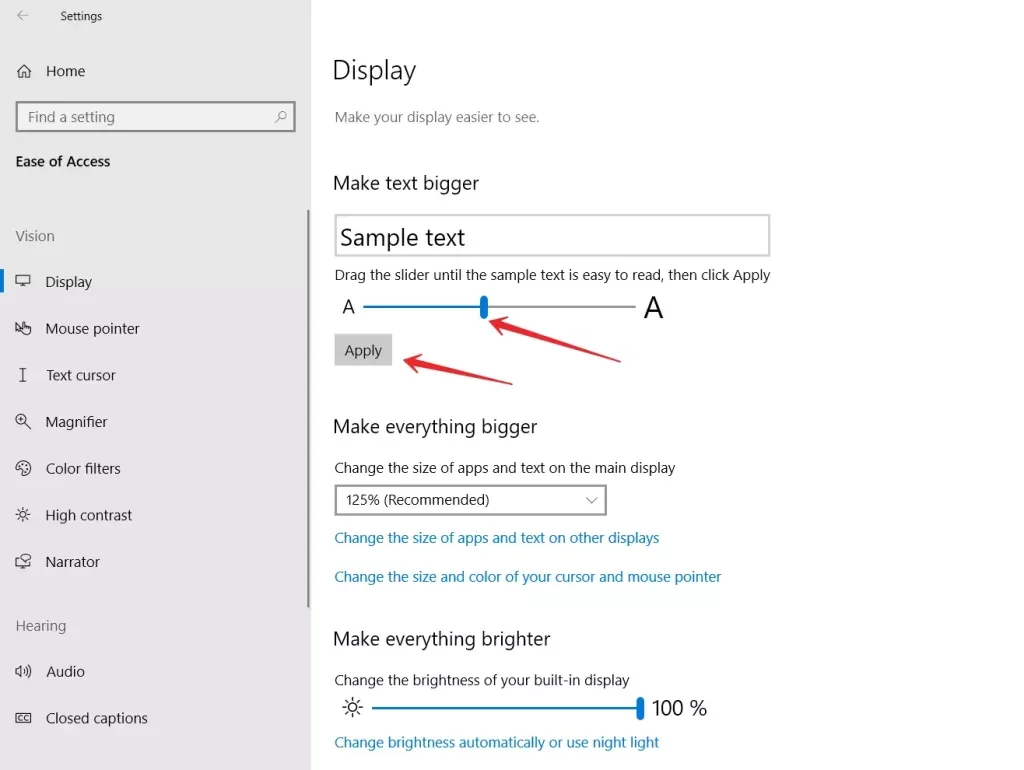
- Tallenna asetukset napsauttamalla lopuksi ”Apply”.
Kun olet suorittanut nämä vaiheet, voit muuttaa fonttikokoa Windows 10 -tietokoneessasi. Nyt voit kokeilla, mikä fonttikoko sopii sinulle.
Kuinka kasvattaa kaikkien elementtien kokoa
Vaikka olet muuttanut fonttikokoa, jos tunnet, että kuvakkeet ja muut käyttöliittymäelementit eivät ole riittävän suuressa mittakaavassa, voit muuttaa sen muutamalla napsautuksella. Sinun tarvitsee vain kasvattaa kaikkien käytettävissä olevien elementtien kokonaiskokoa, jolloin käyttöliittymä, mukaan lukien tekstit, fontit ja sovellukset, skaalautuu oikeassa suhteessa.
- Siirry oikealla puolella asetusvalikossa ”Helppokäyttöisyys” -välilehden ”Näyttö” -kohdassa ikkunan oikeaan ruutuun.
- Muuta päänäytön sovellusten ja tekstin kokoa vastaavassa ikkunassa kohdassa ”Tee kaikki suuremmaksi”.
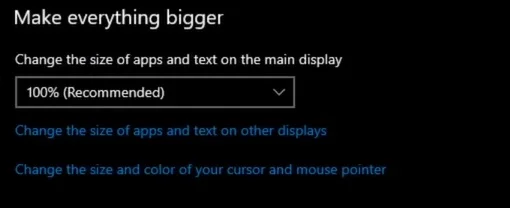
Tällöin saattaa olla tarpeen käynnistää käyttöjärjestelmä uudelleen, jotta muutokset tulevat voimaan tietyissä sovelluksissa, mutta usein tämä ei ole tarpeen, ja tekstin ja sovelluksen kokoasetukset otetaan käyttöön välittömästi useimmissa kohteissa.
Kuvakkeiden koon asettaminen Windows 10 -järjestelmässä on hyvin yksinkertaista, joten jokainen käyttäjä voi säätää ne mieltymystensä mukaan ja tehdä työskentelystä laitteen kanssa mahdollisimman mukavaa. Käytä tähän tarkoitukseen näytön asetuksia tai näppäimistön pikanäppäimiä.
Mitä System Font Size Changer -työkalulla tehdään?
Windows 10 ei luonnollisesti tarjoa lisää joustavuutta järjestelmäelementtien koon säätämiseen tai järjestelmän fontin vaihtamiseen. Tämä voidaan kuitenkin tehdä erilaisten viritysohjelmien avulla. Yksi niistä on pieni ilmainen apuohjelma nimeltä System Font Size Changer.
Kun olet ladannut ja asentanut sen, voit valita haluamasi kielen. Sen jälkeen voit säätää eri järjestelmäelementtien fonttikokoa: ikkunoiden otsikot, valikot, viesti-ikkunat, kuvakkeet ja tilarivi. Voit muuttaa fonttikokoa myös asteikkojen ja liukusäätimien avulla tai työkalun ikkunan alareunassa olevien painikkeiden avulla. Muista myös, että työkalussa on oletusarvoisesti valintamerkki, jolla voit asettaa fonttien lihavuuden. Jos et tarvitse sitä, poista lihavoinnin valintaruutujen valintamerkit.
System Font Size Changerin ominaisuuksiin kuuluu mahdollisuus mukauttaa ja tallentaa erilaisia profiileja. Eri profiileja, joissa on eri kokoja ja fontteja, voidaan ladata eri tunnelmia varten.
Voit kokeilla ohjelman ominaisuuksia, koska voit aina palata Windows 10:n fonttien alkuperäisiin asetuksiin.
Windows-käyttöjärjestelmä on saavuttanut suuren suosion ja kansainvälisen tunnustuksen käyttäjien keskuudessa, mikä johtuu suurelta osin Windowsin sisäisten asetusten moninaisuudesta, joissa otetaan huomioon kunkin käyttäjän yksilölliset mieltymykset.
Laaja valikoima järjestelmäasetuksia mahdollistaa käyttöjärjestelmän mukauttamisen sovelluksen erityispiirteiden mukaan vähentämättä yleistä suorituskykyä ja tietojenkäsittelynopeutta.










