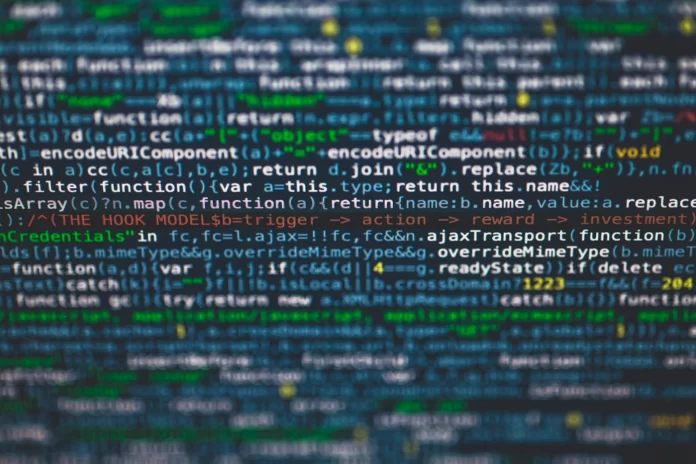Komentorivi on tehokas Windows-työkalu, jonka avulla voit käyttää komentoja ja tehdä järjestelmässäsi asioita, joita et muuten pystyisi tekemään. Voit käyttää sitä komentojen suorittamiseen, ohjelmien suorittamiseen ja käyttöjärjestelmän määrittämiseen. Säännölliset komentorivin käyttäjät ovat varmasti samaa mieltä siitä, että joissakin tapauksissa komentorivi on yksinkertaisesti korvaamaton. Esimerkiksi kun haluat suorittaa ping-komennon.
Saatat myös yllättyä siitä, kuinka paljon hyödyllisiä pikanäppäimiä se tukee. Niiden avulla voit järjestää kaiken aina tekstin valinnasta ja käsittelystä jo kirjoittamiesi komentojen toistamiseen.
Yleisesti ottaen komentorivi on todella hyödyllinen työkalu niille käyttäjille, jotka työskentelevät jatkuvasti Windows 10 -järjestelmän kanssa. Näitä voivat olla ohjelmoijat, järjestelmänvalvojat sekä verkkojen kanssa työskentelevät ihmiset.
Joka tapauksessa, jos vasta opettelet käyttämään komentokehotetta Windows 10:ssä etkä tiedä, miten tyhjennät tarpeettoman tekstin komentokehotteesta, voit tehdä sen näin.
Komentokehotteen näytön tyhjentäminen Windows 10:ssä
Jos haluat tyhjentää komentorivin näytön Windows 10:ssä, sinun on noudatettava seuraavia ohjeita:
- Ensinnäkin komentorivin on oltava jo avattu näytölläsi ja siellä on oltava teksti (voit esimerkiksi kirjoittaa komennon ”ipconfig”).
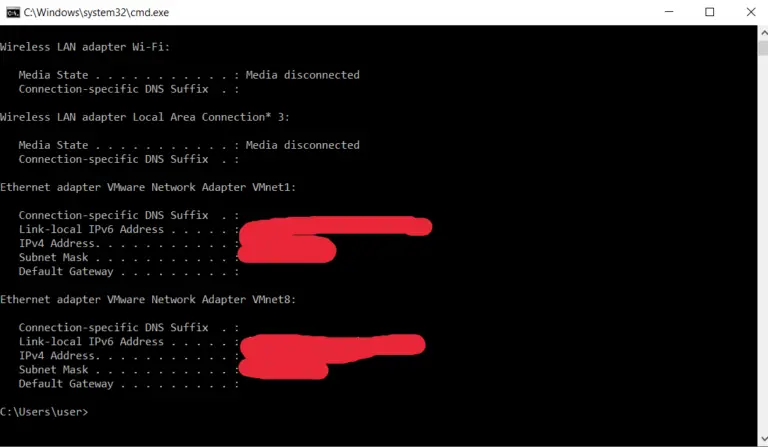
- Kirjoita sen jälkeen komentoriville komento ”cls” ja paina ”Enter”.
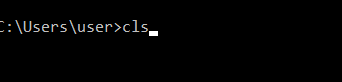
Kun olet suorittanut nämä vaiheet, komentokehotteen näyttö tyhjenee. Sinun on oltava tietoinen siitä, että komento ”cls” pyyhkii koko ikkunan tiedot pois.
Komentokehotteen näytön avaaminen Windows 10:ssä
Jos et voi avata komentokehotetta Windows 10 -tietokoneellasi, voit tehdä sen seuraavien ohjeiden avulla:
- Etsi ”Käynnistä”-valikosta.
- Avaa Käynnistä-valikko ja kirjoita hakukenttään ”cmd” tai ilmaisu ”command prompt”.
- Voit suorittaa komentorivin järjestelmänvalvojana napsauttamalla hiiren kakkospainikkeella löydettyä ohjelmaa ja valitsemalla ”Suorita järjestelmänvalvojana”.
- Tämä menetelmä toimii myös Windows 11:ssä.
- ”Suorita” -valikko.
- Voit käyttää tätä menetelmää painamalla näppäinyhdistelmää ”Win + R” näppäimistöllä.
- Kun ikkuna tulee näkyviin, sinun on kirjoitettava komento ”cmd” ja painettava Enter-näppäintä tai ”OK”-painiketta.
- Tämän jälkeen Windows 10:n komentorivin pitäisi avautua eteesi.
- Win-X-valikko.
- Windows 10 -käyttöjärjestelmässä on hyödyllinen valikko. Voit avata sen napsauttamalla hiiren kakkospainikkeella Käynnistä-painiketta tai käyttämällä Win + X -näppäinyhdistelmää.
- Tästä valikosta pääset käyttämään lähes kaikkia järjestelmän apuohjelmia, joita saatat tarvita Windowsin määrittämiseen.
- Tässä on kaksi vaihtoehtoa komentorivin käynnistämiseksi. Ne ovat yksinkertaisesti ”Komentorivi” ja ”Komentorivi (järjestelmänvalvoja)”.
- Jos valitset ensimmäisen vaihtoehdon, komentokehote käynnistyy käyttäjän oikeuksilla, ja jos valitset toisen vaihtoehdon, komentokehote käynnistyy järjestelmänvalvojan oikeuksilla.
- Jos sinulla on ”PowerShell” komentorivin sijasta tässä valikossa, sinun on avattava ”Asetukset”-valikko (”Win + I”), siirry kohtaan ”Personointi” ja valitse ”Tehtäväpalkki”.
- Tässä sinun on poistettava käytöstä vaihtoehto, joka korvaa komentorivin Windows Power Shellillä.
- Kun olet poistanut tämän vaihtoehdon käytöstä, komentokehote ilmestyy aiemmin mainittuun valikkoon ja voit suorittaa sen.
Mitä Windows Terminal tarkoittaa Windows 11:ssä
Windows 11 -käyttöjärjestelmässä on myös valikko, joka avautuu Win + X -näppäinyhdistelmällä. Täällä komentorivin tai PowerShellin sijasta on kuitenkin käytettävissä ohjelma nimeltä ”Windows Terminal”.
Windows Terminal on komentotulkki, jonka avulla voit käyttää erilaisia työkaluja tekstikäyttöliittymän avulla. Täältä voit avata Windowsin komentorivin, PowerShellin, Azure Cloud Shellin ja Windows for Linuxin (WSL). Windows Terminal tukee välilehtiä, nykyaikaisia fontteja, pikanäppäimiä ja tarjoaa paljon mukautusmahdollisuuksia.
Jotta voit avata komentorivin, sinun on ensin käynnistettävä Windowsin pääteohjelma. Jos komentokehote on ajettava järjestelmänvalvojan oikeuksin, myös Windows Terminal on ajettava järjestelmänvalvojan oikeuksin.
Kun olet käynnistänyt päätelaitteen, avaa pudotusvalikko ja valitse ”Komentokehote”.
Voit myös käyttää päätteessä pikanäppäimiä:
- ”Ctrl + Shift + 1” käynnistääksesi PowerShellin.
- ”Ctrl + Shift + 2” käynnistääksesi komentorivin.
- ”Ctrl + Shift + 3” käynnistääksesi Azure Cloud Shellin.
Kuinka luoda pikakuvake komentokehotteen suorittamiseksi Windows 10:n tai 11:n työpöydällä?
Toinen vaihtoehto komentorivin avaamiseen Windows 11:ssä tai Windows 10:ssä on pikakuvake työpöydällä. Tämän menetelmän käyttämiseksi sinun on luotava uusi pikakuvake. Tee tämä napsauttamalla hiiren kakkospainikkeella työpöytää ja valitsemalla ”Luo”. Napsauta sitten ”Oikopolku”-vaihtoehtoa.
Tämä avaa ikkunan pikakuvakkeen luomista varten. Kirjoita tähän ikkunaan komento ”cmd” ja napsauta ”Seuraava”. Tämän jälkeen järjestelmä pyytää sinua syöttämään pikakuvakkeen nimen ja napsauta ”Valmis”-painiketta.
Näiden yksinkertaisten toimenpiteiden jälkeen työpöydälle ilmestyy pikakuvake, jota voit käyttää komentorivin avaamiseen. Voit halutessasi käyttää tätä pikakuvaketta järjestelmänvalvojan oikeuksin.