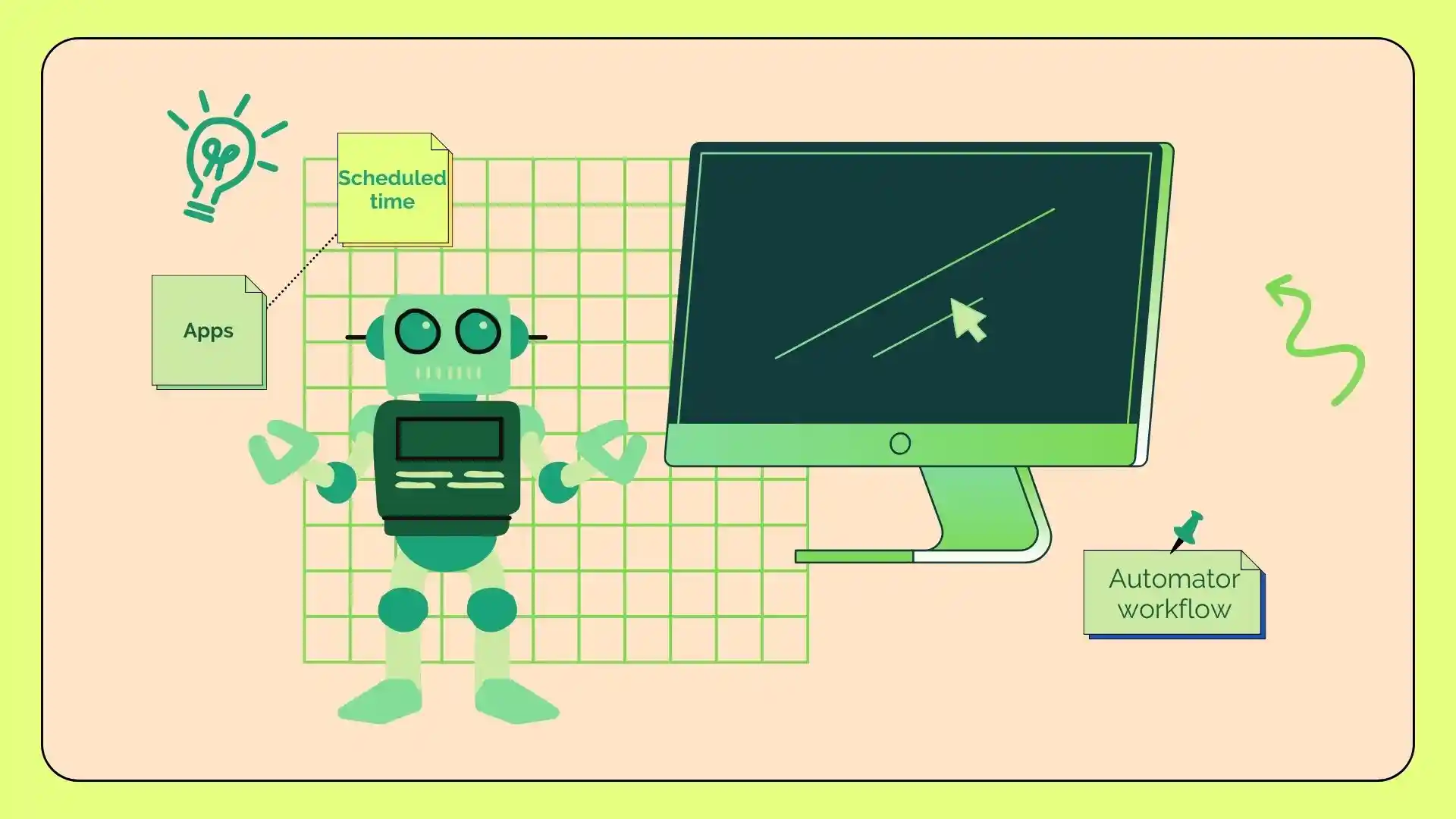Kun luot työnkulkusovelluksen Automatorissa, luot ohjelman, joka yhdistää useita toimintoja yhdeksi kokonaisuudeksi, jonka voit käynnistää Macin Launchpadista tai Dockista.
Kun olet luonut ”sovelluksen” Automatorissa, voit valita ja lisätä erilaisia toimintoja toimintokirjastosta sovelluksen työnkulun logiikan rakentamiseksi. Voit esimerkiksi lisätä toimintoja sähköpostien lähettämiseen, Automator-työnkulun avaamiseen ja sulkemiseen ja paljon muuta.
Jokaisella toiminnolla on asetukset, jotka voit määrittää määrittämään sen toiminnan. Kun esimerkiksi lisäät ”sähköpostien ajoitus” -toiminnon, voit kirjoittaa sähköpostin ja sen lähetysajan.
Alla kuvailen vaihe vaiheelta, kuinka voit luoda työnkulkusovelluksen Automatorissa, ajoittaa sähköpostit Macista ja luoda kalenteritapahtumia Automatorin työnkulun avaamiseksi ja sulkemiseksi.
Kuinka luoda työnkulkusovellus Automatorissa?
Macissa on sisäänrakennettu tuki, jonka avulla voit ajoittaa sovellusten käynnistymisen ja sulkemisen tiettyyn aikaan. Tämän määrittämiseksi sinun on käytettävä Automatoria.
Luomalla työnkulkusovelluksen Automatorissa voit yhdistää useita toimintoja yhdeksi ohjelmaksi, jota voit suorittaa Launchpadista tai Dockista.
Kun olet luonut uuden ”sovellus” -asiakirjan Automatorissa, voit valita ja lisätä erilaisia toimintoja toimintokirjastosta rakentaaksesi työnkulkusovelluksesi logiikan.
Luo työnkulkusovellus Automatorissa seuraavasti:
- Avaa Automator Launchpadilla tai Spotlightilla.
- Napsauta ”Uusi asiakirja” -painiketta. Tämä painike sijaitsee vasemmassa alakulmassa.
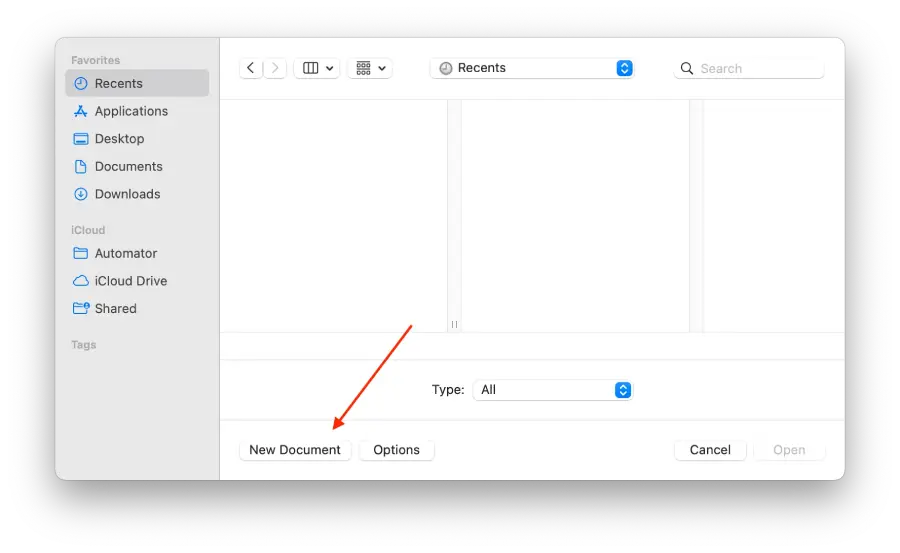
- Valitse Sovellus- vaihtoehtoja napsauta sitten ”Valitse”.
- Valitse ”Käynnistä sovellus ”, joka sijaitsee hakupalkissa näytön vasemmassa reunassa.
- Sen jälkeen sinun on valittava sovellus avattavasta valikosta.
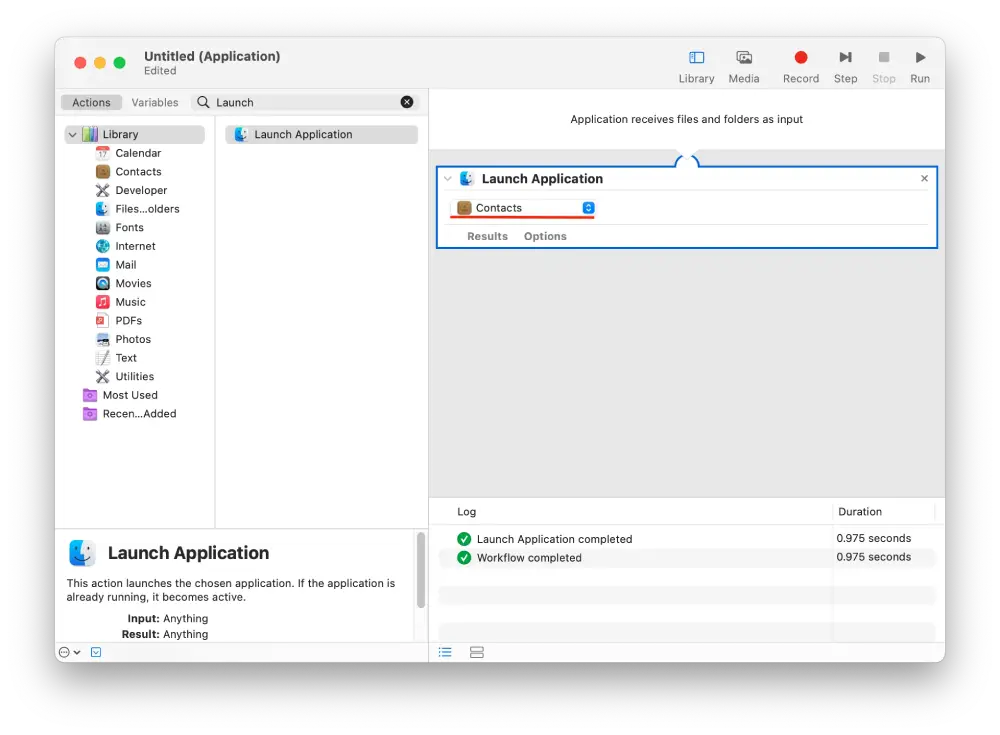
- Käytä hakupalkkia ja etsi ”Tauko”.
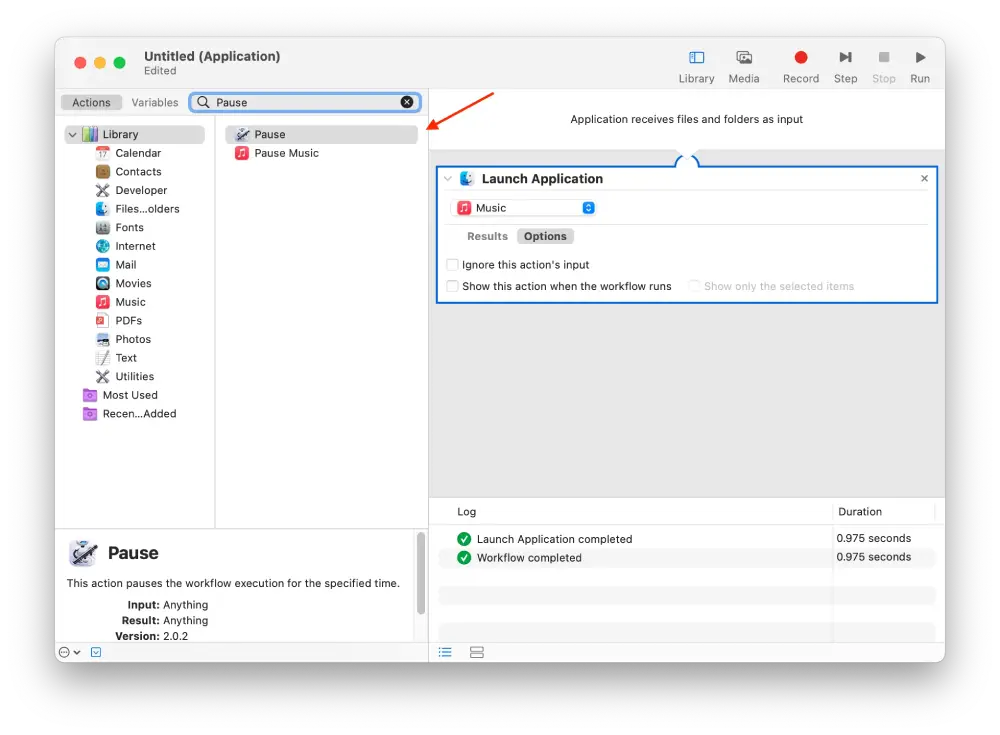
- Sitten sinun on täytettävä kentät ja määritettävä kesto . Määritä se tunteina, minuutteina ja sekunteina.
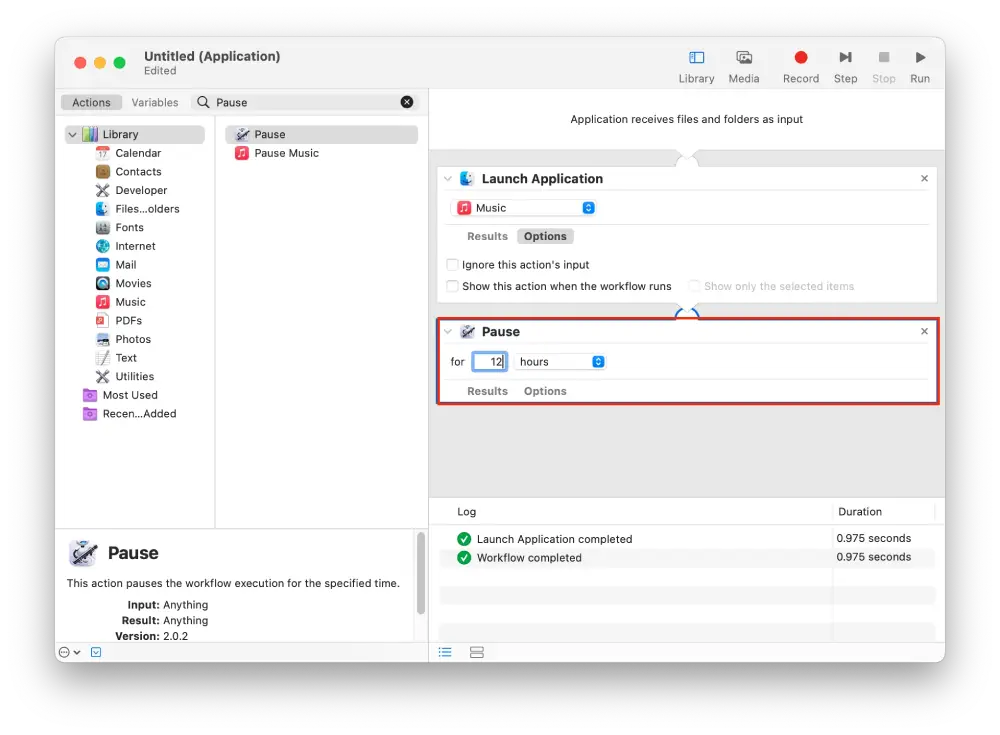
- Määritä rivillä ”Lopeta sovellus” ja kaksoisnapsauta sitä.
- Valitse avattavasta valikosta sovellus, jonka valitsit ” Käynnistä sovellus ” -vaiheessa.
- Siirry sitten ”Tiedostot” -välilehteen ja valitse ”Tallenna” -vaihtoehto. Tai paina Command+S.
Näiden vaiheiden jälkeen Automator käynnistää sovelluksen tiettyyn aikaan. Tarkemmin sanottuna Automator suorittaa valitsemasi.
Luodaksesi tehtävän, jonka Automator voi sulkea, sinun on noudatettava näitä ohjeita, mutta valittava Käynnistä sovellus sijaan Sulje sovellus. Vain tämä tehtävä ei ole saatavilla kaikille sovelluksille. On kuitenkin muita, koska jokaisella sovelluksella on erilainen komentosarja. On parasta selata luetteloa ja valita sinulle parhaiten sopiva. Ehkä löydät uusia ominaisuuksia.
Kuinka ajoittaa sähköpostit Macista Automatorilla?
Jos haluat ajoittaa sähköpostit Macista Automatorin avulla, voit luoda mukautetun työnkulun, joka hyödyntää Automatorin ja Kalenteri-sovelluksen ”Mail”-toimintoja.
Ensin luodaan Automatorissa työnkulku, joka koostuu sähköpostin lähettämiseen tarvittavista toimista, kuten uuden luomisesta ja lähettämisestä. Tämän jälkeen määrität tapahtuman Kalenteri-sovelluksessa ja määrität päivämäärän ja kellonajan, jolloin haluat sähköpostin lähetettävän. Kun asetettu aika koittaa, Kalenteri aktivoi Automator-työnkulkusi.
Tässä on vaiheittainen opas sen tekemiseen:
- Avaa ” Automator ” -sovellus Macissasi.
- Näet ikkunan, jossa sinun on napsautettava ” Työnkulku ” ja ” Valitse ”.
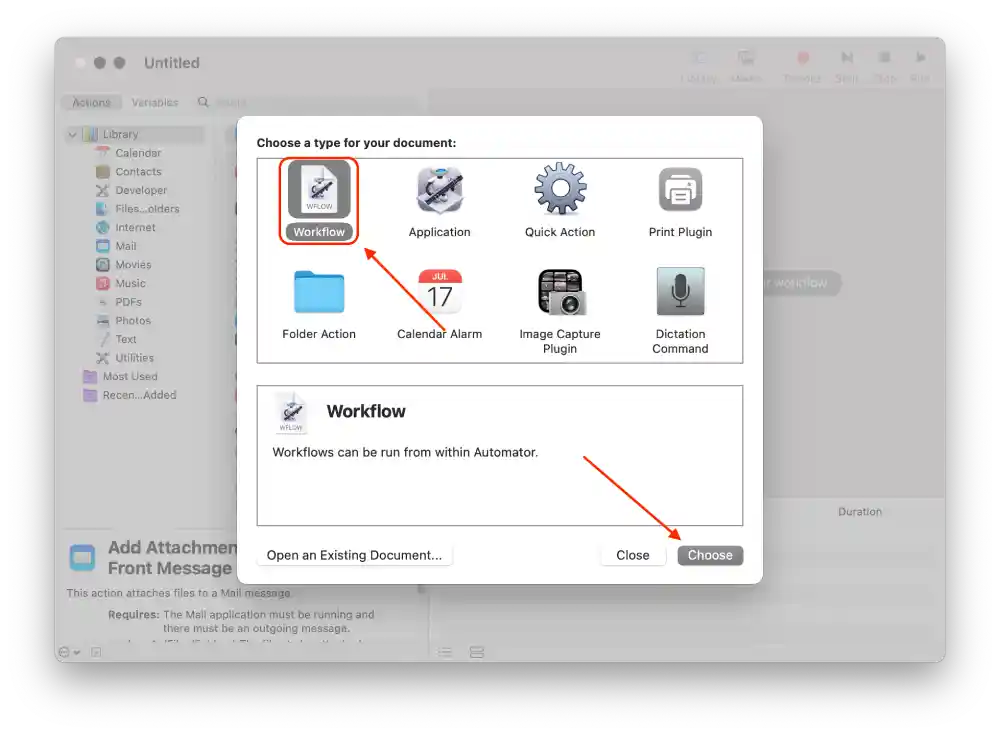
- Valitse ” Mail ” ja napsauta myös ” Uusi sähköpostiviesti ”.
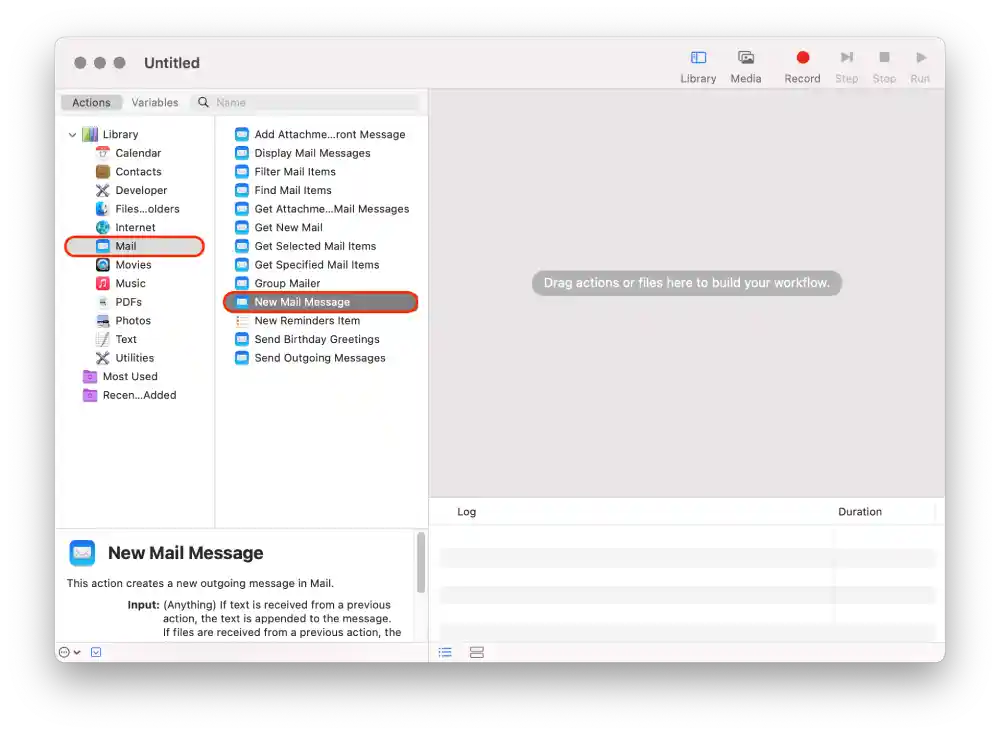
- sitten viesti ja vastaanottaja.
- Napsauta ” Lähetä lähtevät viestit ” vasemmasta ruudusta lisätäksesi sen työnkulkuun.
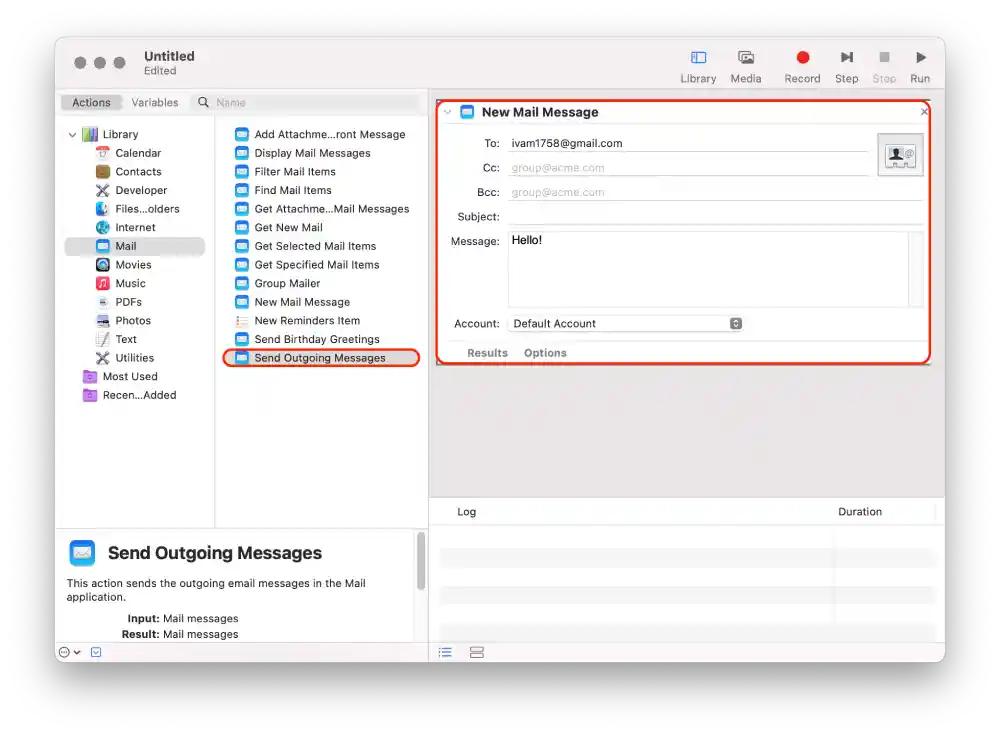
- Napsauta yläreunassa Tiedostoa ja valitse luettelosta Tallenna .
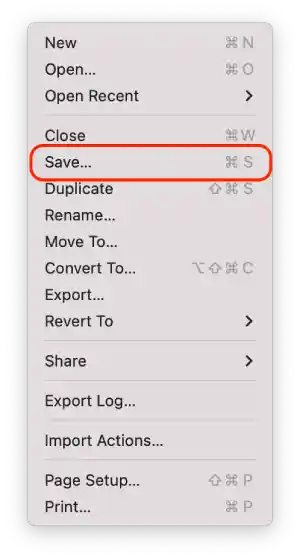
- Tallenna se Sovellukset- kansioon ja napsauta Tallenna .
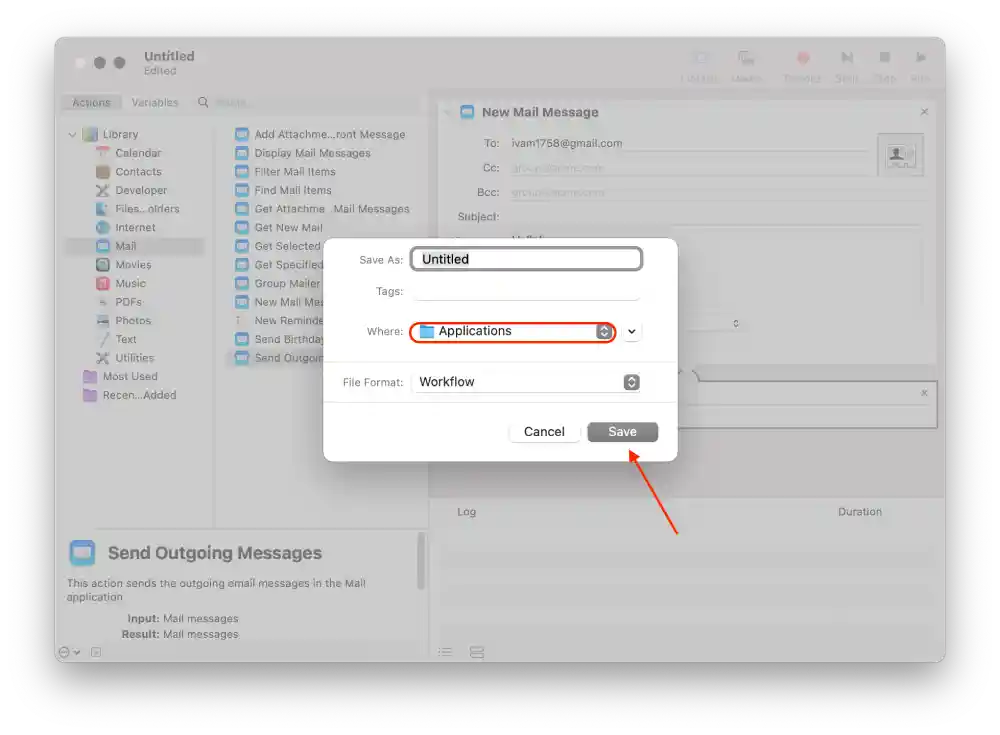
- Avaa Kalenteri ja napsauta päivämäärää, jolle haluat ajoittaa sähköpostin.
- Napsauta sitten ” Lisää hälytys ” -vaihtoehtoa.
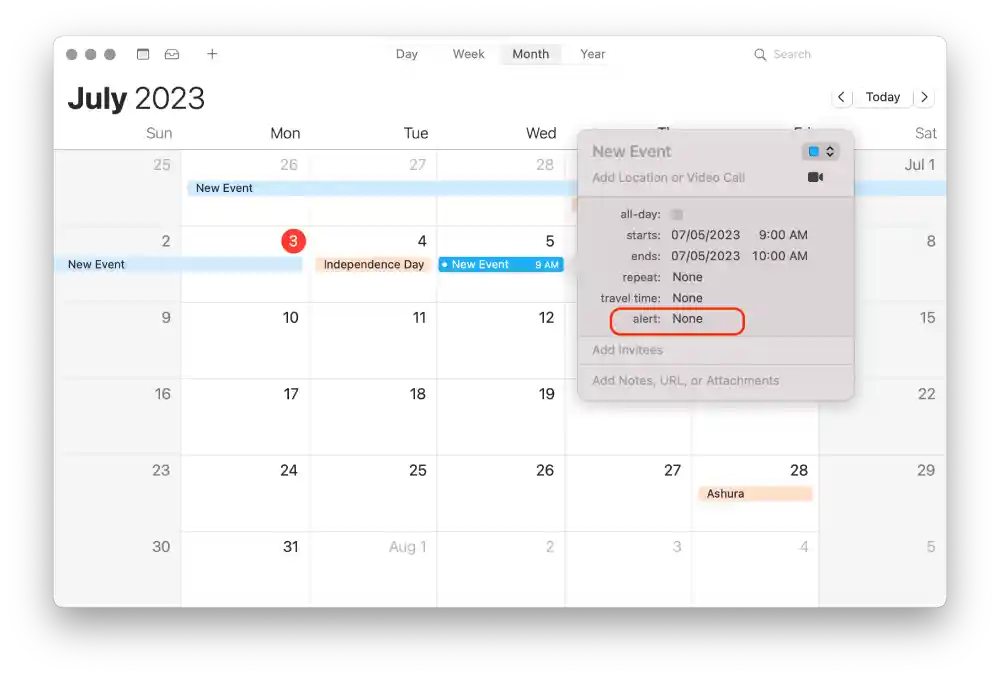
- Valitse hälytysosiossa ” Custom ”.
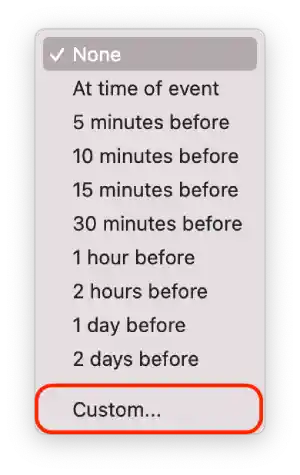
- Napsauta ”Viesti äänellä” avataksesi luettelon. Napsauta luettelossa ” Avaa tiedosto ”.
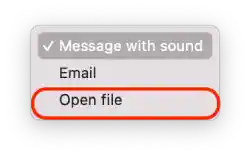
- Napsauta ”Kalenteri” ja valitse ” Muu ”.
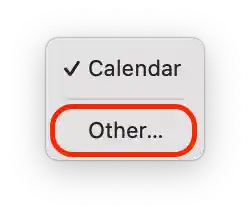
- Valitse ensin ” Sovellukset ” -kansio ja napsauta sitten tallennettua ” Sähköposti ” -tiedostoa.
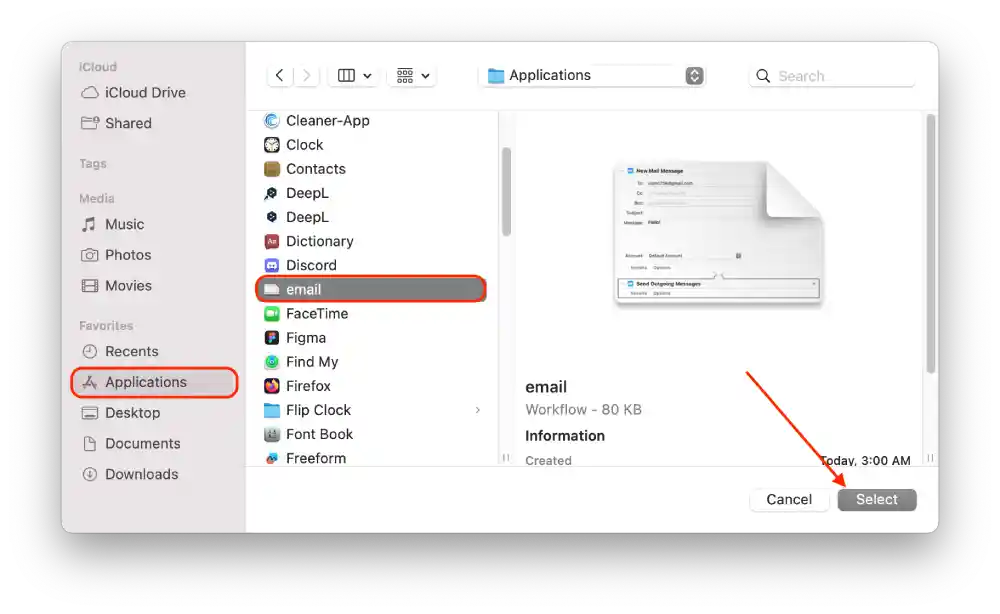
- Napsauta ” OK ”.
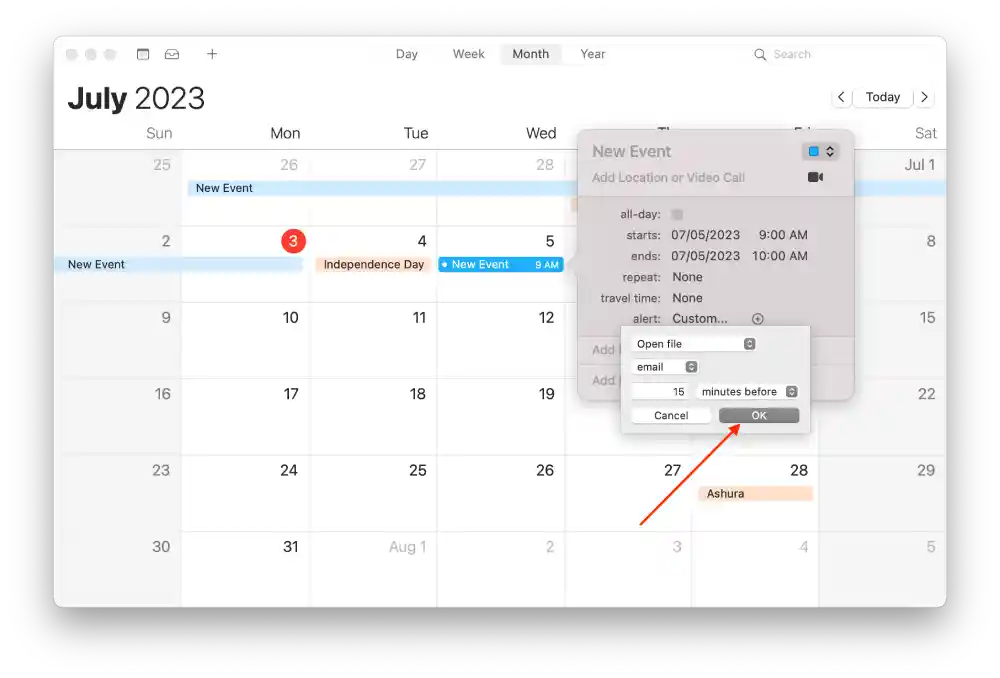
Kun asetettu aika koittaa, Kalenteri-sovellus käynnistää Automator-työnkulun, joka luo ja lähettää sähköpostin automaattisesti.
Kuinka luoda kalenteritapahtumia Automator-työnkulun avaamiseksi ja sulkemiseksi?
Tapahtumien luominen kalenteriin työnkulun avaamiseksi ja sulkemiseksi Automatorin avulla voit aloittaa ja lopettaa automatisoituja toimintoja ennalta määritetyn aikataulun mukaan.
Voit myös luoda kalenteritapahtumia Macissasi aloittaaksesi ja sulkeaksesi Automator-työnkulun. Voit tehdä tämän seuraavasti:
- Avaa Kalenteri-sovellus Macissasi.
- Sitten sinun on kaksoisnapsautettava luodaksesi tapahtuman päivälle . Sinun on määritettävä päivä, jolle haluat ajoittaa sovelluksen käynnistymisen ja sulkemisen.
- sitten kentät , anna tapahtumalle nimi ja valitse alkamisaika.
- Ilmoitus ” -vaihtoehdosta, kuinka usein sovellus käynnistettiin .
- seuraavaksi Mukautettu…-vaihtoehto ”Ilmoitus”-vaihtoehdon avattavasta luettelosta.
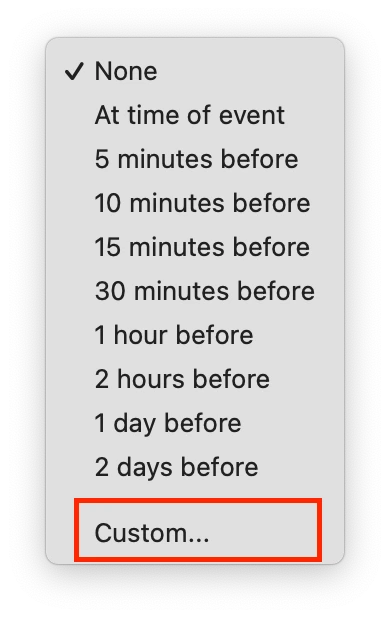
- Valitse avattavasta luettelosta ” Avaa tiedosto ”.
- Valitse sitten ’ Muu ’ vaihtoehto tarkastellaksesi ja valitse luomasi Automator-tiedosto ja vahvista toiminnot.
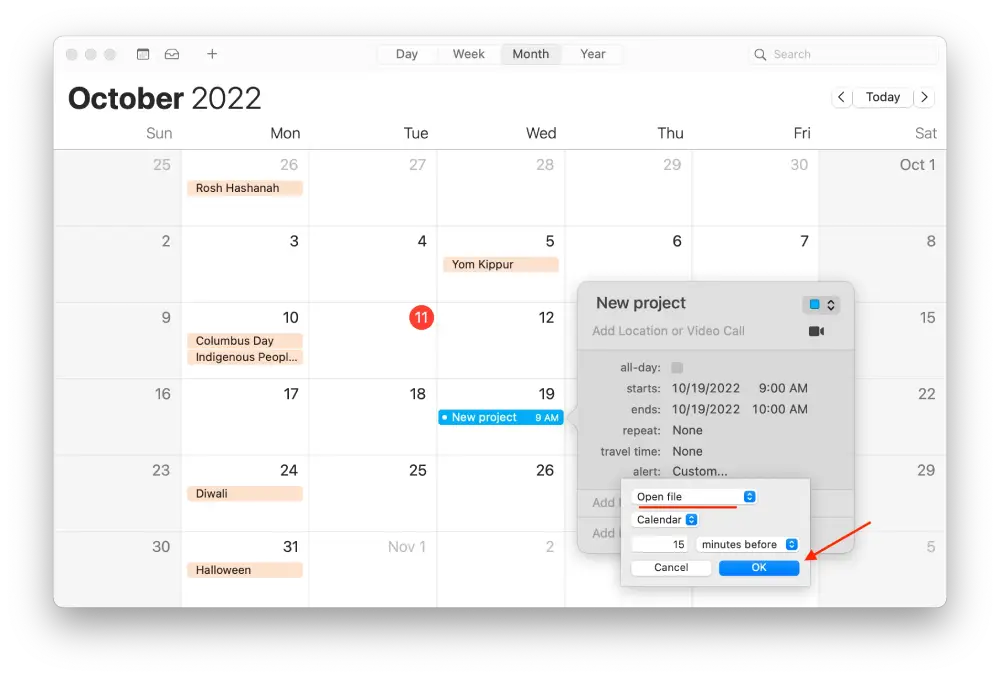
Näin ollen tapahtumien luominen kalenteriin antaa sinun asettaa aikataulun Automatorin työnkulkujen aloittamiselle ja lopettamiselle. Tämä on kätevää, kun sinun on suoritettava tietyt tehtävät automaattisesti tiettynä aikana tai päivämääränä.
Se ei ole kaikki, mitä voit aloittaa Automatorilla, sillä se sisältää monia mahdollisia toimintoja. Voit työskennellä tiedostojen kanssa, etsiä ja käsitellä kuvia, käsitellä sähköpostia ja paljon muuta. Kun määrität näitä vaiheita, voit selata toimintoluetteloa löytääksesi jotain kiinnostavaa, koska nämä asetukset ovat varsin yksilöllinen prosessi ja sopivat kaikille eri tavalla.