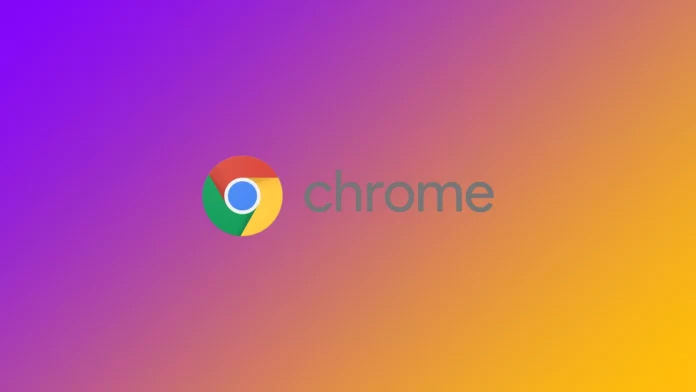Nopeatempoisessa nettisurffailun maailmassa välilehden sulkeminen vahingossa voi olla turhauttava kokemus. Mutta ei hätää! Googlen kehittämä suosittu Chrome-selain tarjoaa useita tapoja avata suljettuja välilehtiä helposti. Olitpa sitten sulkenut tärkeän verkkosivun tai halusitko palauttaa menneen verkkoistunnon, selvitetään, miten välilehdet avataan uudelleen Chromessa.
Suljettujen välilehtien avaaminen uudelleen Chromessa pikanäppäimellä
Kuten mainitsin, Chromessa on useita tapoja avata äskettäin suljettuja välilehtiä. Useimmiten käytän tähän pikanäppäintä. Suljettujen välilehtien avaaminen uudelleen Chromessa pikanäppäimillä on nopea ja tehokas tapa päästä takaisin äskettäin suljettuihin verkkosivuihin.
- Avaa viimeksi suljettu välilehti uudelleen:
- Windows: Paina Ctrl + Shift + T
- Mac: Paina Command + Shift + T
Kun suljet välilehden vahingossa ja haluat avata sen heti uudelleen, käytä tätä pikanäppäintä. Se avaa uudelleen selausistunnon viimeksi suljetun välilehden.
- Avaa useita suljettuja välilehtiä uudelleen:
- Windows: Paina Ctrl + Shift + T
- Mac: Paina Command + Shift + T
Jos olet sulkenut useita välilehtiä peräkkäin ja haluat avata ne uudelleen siinä järjestyksessä kuin ne suljettiin, paina tätä pikanäppäintä toistuvasti. Joka kerta, kun painat sitä, Chrome palauttaa aiemmin suljetun välilehden, jolloin voit palauttaa koko selausistunnon.
On tärkeää huomata, että pikanäppäin toimii sen mukaan, missä aikajärjestyksessä välilehdet suljettiin. Viimeksi suljettu välilehti avataan uudelleen ensin, ja sen jälkeen aiemmin suljetut välilehdet siinä järjestyksessä kuin ne suljettiin.
Käyttämällä näitä pikanäppäimiä voit palauttaa suljetut välilehdet Chromessa nopeasti ilman, että sinun tarvitsee selata valikoita tai historiaa. Tämä on kätevä tekniikka, jolla voit virtaviivaistaa selauskokemustasi ja minimoida turhautumisen, kun välilehtiä suljetaan vahingossa.
Suljettujen välilehtien avaaminen uudelleen Chromessa valikkovalikon avulla
Jos et halua käyttää pikanäppäimiä, voit avata hiljattain suljetun välilehden asetusvalikosta. Suljettujen välilehtien avaaminen uudelleen Chromessa tietokoneella onnistuu seuraavien vaiheiden avulla:
- Etsi kolme pistettä avoimen Chrome-ikkunan oikeassa yläkulmassa. Napsauta näitä kolmea pistettä päästäksesi selaimen valikkoon.
- Vie kursori ”Historia”-vaihtoehdon päälle pudotusvalikossa, joka avautuu, kun napsautat valikkokuvaketta. Näyttöön tulee alivalikko, jossa on erilaisia historiaan liittyviä vaihtoehtoja.
- Valitse alavalikon vaihtoehdoista ensimmäinen, jossa on merkintä ”Hiljattain suljettu”. Tässä vaihtoehdossa luetellaan suljetut ikkunat tai välilehdet käänteisessä aikajärjestyksessä.
- Etsi äskettäin suljettujen ikkunoiden luettelosta se, jonka haluat avata uudelleen, ja napsauta sitä.
- Jos suljetussa ikkunassa on useita välilehtiä, välilehtien lukumäärä näytetään sen luettelomerkinnän vieressä.
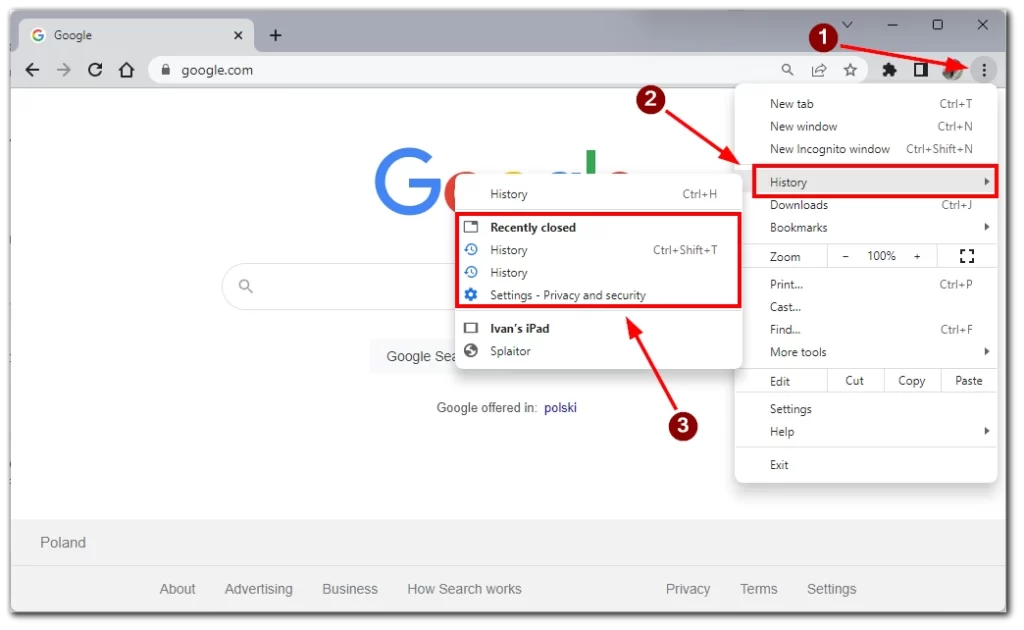
Näiden ohjeiden avulla voit helposti avata suljetut välilehdet uudelleen ja palauttaa suljetut ikkunat Chromessa tietokoneellasi. Tämä menetelmä tarjoaa suoraviivaisen tavan päästä käsiksi äskettäin suljettuihin selausistuntoihin ja hakea ne takaisin vain muutamalla napsautuksella.
Suljettujen välilehtien avaaminen uudelleen Chromessa mobiilisovelluksessa
Jos käytät Chromea älypuhelimissa tai tableteissa, välilehti on yhtä helppo avata uudelleen myös niissä. Suljettujen välilehtien avaaminen uudelleen Chromessa mobiilisovelluksessa on yksinkertainen prosessi, joka voidaan tehdä seuraavien vaiheiden avulla:
- Chrome-sovelluksessa näytön oikeassa kulmassa on neliön muotoinen kuvake, jonka sisällä on numero. Napauta tätä kuvaketta päästäksesi välilehtien vaihtoon, jossa näkyvät kaikki avoinna olevat välilehdet.
- Välilehden vaihtovalikossa näet kannettavan tietokoneen kuvakkeen, jonka yläreunassa on älypuhelin. Napauta sitä.
- Selaa viimeksi suljettujen välilehtien luetteloa ja etsi se, jonka haluat avata uudelleen.
- Kun olet löytänyt haluamasi välilehden, avaa se uudelleen napauttamalla sitä.
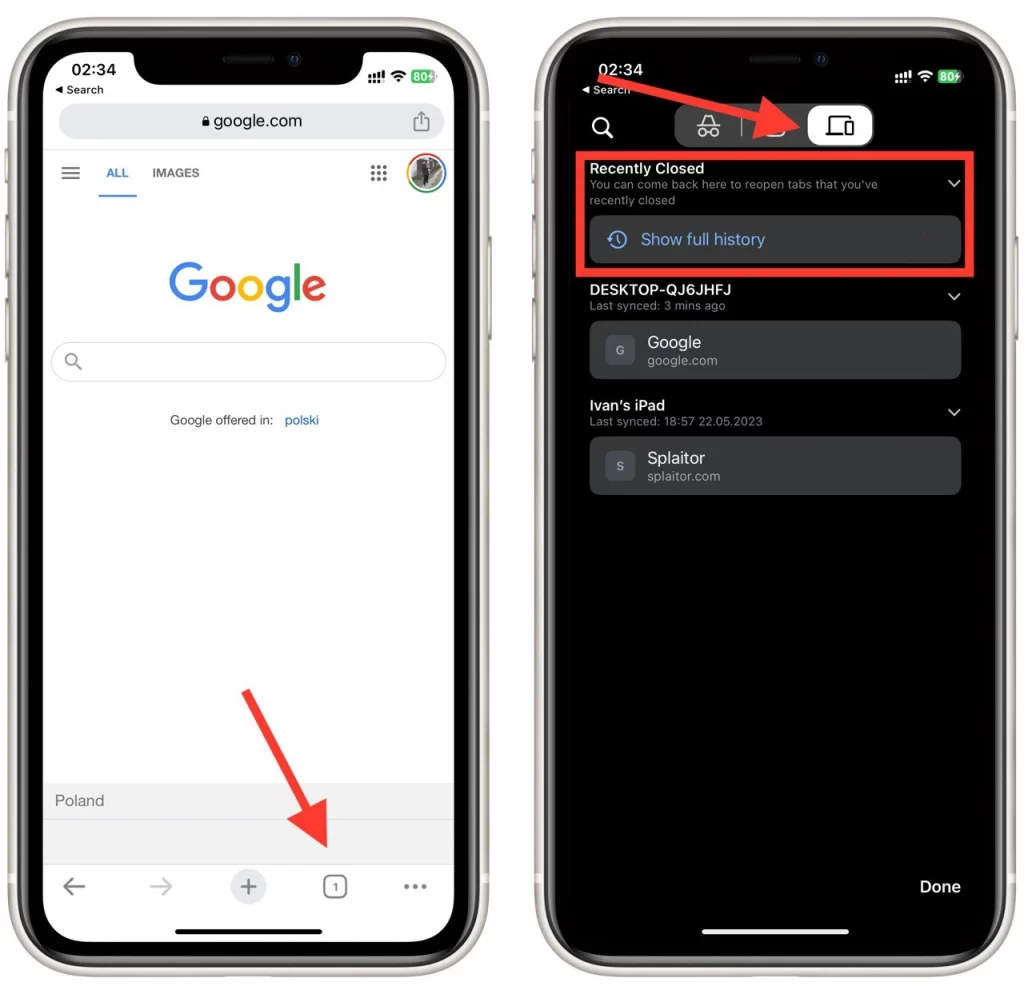
Välilehden vaihtaja tarjoaa kätevän tavan käyttää ja palauttaa äskettäin suljettuja välilehtiä, jolloin voit jatkaa selaamista saumattomasti mobiililaitteellasi.
Mitä laajennuksia voit käyttää avataksesi uudelleen Chromen edellisistä istunnoista suljetut välilehdet?
Useat Chrome Web Storessa olevat laajennukset voivat auttaa sinua avaamaan uudelleen edellisistä istunnoista suljetut välilehdet. Seuraavassa on muutamia suosittuja laajennuksia, jotka on suunniteltu nimenomaan tätä tarkoitusta varten:
- Session Buddy: Session Buddy on tehokas istunnonhallinta-laajennus, jonka avulla voit tallentaa ja palauttaa selausistuntoja. Se tallentaa automaattisesti avoinna olevat välilehdet ja selaushistorian, jolloin voit avata suljettuja välilehtiä uudelleen aiemmista istunnoista. Voit järjestää ja hallita tallennettuja istuntojasi, jolloin välilehtien palauttaminen yksitellen tai kaikki kerralla on helppoa.
- Välilehti Session Manager: Tab Session Manager: Tab Session Manager on toinen ominaisuuksiltaan rikas laajennus selausistuntojen tallentamiseen ja palauttamiseen. Sen avulla voit tallentaa avoimet välilehdet istunnoiksi ja palauttaa ne joustavasti aina tarvittaessa. Voit mukauttaa istuntojen nimiä, esikatsella sisältöä ja hallita useita istuntoja tehokkaasti.
- OneTab: OneTab on suosittu laajennus, joka auttaa hallitsemaan välilehtien ylikuormitusta ja säästää järjestelmän resursseja. Sen avulla voit muuntaa kaikki avoimet välilehdet yhdeksi luetteloksi yhdellä napsautuksella. Lisäksi OneTab tarjoaa mahdollisuuden palauttaa yksittäiset välilehdet tai kaikki välilehdet edellisistä istunnoista.
- FreshStart – Cross-Browser Session Manager: FreshStart on selaintenvälinen istunnonhallintaohjelma, joka tukee Chromea ja muita selaimia. Se tarjoaa intuitiivisen käyttöliittymän selausistuntojen tallentamiseen ja palauttamiseen. Voit tallentaa istuntoja mukautetuilla nimillä, avata suljettuja välilehtiä uudelleen ja hallita istuntoja vaivattomasti.
- TabCloud: TabCloud on laajennus, jonka avulla voit tallentaa ja synkronoida avoimet välilehdet useilla laitteilla. Sen avulla voit käyttää tallennettuja välilehtiäsi ja avata ne uudelleen aiemmista istunnoista millä tahansa laitteella, jossa on Chrome. Voit helposti järjestää välilehtiä ryhmiin, jakaa niitä muiden kanssa ja palauttaa suljettuja välilehtiä.
Nämä laajennukset tarjoavat parannetut istunnonhallintaominaisuudet, joiden avulla voit tallentaa ja palauttaa suljettuja välilehtiä edellisistä istunnoista helposti. Mieltymyksistäsi ja vaatimuksistasi riippuen voit valita tarpeisiisi parhaiten sopivan laajennuksen ja nauttia saumattomasta välilehtien palauttamisesta Chromessa.