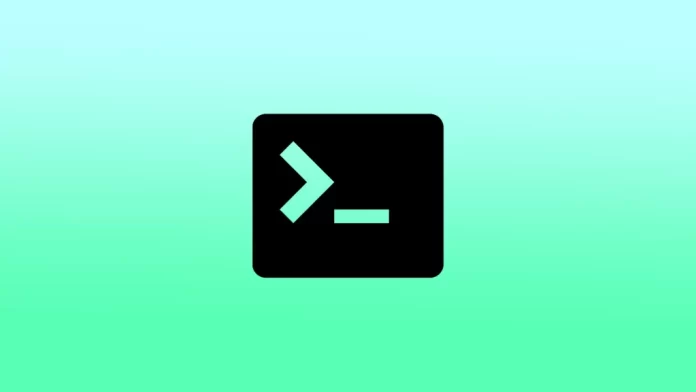Pääte on Macin tehokas työkalu, jonka avulla voit olla vuorovaikutuksessa käyttöjärjestelmän kanssa ja suorittaa erilaisia komentoja. Se on komentorivikäyttöliittymä tehtävien suorittamiseen, ja sitä voidaan käyttää moniin eri tarkoituksiin yksinkertaisesta tiedostojen hallinnasta monimutkaisempiin järjestelmänhallintatehtäviin.
Jotta voit aloittaa päätelaitteen käytön, sinun on ensin avattava se. Voit tehdä sen kolmella tavalla. Voit avata päätelaitteen Spotlight-haun avulla, Launchpadista tai sovelluskansiosta.
Mikä on terminaali?
Macin terminaali on komentorivikäyttöliittymä, jonka avulla voit olla vuorovaikutuksessa Macin käyttöjärjestelmän kanssa tekstikomentojen avulla. Toisin sanoen sinun on kirjoitettava komentoja näppäimistöllä sen sijaan, että napsauttaisit painikkeita ja kuvakkeita hiirellä sen hallitsemiseksi.
Se on kaikkien Mac-tietokoneiden sisäänrakennettu sovellus, joka tarjoaa suoran yhteyden käyttöjärjestelmään ja jonka avulla voit suorittaa komentoja ja erilaisia tehtäviä. Näiden komentojen avulla voit hallita tiedostoja, suorittaa ohjelmia ja muuttaa Macin asetuksia.
Pääte tarjoaa tehokkaan ja joustavan tavan olla vuorovaikutuksessa Macin kanssa, ja sitä voidaan käyttää monenlaisiin tehtäviin. Niihin kuuluvat tiedostojen ja hakemistojen hallinta, skriptien suorittaminen, ohjelmistojen virheenkorjaus ja järjestelmäasetusten säätäminen. Vaikka se voi aluksi tuntua pelottavalta, päätelaitteen hallitseminen voi parantaa tuottavuuttasi huomattavasti ja antaa sinulle enemmän määräysvaltaa Macisi suhteen.
Kuinka avata pääte Spotlight-hakua käyttäen?
Spotlight on Macien hakutoiminto, jonka avulla voit nopeasti etsiä ja käyttää tiedostoja, kansioita, sovelluksia ja muuta sisältöä. Voit avata päätelaitteen Spotlight-hakua käyttämällä seuraavasti:
- Avaa Spotlight-haku napsauttamalla valikkorivin oikeassa yläkulmassa olevaa suurennuslasikuvaketta.
- Kirjoita hakupalkkiin ”Terminal”.
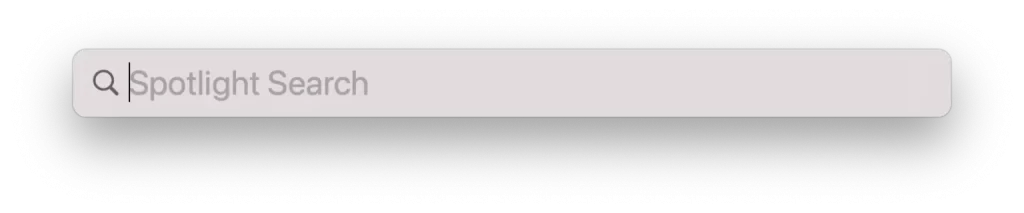
- Kun hakutuloksissa näkyy Terminal, avaa Terminal-sovellus napsauttamalla sitä.
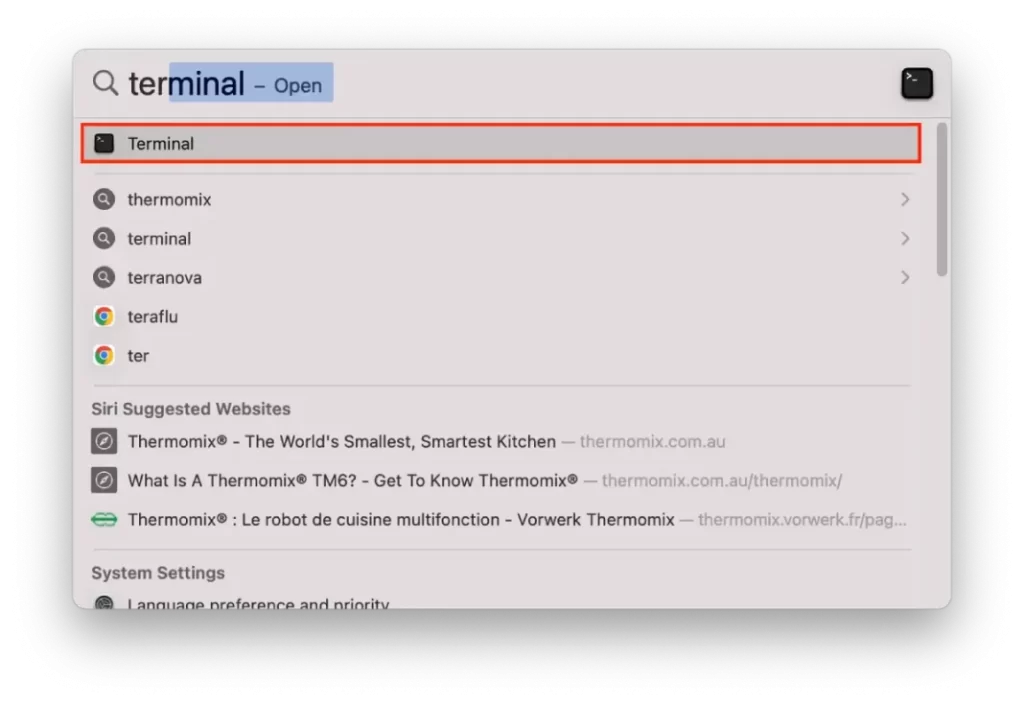
Voit myös käyttää pikanäppäintä ”Komento + välilyönti” avataksesi Spotlight-haun ja suorittaaksesi sitten muita vaiheita.
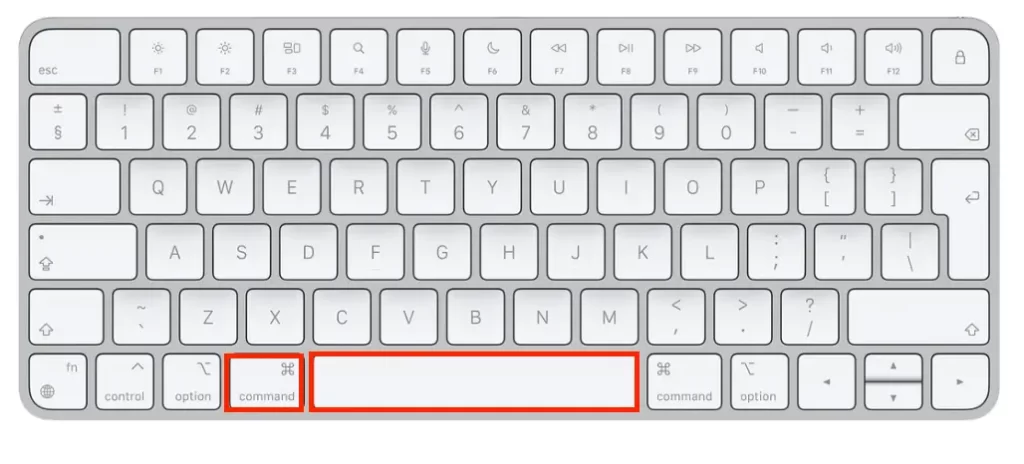
Kun Terminal on avattu, voit alkaa kirjoittaa komentoja ja käyttää niitä Macin käyttöjärjestelmän kanssa.
Kuinka avata terminaali Launchpadista?
Voit avata päätelaitteen Launchpadista seuraavasti:
- Napsauta Launchpad-kuvaketta Dockissa.

- Tai käytä pikanäppäintä ”F4” avataksesi Launchpadin.
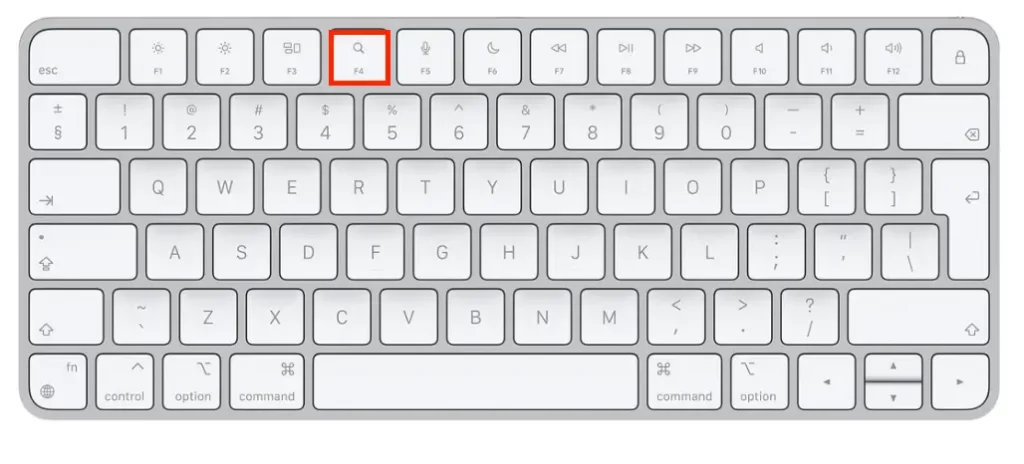
- Kun Launchpad on avattu, voit navigoida hiirellä tai ohjauslevyllä ”Muut”-kansioon, joka sisältää apuohjelmia, kuten Terminal. Vaihtoehtoisesti voit käyttää näytön yläreunassa olevaa hakupalkkia etsiessäsi ”Terminal”.
- Kun olet löytänyt päätelaitteen, avaa sovellus napsauttamalla sen kuvaketta.
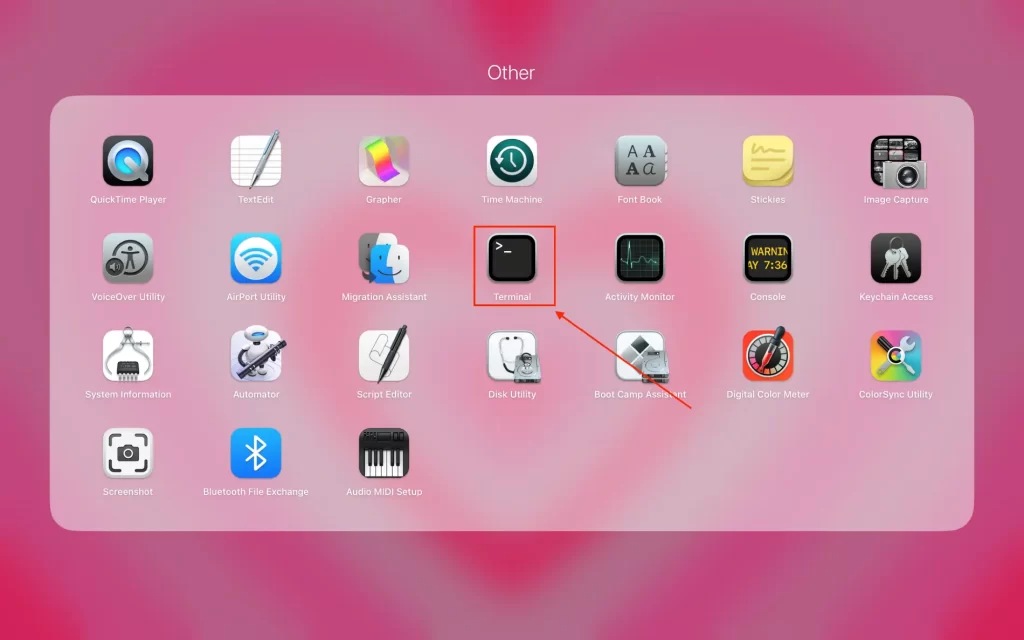
Näiden vaiheiden jälkeen pääte on auki ja voit aloittaa komentojen kirjoittamisen. Ja käytä Terminalia Macin käyttöjärjestelmän kanssa työskentelyyn.
Kuinka avata pääte sovellus-kansiosta?
Voit avata Terminalin Sovellukset-kansiosta seuraavasti:
- Avaa Finder-ikkuna napsauttamalla Dockissa olevaa Finder-kuvaketta.

- Avaa Sovellukset-kansiosi napsauttamalla sivupalkin Sovellukset-kansiota. Vaihtoehtoisesti voit avata Sovellukset-kansion, jos painat näppäimistölläsi ”Shift + Command + A”.
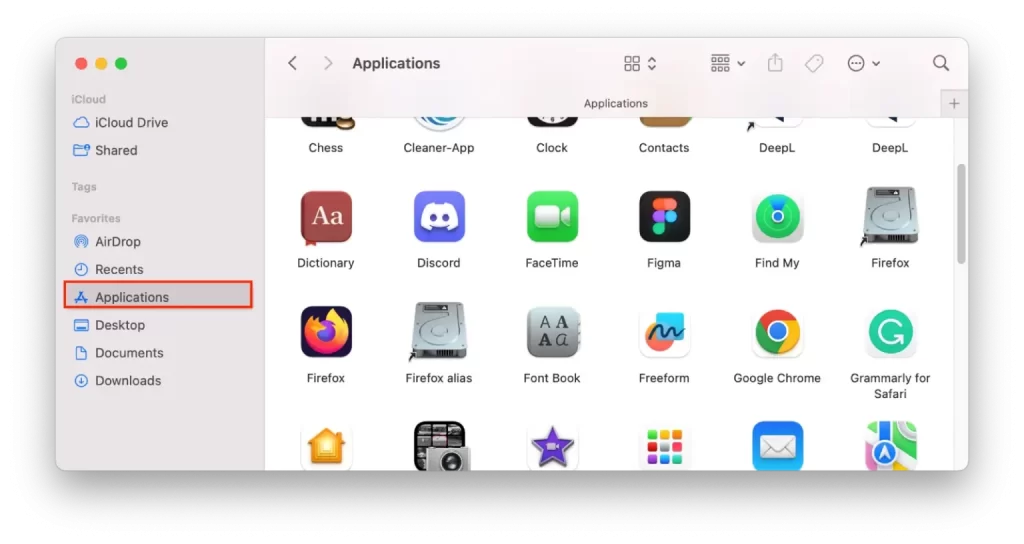
- Etsi terminaali selaamalla alaspäin tai käyttämällä Finder-ikkunan oikeassa yläkulmassa olevaa hakupalkkia.
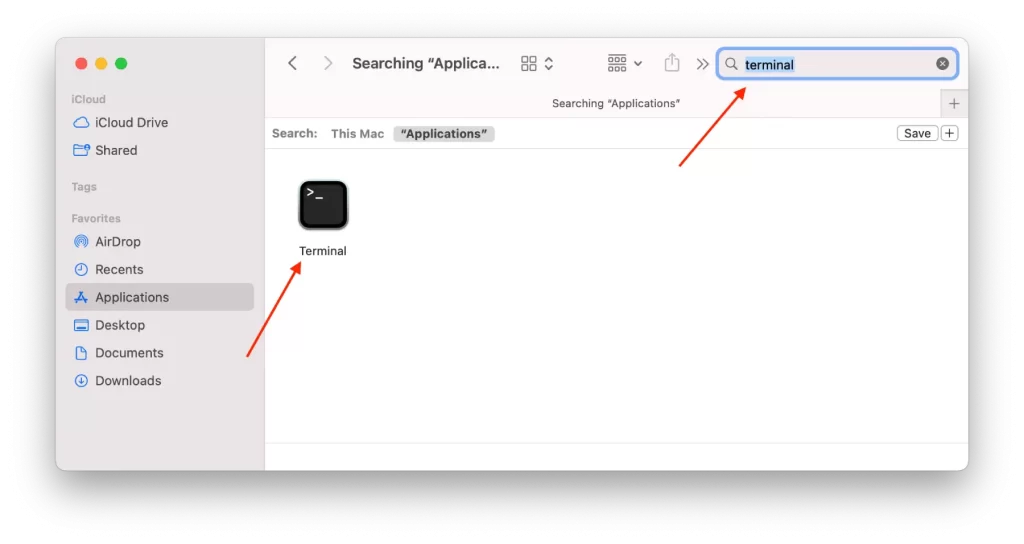
Näiden vaiheiden jälkeen sinun tarvitsee vain kaksoisnapsauttaa Terminal-kuvaketta avataksesi Terminal-sovelluksen. Sen jälkeen voit kirjoittaa komentoja ja käyttää niitä.
Miten käytät päätelaitetta Macissa?
Voit käyttää päätelaitetta Macissa seuraavasti:
- Avaa päätelaitesovellus jollakin aiemmin kuvatuista menetelmistä.
- Kun päätelaitesovellus on avattu, näet komentokehotteen odottamassa syötettäsi.
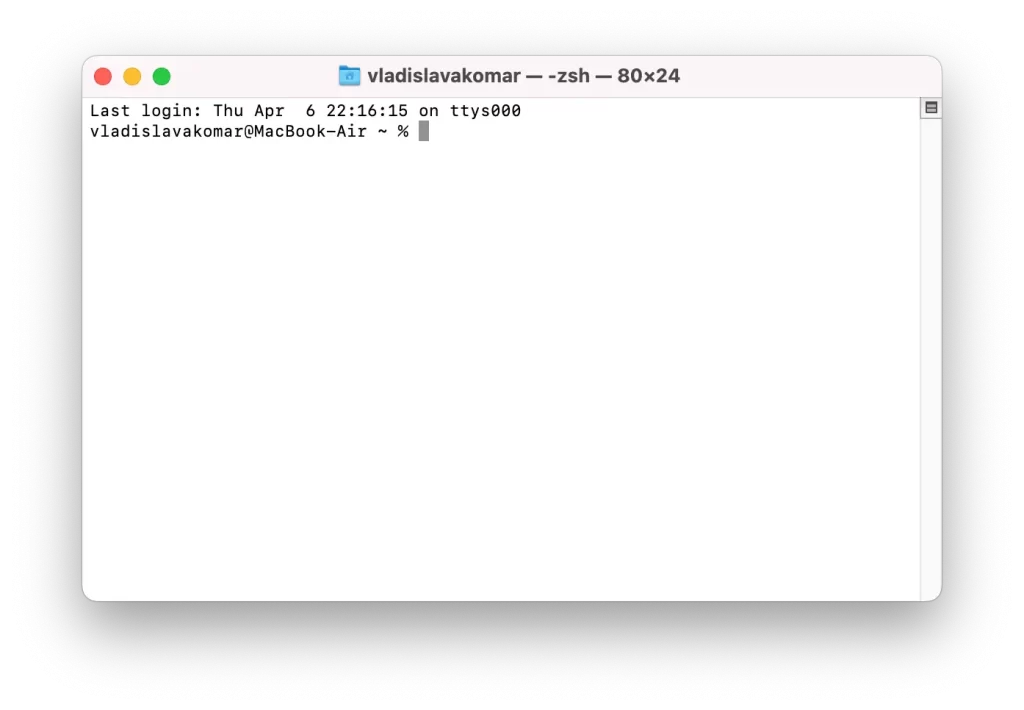
- Kirjoita komento komentoriville ja paina näppäimistölläsi ”Return”.
- Jos haluat saada apua tiettyä tiimiä varten, voit kirjoittaa ”word” suoraan komennon nimen perään.
- Voit käyttää näppäimistön Tab-näppäintä täydentämään komentoja ja tiedostonimiä automaattisesti. Jos esimerkiksi alat kirjoittaa ”cd Dow” ja painat sitten ”Tab”, pääte täydentää komennon automaattisesti muotoon ”cd Downloads”.
- Voit myös käyttää pikanäppäimiä, kuten ”Control + C” keskeyttääksesi käynnissä olevan komennon tai ”Control + D” poistuaksesi terminaalisovelluksesta.
Monilla Terminal-komennoilla voi olla vakavia seurauksia Mac-käyttöjärjestelmälle, jos niitä käytetään väärin, joten on aina suositeltavaa toimia varovaisesti ja varmistaa, että ymmärrät, mitä komento tekee, ennen kuin suoritat sen.
Millä päätepäätteen komennoilla voit parantaa käyttökokemustasi Macilla?
On monia Terminal-komentoja, jotka voivat parantaa käyttökokemustasi Macilla. Tässä on muutamia esimerkkejä:
- ”defaults write” – Tällä komennolla voidaan muuttaa erilaisia järjestelmäasetuksia ja -asetuksia. Esimerkiksi kirjoittamalla ”defaults write com.apple.screencapture location ~/Pictures” muutat kuvakaappausten oletustallennuspaikan kotihakemistosi ”Pictures”-kansioon.
- ”open” – Tätä komentoa voidaan käyttää tiedostojen ja sovellusten avaamiseen päätelaitteesta. Esimerkiksi kirjoittamalla ”open ~/Downloads/myfile.pdf” voit avata tiedoston ”myfile.pdf” Downloads-kansiossa.
- ”grep” – Tätä komentoa voidaan käyttää etsimään tekstiä tiedostoista tai muiden komentojen tulosteista. Esimerkiksi kirjoittamalla ”grep ’error’ logfile.txt” etsitään tiedostosta ”logfile.txt” kaikki rivit, jotka sisältävät sanan ”error”.
Nämä ovat vain muutamia esimerkkejä monista Macissa käytettävissä olevista Terminal-komennoista. Pienellä harjoittelulla voit oppia käyttämään Terminalia entistä paremmin ja löytää tapoja mukauttaa Macia ja tehostaa työnkulkuasi.