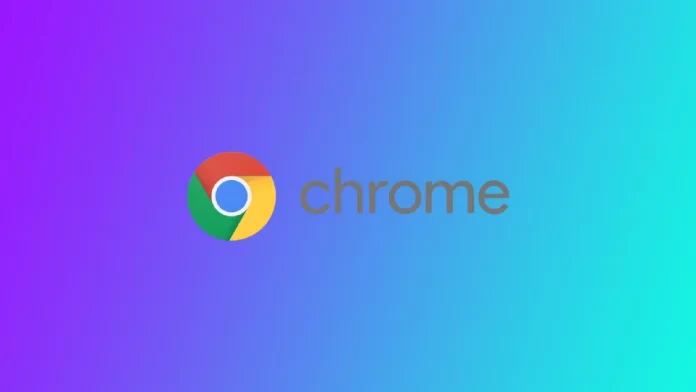Verkkosivustojen estäminen Chromessa voi olla tehokas tapa lisätä tuottavuutta, välttää häiriötekijöitä ja pitää sinut keskittyneenä tietokoneen käytössä. Miksi sinun on kuitenkin estettävä tietyt Chrome-sivustot? Kyllä, voit esimerkiksi estää tietyt verkkosivustot lapsilta, mutta on paljon helpompaa ottaa selaimen vikasietotila käyttöön. Toinen vaihtoehto on, jos jaat tietokoneen, etkä halua, että kukaan voi nähdä käymiesi sivustojen historiaa ja avata niitä. Voit poistaa selaushistorian tai käyttää incognito-tilaa, mutta jos unohdat sen, joku voi seurata, millä sivustoilla olet vieraillut. Voit estää tällaiset sivustot Chromessa ja poistaa niiden eston, kun haluat vierailla niillä.
Verkkosivustojen estämiseen Chromessa on useita tapoja, jotka vaihtelevat sisäänrakennettujen ominaisuuksien käyttämisestä kolmannen osapuolen laajennusten asentamiseen. Kannattaa huomata, että eri laitteille on useita eri menetelmiä. Sinun pitäisi löytää laitteellesi erityiset ohjeet. Tästä artikkelista löydät nämä tavat estää verkkosivustoja selaimessa.
- Estää verkkosivustoja työpöydällä Chrome
- Estä verkkosivustojen käyttö Chromessa iPhonessa käyttämällä Screen Time -ohjelmaa
- Estää verkkosivustoja Chromessa Androidissa
- Verkkosivustojen estäminen kaikilla reitittimen selaimilla
Kuinka estää verkkosivustoja työpöydän Chromessa laajennuksen avulla?
Verkkosivustojen estäminen työpöydän Chromessa laajennuksen avulla on suosittu ja tehokas tapa lisätä tuottavuutta ja välttää häiriötekijöitä. Tämä menetelmä sopii kaikille tietokoneille, olipa sinulla sitten Mac, Windows PC tai Chromebook. Laajennuksen tapauksessa ohjeet ovat samat. Tässä on yksityiskohtainen vaiheittainen opas, miten se tehdään:
- Avaa Chrome-selain ja siirry Chrome Web Storeen.
- Etsi Chrome Web Storesta verkkosivujen estolaajennus. Saatavilla on monia vaihtoehtoja, kuten ”Block Site”, ”StayFocusd”, ”Site Blocker” ja muita.
- Valitse tarpeisiisi parhaiten sopiva ja asenna se klikkaamalla ”Lisää Chromeen”.
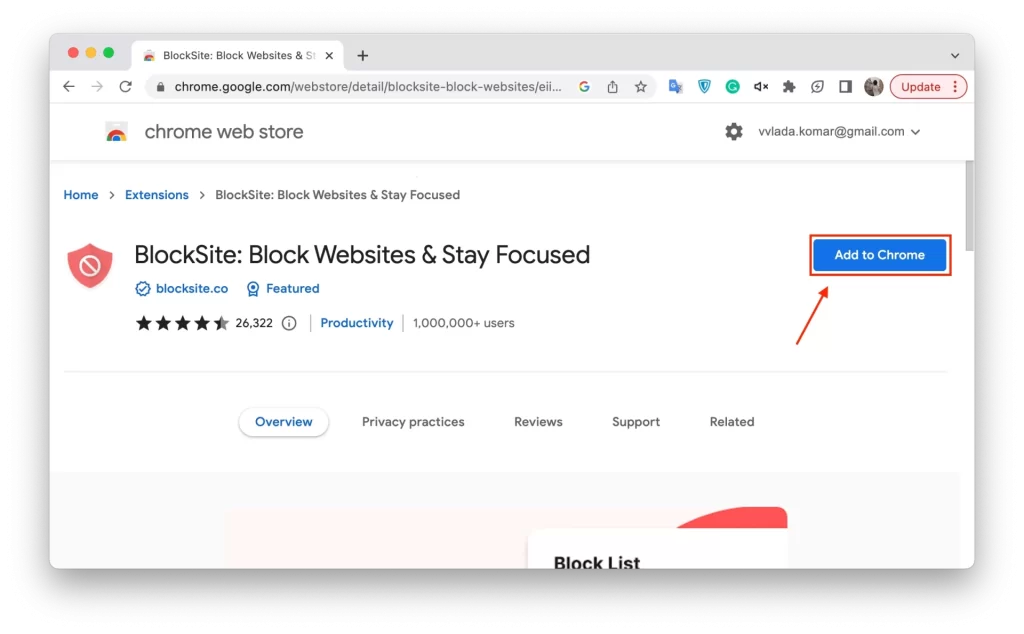
- Kun olet napsauttanut ”Lisää Chromeen”, näyttöön tulee ponnahdusikkuna, jossa sinua pyydetään vahvistamaan asennus. Jatka klikkaamalla ”Lisää laajennus”.
- Kun laajennus on asennettu, napsauta sen kuvaketta selaimesi oikeassa yläkulmassa. Tämä avaa laajennuksen ja voit aloittaa verkkosivustojen estämisen.
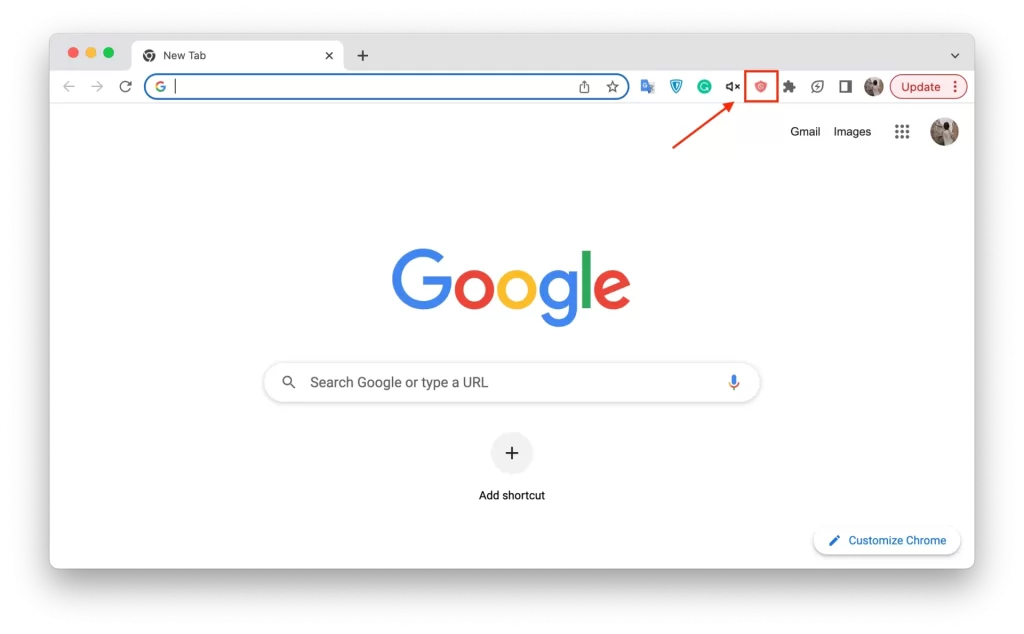
- Jos haluat estää verkkosivuston, napsauta laajennuksen kuvaketta ja valitse ”Estää sivustoja”. Tämä vie sinut uuteen näyttöön, jossa voit syöttää estettävän verkkosivuston URL-osoitteen. Kirjoita URL-osoite ja lisää se estolistaan napsauttamalla ”+”-painiketta.
Useimmissa verkkosivustojen estolaajennuksissa voit mukauttaa asetuksia. Voit estää verkkosivustoja tiettyinä vuorokaudenaikoina, määrittää salasanan estämään estoluettelon muuttamisen tai jopa estää kokonaisia verkkosivustoluokkia, kuten sosiaalisen median tai pelaamisen.
Kun olet määrittänyt estoluettelon ja mukauttanut asetukset, on aika testata esto. Yritä käyttää estettyä verkkosivustoa. Jos esto toimii oikein, sinun pitäisi saada viesti tai nähdä verkkosivuston sijasta tyhjä sivu.
Verkkosivustojen estäminen Chromessa iPhonessa käyttämällä Screen Timea
Screen Time on iOS:n sisäänrakennettu ominaisuus, jonka avulla voit asettaa aikarajoja ja rajoittaa pääsyä tiettyihin sovelluksiin ja verkkosivustoihin. Tämä toiminto toimii myös iPadOS:ssä. Seuraamalla alla esitettyjä ohjeita voit helposti mukauttaa verkkosivustorajoituksia ja estää verkkosivustoja Chromessa, mikä auttaa sinua pysymään keskittyneenä ja tuottavana.
- Avaa iPhonen Asetukset-sovellus ja napauta kohtaa ”Näyttöaika”. Jos et ole aiemmin määrittänyt ruutuaikaa, sinua kehotetaan tekemään niin. Seuraa näytön ohjeita sen määrittämiseksi.
- Kun Screen Time on otettu käyttöön, sinua pyydetään asettamaan salasana. Tätä salasanaa tarvitaan, jos haluat tehdä muutoksia Screen Time -asetuksiin, joten muista se.
- Napauta kohdassa Näyttöaika kohtaa ”Sisällön ja yksityisyyden rajoitukset”. Jos tämä toiminto on poistettu käytöstä, sinua pyydetään ottamaan se käyttöön.
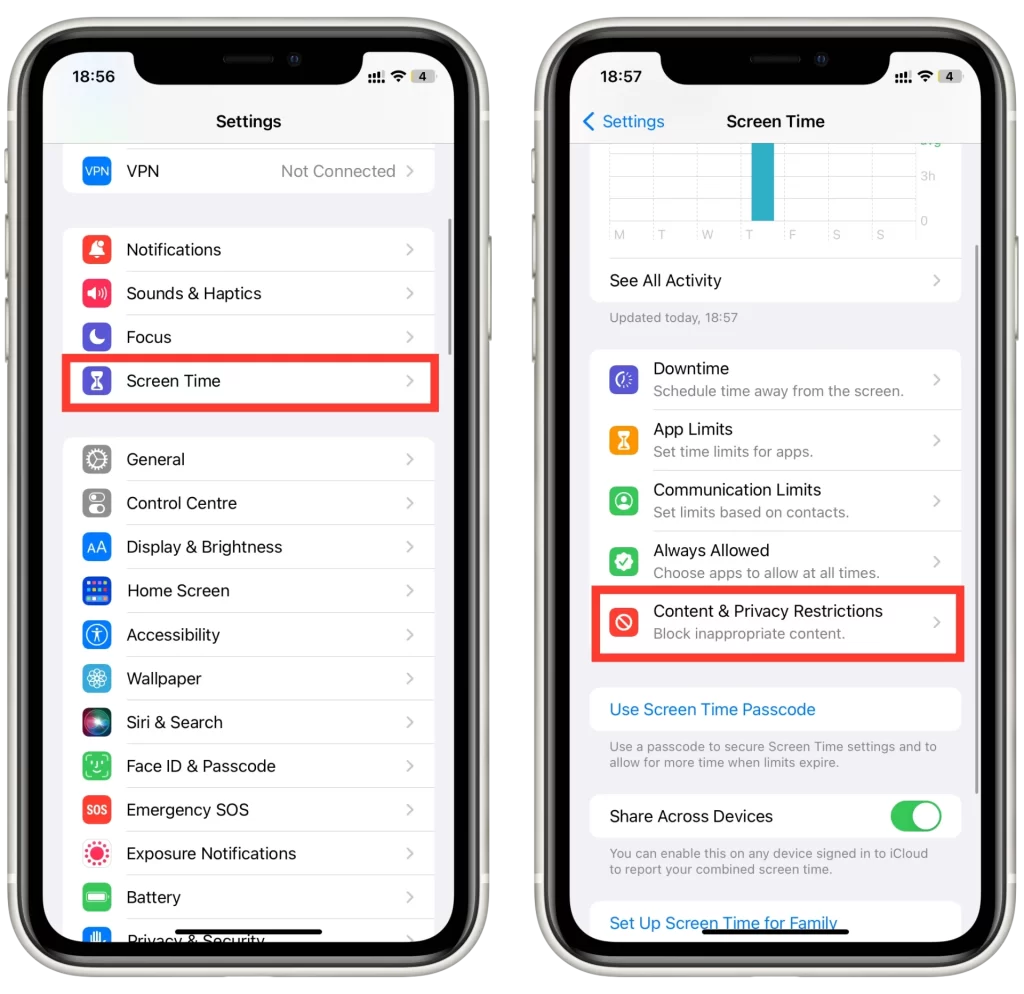
- Kun olet ottanut sen käyttöön, napauta ”Sisällön rajoitukset” ja sitten ”Verkkosisältö”.
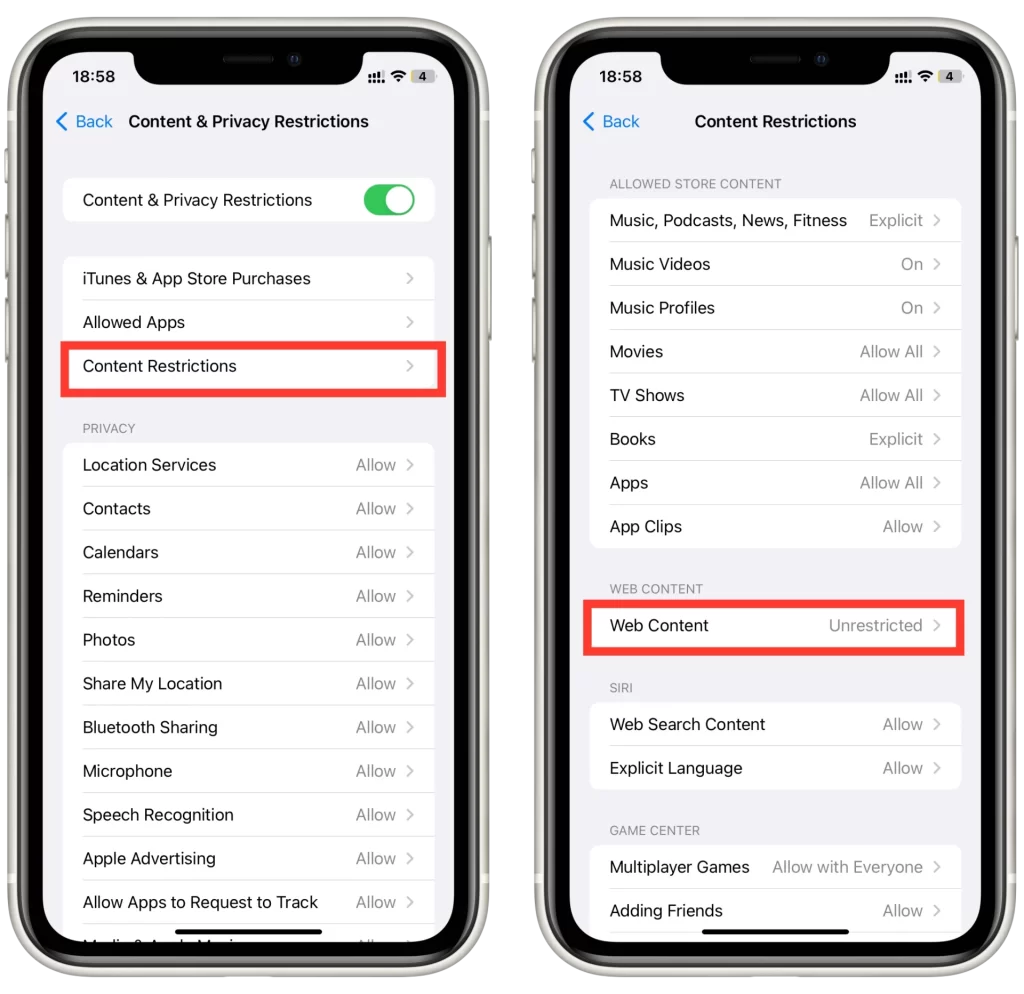
- Napauta kohdassa ”Verkkosisältö” kohtaa ”Rajoita aikuisten verkkosivustoja”. Tämä ottaa käyttöön aikuisten verkkosivustojen oletusarvoisen estoluettelon. Jos haluat estää tietyt verkkosivustot, napauta ”Lisää verkkosivusto” ja syötä estettävän verkkosivuston URL-osoite. Voit lisätä useita verkkosivustoja estoluetteloon.
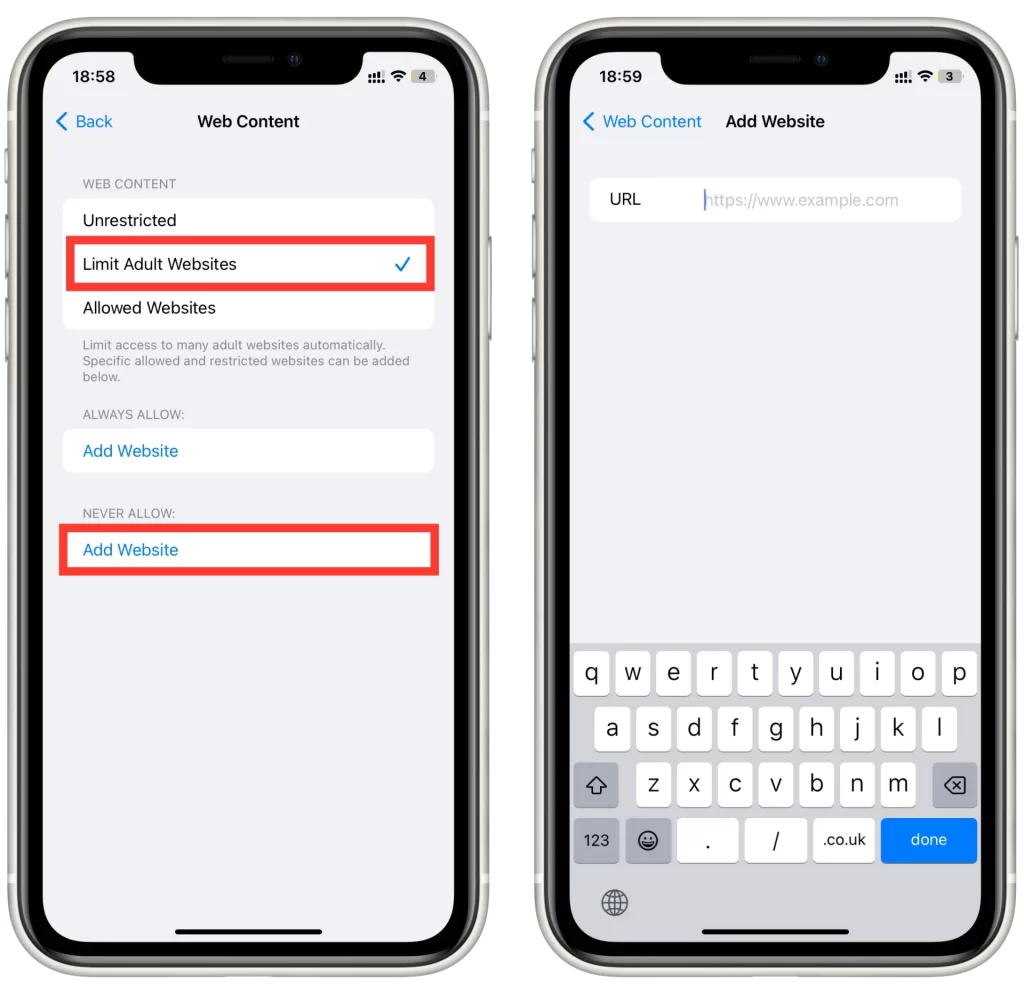
Voit myös sallia pääsyn vain tietyille verkkosivustoille lisäämällä ne ”Vain sallia” -luetteloon. Kun olet lopettanut estoluettelon määrittämisen ja asetusten mukauttamisen, on tärkeää testata esto varmistaaksesi, että se toimii oikein. Yritä käyttää estettyä verkkosivustoa Chromessa. Jos esto on määritetty oikein, sinun pitäisi nähdä viesti, joka ilmoittaa, että verkkosivusto on estetty.
Verkkosivustojen estäminen Chromessa Androidissa
Verkkosivustojen estäminen Chromessa Androidissa onnistuu helposti käyttämällä kolmannen osapuolen sovelluksia, kuten BlockSitea. Tässä on vaiheittainen opas siitä, miten voit estää verkkosivustoja Chromessa Androidissa BlockSite-ohjelman avulla:
- Mene Google Play Storeen ja lataa BlockSite-sovellus. Kun asennus on valmis, avaa sovellus.
- Lisää verkkosivustoja estoluetteloon napauttamalla näytön oikeassa alakulmassa olevaa +-kuvaketta. Voit joko syöttää verkkosivuston URL-osoitteen tai valita sen valmiiksi ladatusta suosittujen verkkosivustojen luettelosta. BlockSite mahdollistaa useiden verkkosivustojen lisäämisen estoluetteloon.
- Kun olet lisännyt kaikki estettävät verkkosivustot, napauta ”Valmis”.
- Kun olet mukauttanut asetukset, aktivoi estoluettelo napsauttamalla näytön oikeassa yläkulmassa olevaa On/Off-vaihtokytkintä.
BlockSite tarjoaa erilaisia estotiloja, kuten sovellusten ja verkkosivustojen estäminen. Jos haluat estää verkkosivustoja Chromessa, valitse verkkosivustojen estotila.
Varmistaaksesi, että verkkosivustojen estäminen on onnistunut, avaa Chrome ja yritä käyttää jotakin estolistalla olevaa verkkosivustoa. Jos esto toimii oikein, BlockSite näyttää viestin, joka ilmoittaa, että verkkosivusto on estetty.
Kuinka estää verkkosivustoja reitittimen avulla
Verkkosivustojen estäminen Chromessa reititinrajoitusten avulla on tehokas tapa rajoittaa pääsyä tietyille verkkosivustoille kaikissa kotiverkkoon liitetyissä laitteissa. Tässä on vaiheittainen opas siitä, miten verkkosivustojen estäminen Chromessa reititinrajoitusten avulla onnistuu:
- Jos haluat käyttää reitittimen asetuksia, muodosta yhteys reitittimen verkkoon syöttämällä reitittimen IP-osoite kotiverkkoon liitetyn laitteen verkkoselaimeen. Löydät reitittimen IP-osoitteen reitittimen dokumentaatiosta tai tekemällä verkkohaun reitittimesi mallille.
- Lapsilukkoasetusten sijainti vaihtelee reitittimen mallin mukaan. Etsi välilehti tai vaihtoehto, jossa lukee ”Lapsilukko”, ”Pääsyrajoitukset” tai ”Sisällönsuodatus”. Jos et löydä sitä, katso reitittimen dokumentaatiota.
- Kun olet löytänyt lapsilukkoasetukset, siirry verkkosivustojen esto-osioon. Tässä voit lisätä estettävien verkkosivustojen URL-osoitteet. Joissakin reitittimissä voit estää verkkosivustoja kategorioiden, kuten sosiaalisen median tai pelisivustojen, mukaan.
- Kun olet lisännyt verkkosivustoja estolistaan ja mukauttanut asetuksia, tallenna muutokset. Reitittimen mallista riippuen sinun on ehkä käynnistettävä reititin uudelleen, jotta muutokset tulevat voimaan.
Varmistaaksesi, että verkkosivustojen estäminen onnistuu, avaa Chrome kotiverkkoon liitetyllä laitteella ja yritä käyttää jotakin estolistalla olevaa verkkosivustoa. Jos esto toimii oikein, sinun pitäisi nähdä viesti, joka ilmoittaa, että verkkosivusto on estetty.
Yhteenvetona voidaan todeta, että verkkosivustojen estäminen Chromessa reititinrajoitusten avulla on tehokas tapa rajoittaa pääsyä tietyille verkkosivustoille kaikissa kotiverkkoon liitetyissä laitteissa. Seuraamalla näitä ohjeita voit helposti lisätä verkkosivustoja estolistalle, mukauttaa asetuksia ja varmistaa, että häiriötekijät minimoidaan tuottavuutesi lisäämiseksi.
Miksi sinun on ehkä estettävä verkkosivustot Chromessa
On monia syitä, miksi sinun on ehkä estettävä verkkosivustoja Chromessa. Seuraavassa on joitakin yleisimpiä syitä:
- Tuottavuus: Tietyt verkkosivustot, kuten sosiaalinen media, uutiset, videon suoratoisto ja pelisivustot, voivat olla hyvin häiritseviä ja vaikuttaa tuottavuuteesi. Jos vietät liikaa aikaa näillä sivustoilla ja sinulla on vaikeuksia keskittyä työhösi tai opiskeluun, kannattaa harkita niiden estämistä Chromessa.
- Lapsilukko: Vanhempana haluat ehkä rajoittaa lastesi pääsyä tietyille verkkosivustoille varmistaaksesi, etteivät he altistu sopimattomalle sisällölle. Verkkosivustojen estäminen Chromessa voi olla tehokas tapa valvoa sisältöä, johon lapsesi pääsevät käsiksi.
- Turvallisuus: Tietyt verkkosivustot voivat olla mahdollisesti haitallisia ja altistaa laitteesi viruksille, haittaohjelmille ja tietojenkalasteluhyökkäyksille. Estämällä nämä verkkosivustot voit suojata laitteesi näiltä uhkilta ja varmistaa verkkoturvallisuutesi.
- Riippuvuus: Jotkut ihmiset saattavat olla riippuvaisia tietyistä verkkosivustoista, kuten uhkapeli- tai aikuissivustoista, ja he saattavat haluta rajoittaa pääsyä näille verkkosivustoille riippuvuuden ehkäisemiseksi.
- Henkilökohtaiset syyt: Tällaisia syitä voivat olla esimerkiksi mielenterveyteesi mahdollisesti vaikuttavien laukaisevien tekijöiden välttäminen tai sellaisten verkkosivujen käytön rajoittaminen, jotka ovat mielestäsi aikaa vieviä tai tuottamattomia.
Kaiken kaikkiaan verkkosivujen estäminen Chromessa voi olla hyödyllinen työkalu tuottavuuden parantamiseen, verkkoturvallisuuden varmistamiseen ja sopimattoman sisällön käytön rajoittamiseen. Käyttämällä erilaisia käytettävissä olevia menetelmiä, kuten selainlaajennuksia, reititinrajoituksia tai iPhonen Screen Time -aikaa, voit helposti mukauttaa asetukset omiin tarpeisiisi sopiviksi.