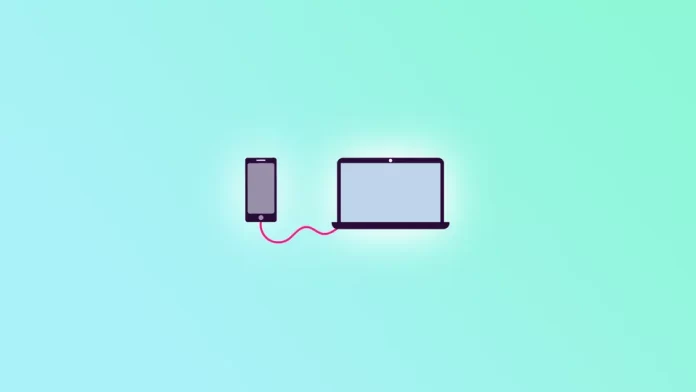Puhelimen liittäminen kannettavaan tietokoneeseen voi olla kätevä ominaisuus, joka helpottaa elämääsi. Voit esimerkiksi haluta näyttää puhelimesi näytön suuremmalla näytöllä esitystä varten tai jakaa mediaa ystävien tai kollegoiden kanssa. Olipa syy mikä tahansa, puhelimen valaminen kannettavaan tietokoneeseen on yksinkertainen prosessi.
Tähän on useita tapoja. Ne riippuvat kannettavan tietokoneen käyttöjärjestelmästä ja älypuhelimesta, olipa kyseessä iPhone tai Android. Lisäksi sinun on hyvä tietää, että useimmissa tapauksissa sinun on asennettava kannettavaan tietokoneeseen kolmannen osapuolen sovellus (tai käytettävä sisäänrakennettua Quick Time Player -sovellusta, jos kyseessä on MacBook), jotta valu toimisi.
Ota siis puhelimesi ja kannettavasi mukaan, niin aloitetaan!
iPhonen heittäminen Maciin AirPlayn avulla
Aloitetaan helpoimmasta vaihtoehdosta, jossa sinun ei tarvitse asentaa kolmannen osapuolen sovelluksia.
AirPlay on iOS- ja macOS-laitteiden sisäänrakennettu ominaisuus, jonka avulla voit suoratoistaa ääntä, videoita ja valokuvia langattomasti Applen laitteiden välillä. Sen avulla voit peilata iPhonen näytön Maciin ja käyttää sitä suurempana näyttönä.
Voit siirtää iPhonen Mac-tietokoneeseen AirPlayn avulla seuraavasti:
- Varmista ensin, että molemmat laitteet on yhdistetty samaan Wi-Fi-verkkoon.
- Avaa sitten iPhonen ohjauskeskus pyyhkäisemällä oikeasta yläkulmasta alaspäin.
- Napauta Screen Mirroring ja valitse Mac-tietokoneesi luettelosta.
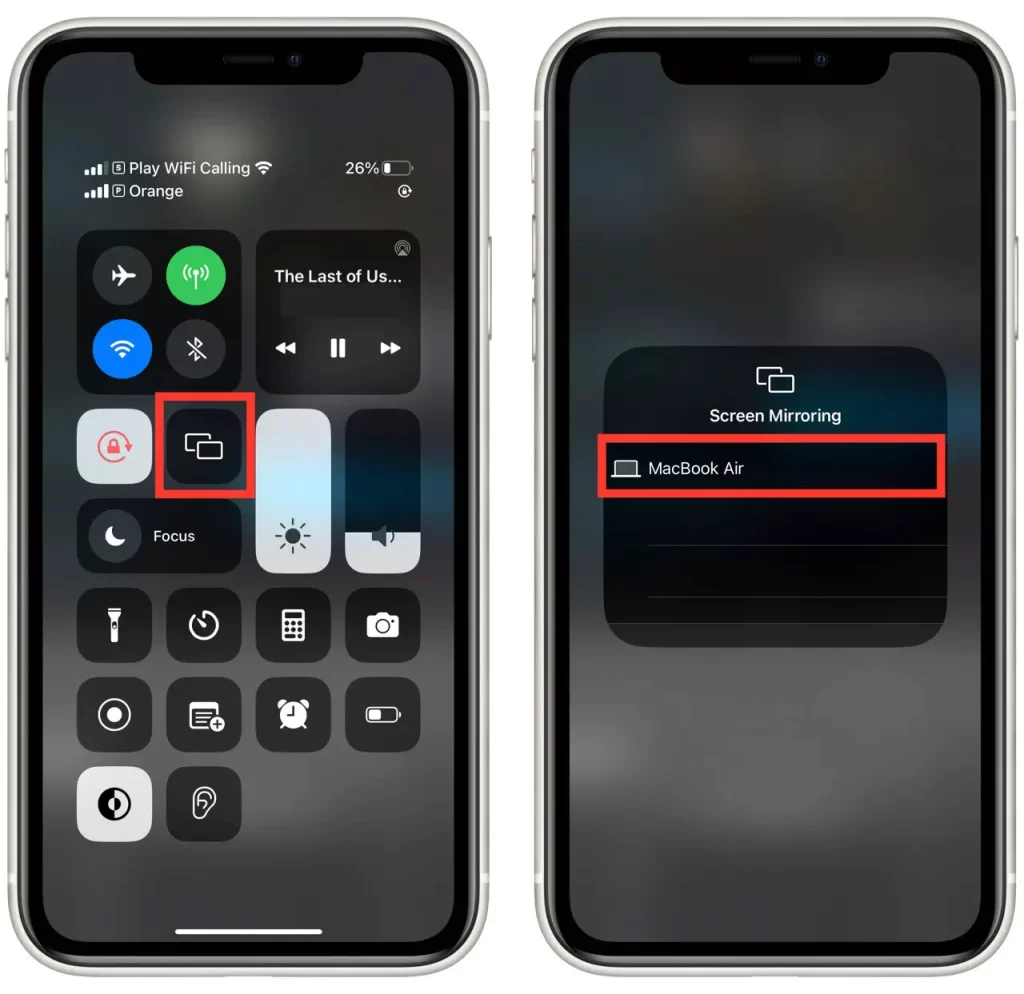
- Lopuksi Macissa avautuu ponnahdusikkuna, jossa sinun on napsautettava Hyväksy.
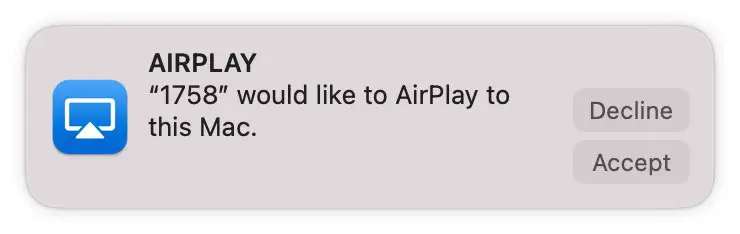
iPhonen näytön pitäisi nyt näkyä Macissa.
iPhonen heittäminen Maciin Quick Time Playerilla
Toisin kuin AirPlay, Quick Time Playerilla voit tallentaa iPhonen näytön ja äänen lähetyksen aikana. Näin sitä käytetään:
- Liitä iPhone Maciin USB-kaapelilla.
- Avaa QuickTime Player Macissa.
- Siirry sitten kohtaan Tiedosto ja valitse Uusi elokuvatallennus.
- Napsauta nauhoitusikkunassa nauhoituspainikkeen vieressä olevaa nuolta ja valitse iPhone käytettävissä olevien kameroiden ja mikrofonien luettelosta.
iPhonen näytön pitäisi nyt näkyä tallennusikkunassa, ja voit aloittaa tallennuksen napsauttamalla tallennusnäppäintä.
iPhonen valaminen Windowsiin
Jos haluat siirtää iPhonen Windows-kannettavaan tietokoneeseen, voit käyttää kolmannen osapuolen sovellusta, kuten AirServeriä. Tämä sovellus luo AirPlay-vastaanottimen Windows-kannettavaan tietokoneeseen, jolloin voit peilata iPhonen näyttöä. Otetaanpa esimerkki.
- Lataa ja asenna AirServer Windows-kannettavaan tietokoneeseen AirServer-sivustolta.
- Varmista, että iPhone ja Windows-kannettava tietokone ovat yhteydessä samaan Wi-Fi-verkkoon.
- Avaa iPhonen ohjauskeskus pyyhkäisemällä oikeasta yläkulmasta alaspäin.
- Napauta kohtaa Näytön peilaus.
- Valitse Windows-kannettava tietokone käytettävissä olevien laitteiden luettelosta.
- Voit katkaista näytön peilauksen pyyhkäisemällä iPhonen näytön alareunasta ylöspäin avataksesi ohjauskeskuksen, napauttamalla näytön peilaus ja napauttamalla sitten Lopeta peilaus.
Kun olet suorittanut nämä vaiheet, sinun pitäisi nähdä iPhonen näytön kuva kannettavassa tietokoneessa.
AirServer tarjoaa ilmaisen kokeiluversion. Sen avulla voit käyttää AirServeriä 30 päivän ajan täydellä toiminnallisuudella. Kun kokeilujakso päättyy, sinun on ostettava lisenssi, jotta voit jatkaa sovelluksen käyttöä.
AirServer-lisenssin hinta riippuu valitsemastasi lisenssityypistä ja lisenssin aktivoitavien laitteiden määrästä. Henkilökohtaiseen käyttöön yhden käyttäjän lisenssi yhdelle laitteelle maksaa 19,99 dollaria. AirServer tarjoaa myös yritys- ja koulutuslisenssejä suuremmille organisaatioille.
AirServer on maksullinen sovellus, mutta iPhonen siirtämiseen Windowsiin on saatavilla myös ilmaisia vaihtoehtoja, kuten LonelyScreen ja Reflector. Nämä sovellukset tarjoavat samankaltaisia toimintoja kuin AirServer, mutta niissä on joitakin rajoituksia ominaisuuksissa ja mukautusvaihtoehdoissa.
Androidin heittäminen Maciin tai Windowsiin
Valitettavasti Android-laitteesta ei ole sisäänrakennettuja sovelluksia ja toimintoja, joilla se voidaan siirtää Mac- tai Windows-kannettavaan tietokoneeseen. Voit kuitenkin käyttää useita kolmannen osapuolen sovelluksia ja ohjelmistoja. Yksi tällainen vaihtoehto on AirDroid Cast.
Näin se toimii:
- Lataa ja asenna AirDroid Cast Android-laitteeseen ja kannettavaan tietokoneeseen AirDroidin verkkosivustolta.
- Varmista, että Android-laite ja kannettava tietokone ovat yhteydessä samaan Wi-Fi-verkkoon.
- Avaa AirDroid Cast Android-laitteellasi ja luo tai kirjaudu sisään olemassa olevalla tilillä.
- Käynnistä AirDroid Cast kannettavassa tietokoneessa ja kirjaudu sisään Android-laitteessa käyttämälläsi tilillä.
- Valitse haluamasi menetelmä (WLAN/AirPlay/USB) Android-laitteen liittämiseksi kannettavaan tietokoneeseen.
- Ota valtausoikeudet käyttöön, jotta voit aloittaa näytön jakamisen.
Android-laitteesi näytön pitäisi nyt näkyä kannettavassa tietokoneessa AirDroid Castin kautta.
Vaikka AirDroid on ilmainen sovellus, on olemassa premium-versio, joka tarjoaa lisäominaisuuksia, kuten mainoksetonta käyttöä, rajoittamatonta näytön tallentamista ja paljon muuta. AirDroidin ilmaisen version pitäisi kuitenkin riittää perusnäytön peilaustarpeisiin.
Juuri noin!