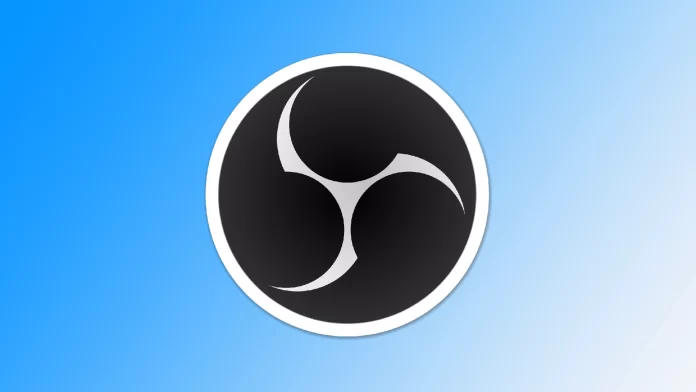Pelkän audiosisällön tallentaminen on tärkeää eri tarkoituksiin, kuten podcastien luomiseen, musiikin poimimiseen videoista tai äänen tallentamiseen tiettyjä projekteja varten. OBS (Open Broadcaster Software) on monipuolinen työkalu, jota käytetään ensisijaisesti suoratoistoon ja videosisällön tallentamiseen, mutta se voidaan määrittää myös pelkän äänen tallentamiseen. Sinun on kuitenkin ymmärrettävä, että OBS:ää ei ole suunniteltu pelkän äänen tallentamiseen, eikä se välttämättä ole paras ratkaisu tähän tehtävään.
Miten asetan OBS:n tallentamaan vain ääntä?
Kuten aiemmin mainitsin, OBS ei ole paras ratkaisu äänen tallentamiseen tietokoneelta. Muuttamalla joitakin asetuksia voit kuitenkin tehdä tästä ohjelmasta sopivamman. Jos haluat tallentaa pelkkää äänisisältöä OBS:llä (Open Broadcaster Software), noudata näitä yksityiskohtaisia ohjeita:
- Napsauta OBS:n pääkäyttöliittymässä näytön oikeassa alakulmassa olevaa ”Asetukset”-painiketta. Tämä avaa Asetukset-ikkunan.
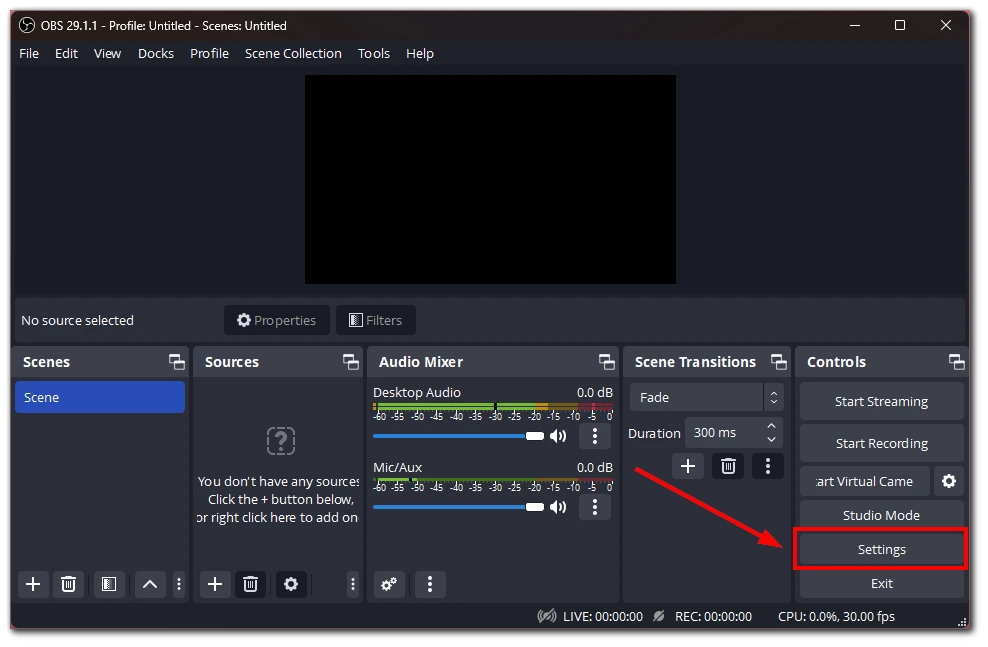
- Siirry Asetukset-ikkunassa ”Audio”-välilehdelle. Etsi ”Audio Mixer” -osiosta ”Desktop Audio” -vaihtoehto ja aseta sen arvoksi ”default”. Näin varmistetaan, että OBS kaappaa äänen tietokoneen oletusäänilähdöstä.
- Jos haluat sulkea pois muita äänilähteitä, kuten mikrofoneja tai ulkoisia laitteita, poista ne käytöstä Audio Mixer -osiossa napsauttamalla silmäkuvaketta kunkin lähteen vieressä, jonka haluat poistaa käytöstä.
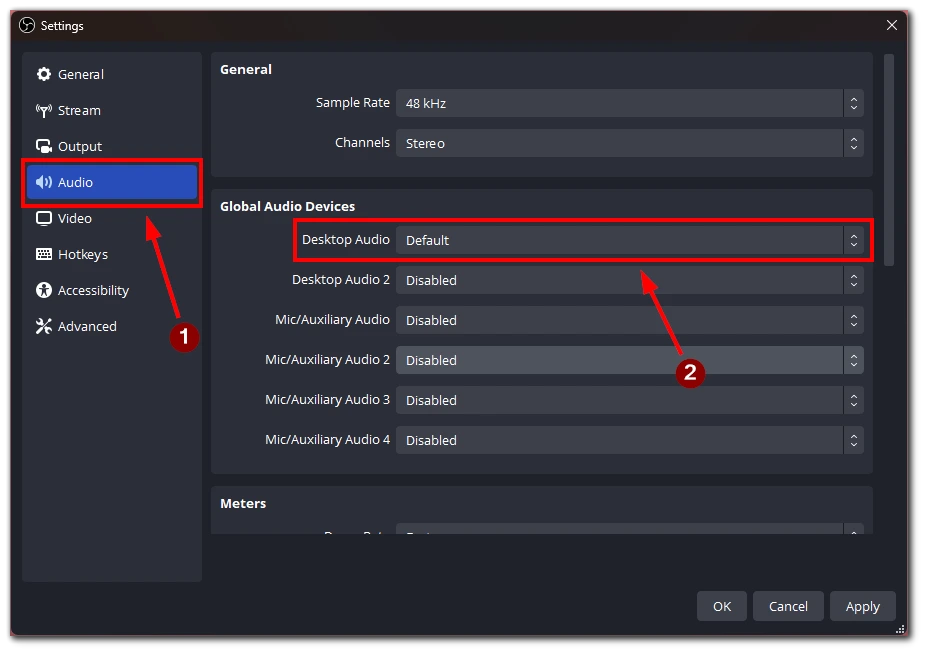
- Siirry Asetukset-ikkunassa välilehdelle ”Output”. Täällä voit määrittää asetukset tulostustiedostoa varten. Valitse videotiedostomuoto, joka on helposti muunnettavissa ääneksi, kuten MP4 tai MOV, pelin äänen tallentamiseksi. Varmista, että tiedostomuoto on yhteensopiva sen ohjelman tai verkkosivuston kanssa, jota aiot käyttää äänen purkamiseen myöhemmin.
- Etsi Output-välilehdeltä vaihtoehto ”Audio Bitrate”. Säädä bittinopeus haluamallesi tasolle. Suuremmat bittinopeudet johtavat yleensä parempaan äänenlaatuun, mutta myös suurempiin tiedostokokoihin.
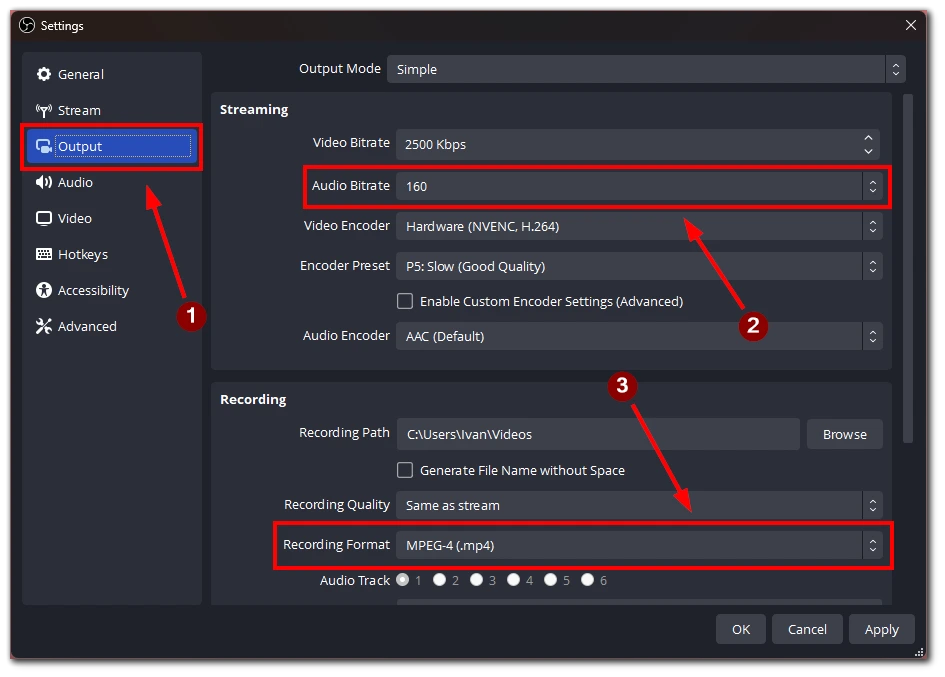
- Palaa OBS:n pääkäyttöliittymään ja napsauta ”Start Recording” -painiketta äänen tallentamiseksi. Varmista, että peli tai sovellus, josta haluat äänittää ääntä, on käynnissä äänityksen aikana.
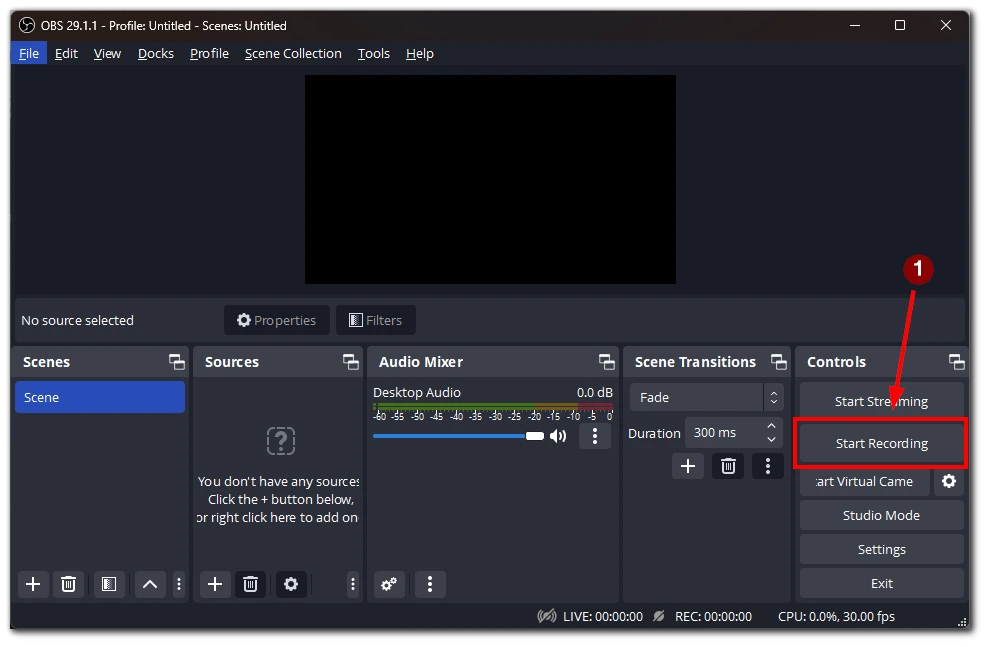
- Kun olet kaapannut halutun äänen, napsauta OBS:n ”Stop Recording” -painiketta. Nauhoitus tallennetaan määritettyyn tulostiedostopaikkaan.
Koska OBS voi tallentaa tiedostoja vain videomuodossa, saat videotiedoston, jossa on musta ruutu ja kaapattu ääni. Tämän jälkeen sinun on käytettävä ohjelmaa tai verkkopalvelua videotiedoston muotoilemiseksi äänitiedostoksi.
Mitä palveluja voidaan käyttää videotiedoston muuntamiseen äänitiedostoksi?
Saatavilla on useita palveluja, joiden avulla voit muuntaa videotiedoston äänitiedostoksi. Seuraavassa on muutamia suosittuja vaihtoehtoja ja yksityiskohtaiset ohjeet niiden käyttöön:
OnlineVideoConverter
- Käy OnlineVideoConverterin verkkosivustolla.
- Napsauta ”MUUNTA VIDEOLINKKI / URL-osoite” -painiketta, jos videotiedosto on tallennettu verkossa. Vaihtoehtoisesti napsauta ”CONVERT A VIDEO FILE” -painiketta, jos videotiedosto on tallennettu paikallisesti tietokoneellesi.
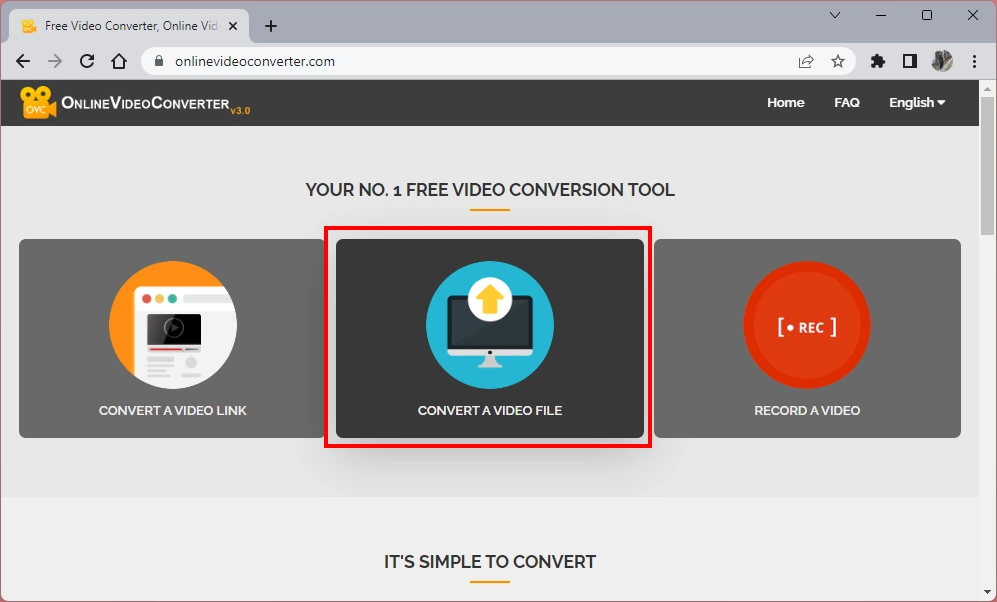
- Jos haluat muuntaa videotiedoston tietokoneeltasi, napsauta ”Valitse tai pudota tiedosto” -painiketta ja siirry paikkaan, jossa videotiedosto on tallennettu. Valitse tiedosto ja napsauta ”Avaa”.
- Kun videotiedosto on ladattu, valitse haluamasi ääniformaatti muuntamista varten. Voit esimerkiksi valita lähtöformaatiksi MP3:n.
- Napsauta ”START”-painiketta aloittaaksesi muuntamisprosessin. Palvelu muuntaa videotiedoston äänitiedostoksi valitussa muodossa.
- Muunnoksen jälkeen, klikkaa ”LATAA” painiketta tallentaaksesi äänitiedoston tietokoneellesi.
Online Audio Converter
- Siirry Online Audio Converter verkkosivuilla.
- Napsauta ”Open Files” -painiketta selataksesi ja valitaksesi videotiedoston tietokoneeltasi.
- Kun videotiedosto on ladattu, voit valita äänitiedoston tulostusmuodon, kuten MP3, AAC tai WAV.
- Voit myös mukauttaa ääniasetuksia, kuten bittinopeutta, näytteenottotaajuutta ja kanavia.
- Napsauta ”Muunna” -painiketta aloittaaksesi muuntamisprosessin.
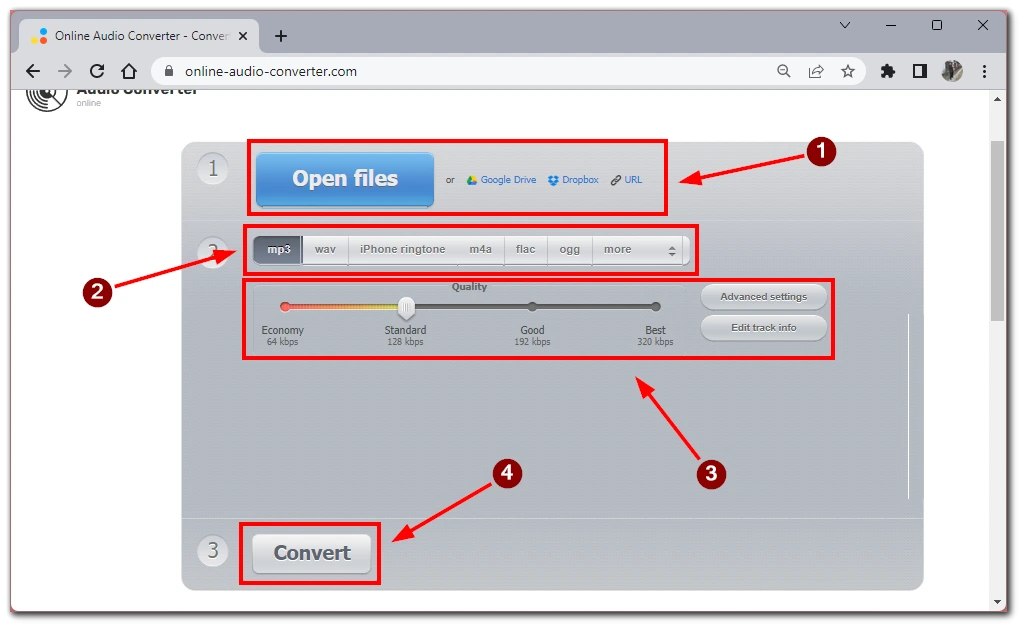
- Kun muunnos on valmis, napsauta ”Lataa”-painiketta tallentaaksesi äänitiedoston tietokoneellesi.
VLC Media Player:
- Jos tietokoneeseesi on asennettu VLC Media Player (saatavilla ilmaiseksi osoitteessa www.videolan.org), voit muuntaa videotiedostot äänitiedostoiksi.
- Avaa VLC Media Player ja napsauta ”Media” valikkorivillä.
- Valitse avattavasta valikosta ”Muunna/tallenna”.
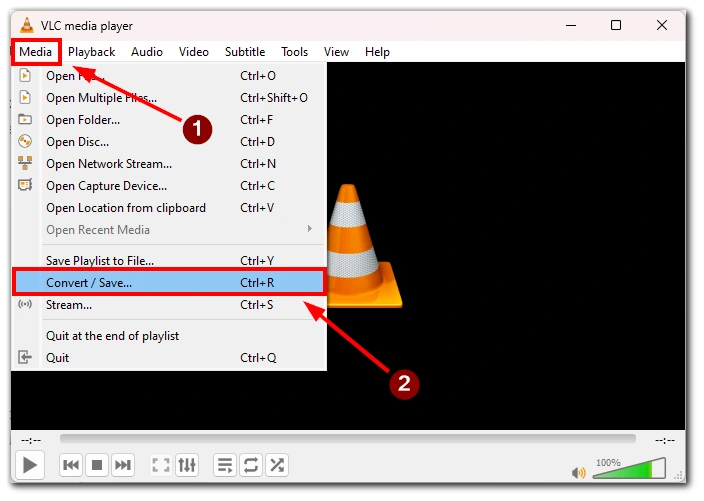
- ”Tiedosto” -välilehdellä napsauta ”Lisää” -painiketta ja selaa videotiedosto, jonka haluat muuntaa.
- Napsauta ikkunan alaosassa olevaa ”Muunna/tallenna”-painiketta.
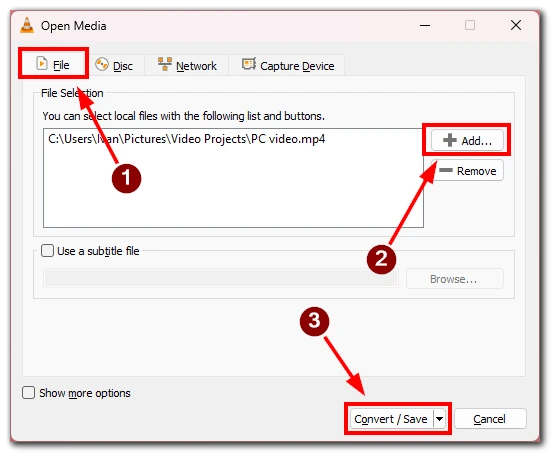
- Valitse haluamasi ääniformaatti kohdassa ”Profiili”, kuten MP3 tai WAV.
- Määritä muunnetun äänitiedoston kohdekansio ja tiedostonimi.
- Napsauta ”Aloita” -painiketta aloittaaksesi muuntamisprosessin.
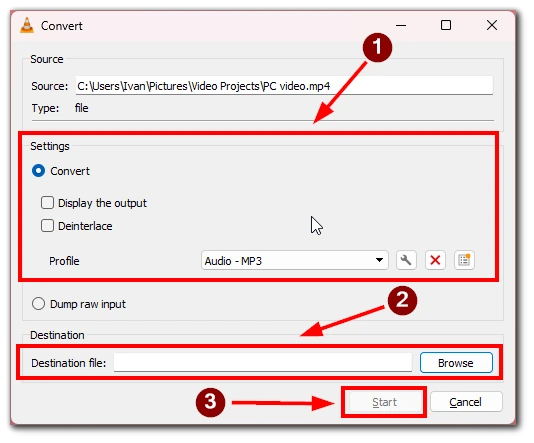
- Kun muunnos on valmis, äänitiedosto tallennetaan määritettyyn paikkaan.
Nämä palvelut ja työkalut tarjoavat käteviä tapoja muuntaa videotiedostoja äänitiedostoiksi, jolloin voit poimia äänisisällön tallennetuista videoista. Muista tarkistaa käyttöehdot ja varmistaa, että sinulla on tarvittavat oikeudet muuntaa ja käyttää videon äänisisältöä.
Mitä muita ohjelmia voit käyttää vain äänen tallentamiseen?
Jos päätät käyttää erikoistunutta sovellusta äänen tallentamiseen, voin neuvoa sinua muutamassa vaihtoehdossa. Pelkän äänisisällön tallentamiseen on saatavilla useita ohjelmia, joista jokainen tarjoaa ainutlaatuisia ominaisuuksia ja toimintoja. Tässä on muutamia suosittuja vaihtoehtoja:
- Audacity: Audacity on ilmainen ja avoimen lähdekoodin äänitys- ja editointiohjelma. Se tarjoaa käyttäjäystävällisen käyttöliittymän, ja sen avulla voit valita haluamasi äänitulolähteen, kuten mikrofonin tai järjestelmän äänen. Audacity tarjoaa erilaisia muokkaustyökaluja ja efektejä äänitallenteiden parantamiseen, ja voit viedä lopputuloksen eri formaateissa.
- Adobe Audition: Adobe Audition on ammattimainen äänitys- ja editointiohjelmisto. Se tarjoaa kattavat ominaisuudet, kuten moniraitanauhoituksen ja edistyneet äänenmuokkausominaisuudet. Adobe Auditionin avulla voit valita audiotulolähteen, äänittää laadukasta ääntä, soveltaa tehosteita ja viedä lopullisen äänitiedoston haluamassasi muodossa.
- GarageBand (Mac): GarageBand on Mac-käyttäjille suunnattu ilmainen äänitys- ja editointiohjelma. Se tarjoaa intuitiivisen käyttöliittymän ja antaa sinun valita äänitulolähteen, kuten sisäänrakennetun mikrofonin tai ulkoisen ääniliitännän. GarageBand tarjoaa erilaisia työkaluja ja efektejä äänitallenteiden muokkaamiseen ja parantamiseen, ja voit viedä lopullisen äänitiedoston eri muodoissa.
- VoiceMeeter: VoiceMeeter on virtuaalinen äänimikseri ja nauhuri Windowsille. Sen avulla voit reitittää ja nauhoittaa ääntä eri lähteistä, kuten mikrofoneista ja järjestelmääänestä. VoiceMeeter tarjoaa vaihtoehtoja äänitasojen säätämiseen, asetusten, kuten näytteenottotaajuuden ja puskurikoon, määrittämiseen ja tallennettujen äänitiedostojen tallentamiseen haluamaasi muotoon yhteensopivalla äänenmuokkaus- tai muunto-ohjelmistolla.
Nämä ohjelmat vastaavat eri tasoista asiantuntemusta ja vaatimuksia. Tarvitsitpa sitten Audacityn kaltaista yksinkertaista ja ilmaista ratkaisua, Adobe Auditionin kaltaista ammattilaistason ohjelmistoa tai GarageBandin kaltaista Mac-kohtaista vaihtoehtoa, voit löytää tarpeisiisi sopivan ohjelman pelkän äänisisällön tallentamiseen. Ota huomioon ominaisuudet, käyttöliittymä ja yhteensopivuus käyttöjärjestelmäsi kanssa, jotta voit tehdä parhaan valinnan äänitallennusprojekteihisi.