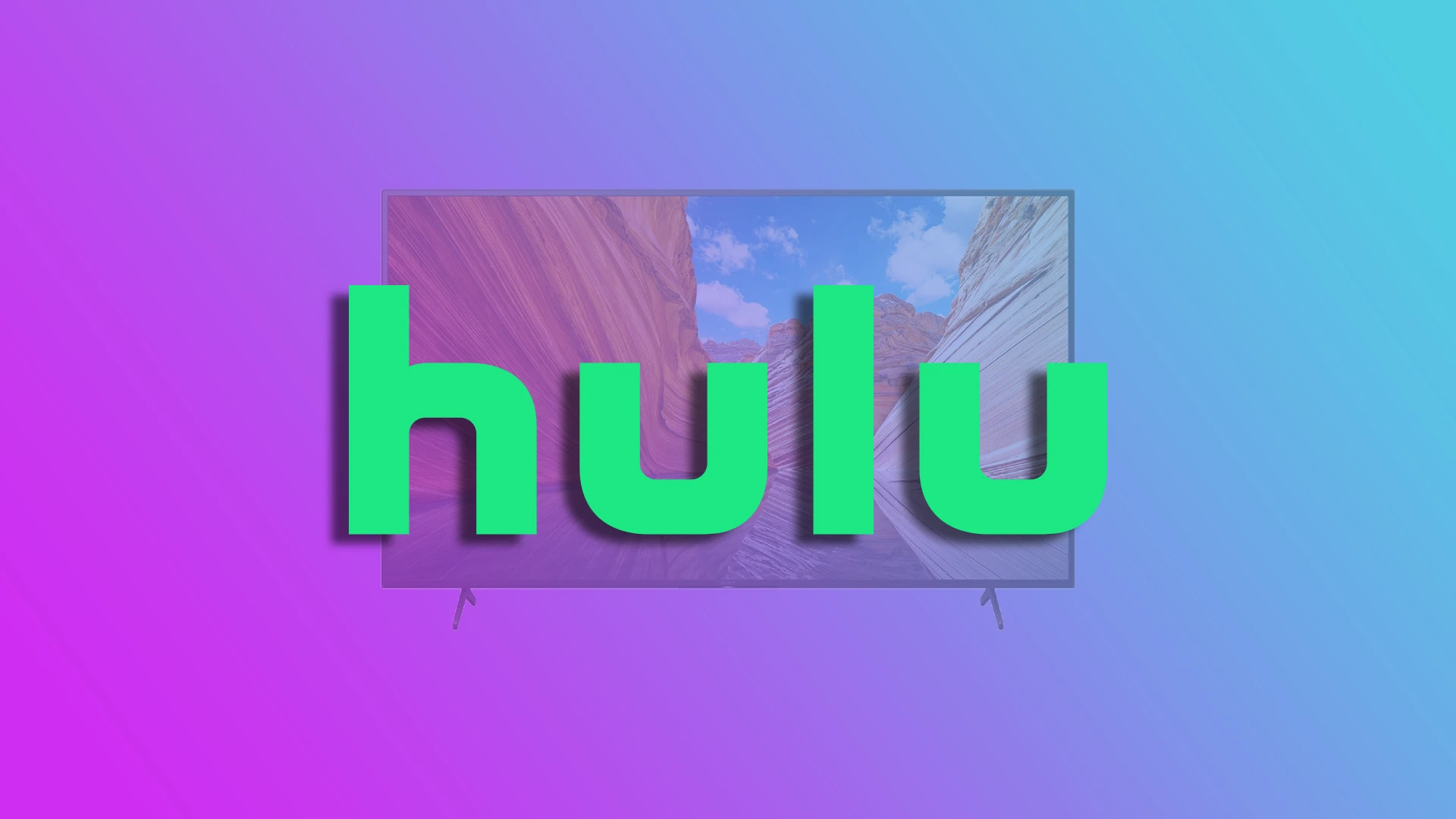Jos olet Hulun tilaaja ja haluat katsella suosikkiohjelmiasi ja -elokuviasi suurelta näytöltä, olet varmasti iloinen kuullessasi, että Hulu on yhteensopiva Sony-televisioiden kanssa. On kuitenkin yksi mutta. Se koskee vain Sony TV -malleja, joissa on Android TV OS ja Google TV. Olet siis onnekas, jos omistat Android TV OS -käyttöjärjestelmällä varustetun Sony TV:n, joka on vuosimallia 2015 tai uudempi.
Hulun asentaminen on melko yksinkertaista. Sinun on asennettava suoratoistopalvelusovellus Smart TV:hen ja kirjauduttava Hulu-tilillesi. Sinulla on tietenkin oltava aktiivinen tilaus, jotta voit katsella elokuvia ja ohjelmia. Ilman sitä ei ole mitään mahdollisuutta.
Katsotaanpa, mitkä Sony Bravia -televisiot toimivat Hulun kanssa ja miten Hulu asennetaan ja katsellaan Sony-televisiolla.
Hulu-yhteensopivuus Sony TV
Kuten sanoin, Hulu toimii vain Sony Bravia -televisioissa, joissa on Android ja Google TV. Voit selvittää, minkä vuoden Sony-televisiosi on, artikkelista ”TV Sony mallinumero”, ja jos haluat selvittää, mikä käyttöjärjestelmä on asennettu televisioosi, tässä tapauksessa artikkeli ”TV Sony by year” auttaa sinua.
Vuosina 2015-2020 Sony asensi televisioihin Android-käyttöjärjestelmän; vuodesta 2021 alkaen Sony-televisioissa on Google OS.
Tässä on luettelo Sony TV -malleista, jotka tukevat Hulu TV:tä.
| Vuosi | Malli TV |
| 2023 | (X**L) (A**L) |
| 2022 | (X**K) (A**K) |
| 2021 | (X**J) (A**J) |
| 2020 | (X***H) (A***L) (W***L) |
| 2019 | (X***G) (A***G) (W***G) |
| 2018 | (X***F) (A***F) (W***F) (R***F) (R***F) |
| 2017 | (X***E), A (A**E) (W***E) (R***E) |
| 2016 | (X***D) (ZD9) (S***D) (W***D) (R***D) |
| 2015 | (X***C) (W***C) (R***C) |
Tässä on luettelo Japanin Sony TV -malleista, jotka tukevat Hulua.
- Vuoden 2023 malli: Google TV(A80L/X95L/X90L/X85L/X80L/X75WL)
- Vuoden 2022 malli: Google TV(A95K/A90K/A80K/X95K/X90K/X85K/X80K/X80WK)
- Vuoden 2021 malli: A90J, A80J, X95J, X90J, X85J, X80J(A90J, A80J, X95J, X90J, X85J, X80J).
- Vuoden 2020 malli: Kaikki Sony Android TV(Z9H, A8H, A9S, X9500H, X8550H, X8500H, X8000H).
- Vuoden 2019 malli: Kaikki Sony Android TV (A8G, A9G, X8000G, X8500G, X8550G, X9500G)).
- Vuoden 2018 malli: Kaikki Sony Android TV (A8F, A9F, X7500F, X8500F, X9000F, Z9F), X8500F, X9000F, Z9F))
- Vuoden 2017 malli: X8000E, X8500E, X9000E, X9500E).
- Vuoden 2016 malli: X7000D, X8300D, X8500D, X9300D, X9350D, Z9D).
- Vuoden 2015 malli: X8000C, X8500C, X9000C, X9300C, X9400C).
Kuinka asentaa Hulu Sony TV:hen
Ennen kuin jatkat, varmista, että Sony TV on yhdistetty internetiin joko Wi-Fi- tai Ethernet-kaapelilla. Lisäksi olisi parasta, että sinulla olisi vakaa internetyhteys, jossa on kunnollinen kaistanleveys, jotta voit suoratoistaa sisältöä sujuvasti.
Sinun on ladattava Hulu-sovellus, jotta voit katsella Hulua Sony TV:lläsi. Seuraa näitä ohjeita päästäksesi Google Play Storeen Sony TV:ssäsi:
- Kytke Sony TV päälle ja paina kaukosäätimen Koti-painiketta.
- Siirry Sovellukset-valikkoon nuolinäppäimillä ja paina Enter kaukosäätimellä.
- Etsi Google Play Store -kuvake käytettävissä olevien sovellusten joukosta ja valitse se.
- Jos sinua pyydetään kirjautumaan sisään Google-tililläsi. Sinun on luotava tili, jos sinulla ei ole sellaista.
- Kun olet kirjautunut sisään, etsi Hulu-sovellus Google Play Storen hakutoiminnolla.
Kun olet löytänyt Hulu-sovelluksen Google Play Storesta, asenna se seuraavien ohjeiden mukaisesti:
- Valitse Hulu-sovellus hakutuloksista.
- Napsauta sovellussivulla Asenna-painiketta.
- Odota, että sovellus ladataan ja asennetaan Sony TV:hen. Internet-yhteytesi nopeudesta riippuen tämä prosessi voi kestää muutaman minuutin.
- Kun Hulu-sovellus on asennettu Sony TV:hen, on aika käynnistää se ja kirjautua sisään Hulu-tililläsi.
- Käynnistä Hulu napsauttamalla Avaa.
- Valitse lopuksi kirjautumisvaihtoehto ja anna Hulu-tunnuksesi.
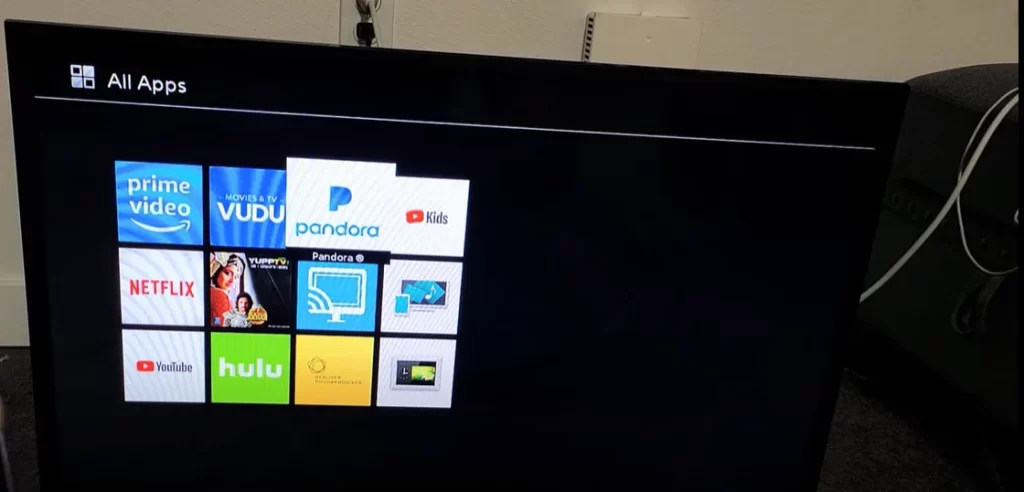
Onnittelut! Olet valmis nauttimaan Hulun laajasta TV-ohjelmien, elokuvien ja yksinoikeussisällön kirjastosta Sony TV:lläsi. Voit selata eri kategorioita, etsiä tiettyjä nimikkeitä ja luoda henkilökohtaisia katselulistoja.
Voit navigoida Hulu-sovelluksessa käyttämällä Sony TV:n kaukosäätimen nuolinäppäimiä ja keskipainiketta vaihtoehtojen valitsemiseen ja sisällön toistamiseen. Tutustu sovelluksen ominaisuuksiin, kuten henkilökohtaisiin suosituksiin, usean laitteen synkronointiin ja mahdollisuuteen luoda profiileja eri perheenjäsenille.
Kuinka päivittää Hulu-sovellus Sony TV:ssä
Sinun tulisi tietää, että Android OS:ssä ja Google TV:ssä sovelluspäivitykset voidaan määrittää automaattisesti tai manuaalisesti.
Jos Google Play™ -kauppasovelluksen asetukseksi on valittu ”Automaattiset sovelluspäivitykset milloin tahansa” (oletus), Hulu-sovellus tarkistetaan päivitysten varalta, kun käynnistät Smartin televisiosta, ja jos uusi versio on saatavilla, se asennetaan automaattisesti.
Hulu-sovelluksen päivitysten tarkistaminen:
Siirry kohtaan Asetukset
Seuraavat vaiheet vaihtelevat TV:n mukaan.
Vaihtoehto numero 1 päivitysasetukset
Valitse ”Sovellukset” → ”Näytä kaikki sovellukset” → ”Google Play Store ” (kohdassa ”JÄRJESTELMÄSOVELLUKSET”) → ”Avaa”, siirrä kursori valitsemaan profiilikuvakkeesi (kuva tai kirjain) näytön oikeassa tai vasemmassa yläkulmassa ja valitse sitten ”Asetukset”. → Automaattiset sovelluspäivitykset → Päivitä sovellukset automaattisesti milloin tahansa.
Vaihtoehto numero 2 päivitysasetukset
Valitse ”Sovellukset” → Google Play -kauppa → Asetukset → Automaattinen sovelluspäivitys → Automaattinen sovelluspäivitys milloin tahansa.
Vaihtoehto numero 3 päivitysasetukset
Valitse Google Play -kauppa → Asetukset → Automaattinen sovelluspäivitys → Automaattinen sovelluspäivitys milloin tahansa.
Päivitä Sony TV:n Hulu-sovellus manuaalisesti.
Valitse Google Play -kauppa. Valitse ensin”Sovellukset” TV-valikosta
Valitse profiilikuvake (kuva tai kirjain) näytön oikeasta tai vasemmasta yläkulmasta.
Valitse ”Sovellusten ja pelien hallinta”.
Valitse ”Päivitykset”.
Voit valita minkä tahansa sovelluksen luettelosta päivitettäväksi tai valita ”Päivitä kaikki”.
Kuinka poistaa Hulu Sony TV:stä
Jos tilauksesi on päättynyt etkä enää nauti Hulun katselusta, voit poistaa sovelluksen Sony TV:stä. Näin se onnistuu:
- Siirry Google Play Store -sovellukseen.
- Etsi ja valitse Hulu-sovellus.
- Valitse sen jälkeen Poista asennus.
Nyt voit asentaa toisen sovelluksen Hulun tilalle, koska sinulla on vapaata tilaa. Muista kuitenkin, että voit aina asentaa sen takaisin yllä olevien ohjeiden mukaisesti.