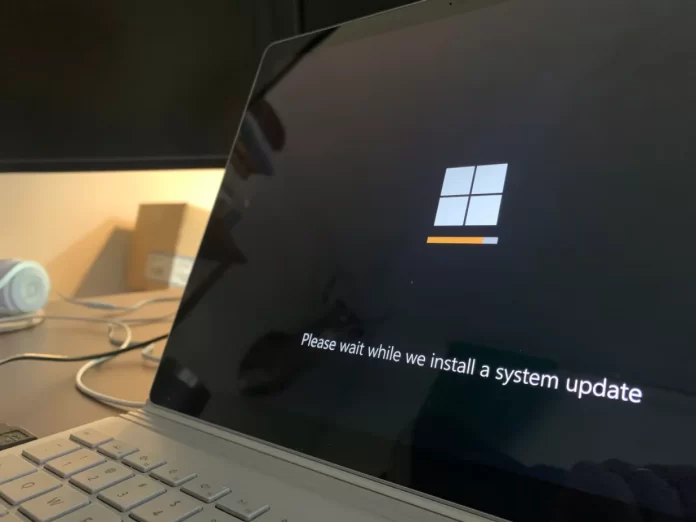Joskus Windows 10 -käyttäjien on syystä riippumatta palautettava käyttöjärjestelmä. Ja tällaisessa tapauksessa käyttäjät haluaisivat usein tietää, kuinka paljon aikaa sen tekemiseen kuluu, jotta kaikki voidaan laskea oikein.
Kuinka paljon aikaa tarvitset järjestelmän palauttamiseen Windows 10:ssä?
Windows 10, kuten aiemmatkin käyttöjärjestelmäversiot, ei ole täysin immuuni kaatumisille, viruksille, laitteistohäiriöille ja muille ongelmille. Siksi jos sinulla on ongelmia työskennellessäsi tai käynnistettäessä käyttöjärjestelmää, voit käyttää sisäänrakennettuja työkaluja saadaksesi käyttöjärjestelmän takaisin toimintaan.
Windows 10 tarjoaa erilaisia järjestelmän palautusominaisuuksia, muun muassa järjestelmän palautus ja palautuspisteet, täydellisen järjestelmäkuvan luominen ulkoiselle kiintolevylle tai DVD-levylle ja USB-levyn palautuslevyn kirjoittaminen (joka on parempi kuin aiemmissa järjestelmissä).
Tässä on lisätietoja järjestelmän palauttamisesta ja siitä, kuinka kauan se kestää Windows 10:ssä.
Mitkä ovat tavat palauttaa järjestelmä Windows 10:ssä?
Jos jokin on mennyt pieleen tietokoneessasi ja saat virheitä, kun käytät jotain ohjelmistoa. Tämä tarkoittaa, että ongelma on asennetussa ohjelmistossa tai ohjaimessa.
Windows 10 -tietokoneen palauttamiseen on yleensä viisi perustapaa. Ne voidaan jakaa kahteen luokkaan:
- Jos tietokone käynnistyy:
- Palautuspisteen käyttäminen.
- Palauta tehdasasetukset.
- Tiedoston historia.
- Jos tietokone ei käynnisty:
- Elvytysaseman käyttäminen.
- Asennuslevyllä.
Tarkastellaan nyt näitä palautusvaihtoehtoja tarkemmin.
Järjestelmän palautuspisteiden käyttäminen Windows 10:ssä
Windows tallentaa säännöllisesti tietoja ohjelmista, järjestelmäasetuksista, ohjaimista, rekisteristä ja ohjaimista järjestelmän palautuspisteisiin. Tämä tapahtuu ennen kuin käyttöjärjestelmään tehdään merkittäviä muutoksia, kuten asennetaan ohjelmia, ajureita tai päivitetään järjestelmä.
Kannattaa huomata, että tiedot säilyvät ennallaan palautuksen jälkeen, ja palautuspisteen luomisen jälkeen asennetut ohjaimet, ohjelmat ja päivitykset poistetaan.
Jos haluat palauttaa Windows 10 -tietokoneen palautuspisteen avulla, sinun on noudatettava seuraavia ohjeita:
- Käynnistä ensin järjestelmäasetukset-ikkuna painamalla ”Win + Pause” -näppäinyhdistelmää ja avaa kohta ”Järjestelmän suojaus”.
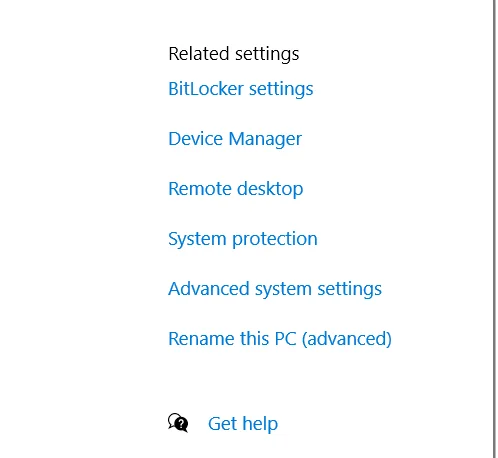
- Napsauta sitten ”System Restore” -painiketta ja sitten ”Next”.
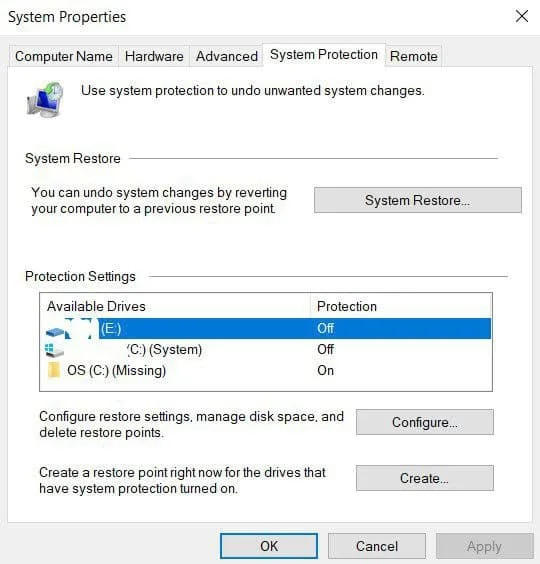
- Valitse käytettävissä olevien palautuspisteiden luettelosta haluamasi kohde ja napsauta sitten uudelleen ”Seuraava”.
- Tarkista valitut asetukset uudelleen, napsauta varoitusikkunassa ”Valmis” ja sitten ”Kyllä”. Palautusprosessi käynnistyy ja tietokone käynnistyy uudelleen.
Windows 10:n palauttaminen tehdasasetuksiin
Windows 10:ssä voit palauttaa järjestelmäasetukset alkuperäiseen tilaansa. Voit tehdä täydellisen nollauksen tai tallentaa käyttäjätiedostot. Tämän menetelmän etuna on se, että jos haluat asentaa järjestelmän uudelleen, sinun ei tarvitse asentaa Windowsia tyhjästä, vaan riittää, että suoritat nollauksen.
Jos haluat käyttää tätä toimintoa, noudata seuraavia ohjeita:
- Avaa asetusikkuna Käynnistä-valikosta ja valitse ”Päivitys ja suojaus”.
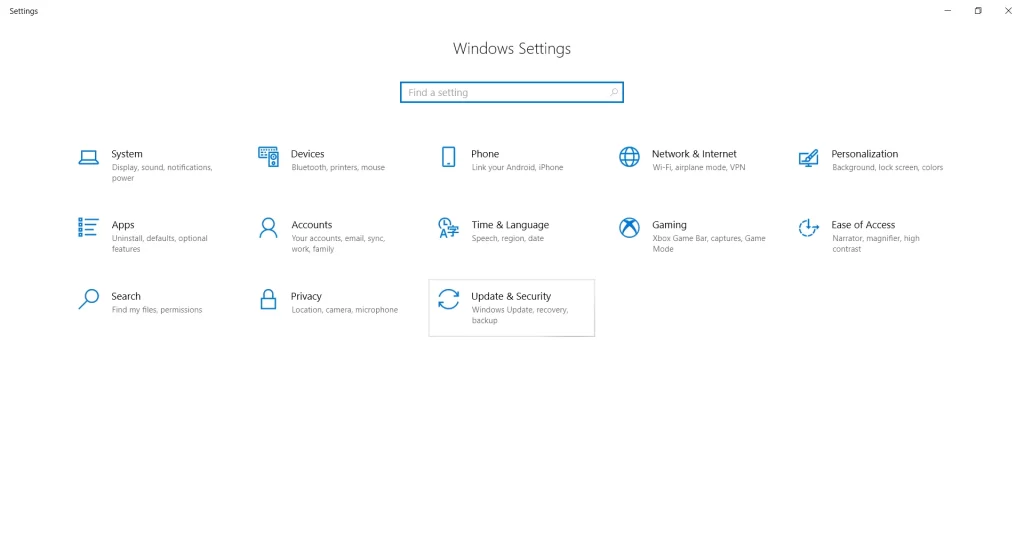
- Siirry sen jälkeen ”Recovery”-osioon ja napsauta ”Get Started”-painiketta kohdassa ”Reset this PC”.
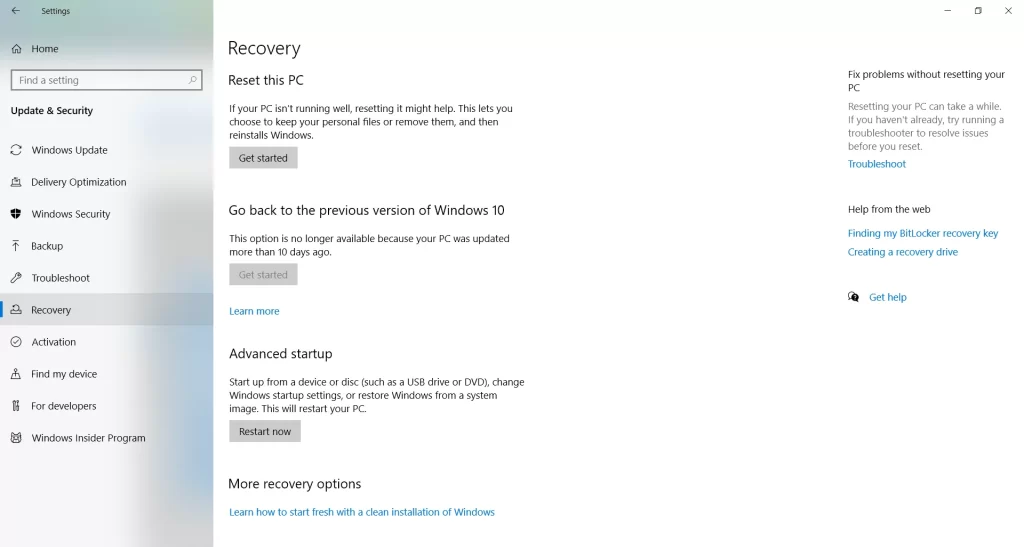
- Valitse, haluatko säilyttää henkilökohtaiset tiedostot vai haluatko poistaa kaikki tiedot.
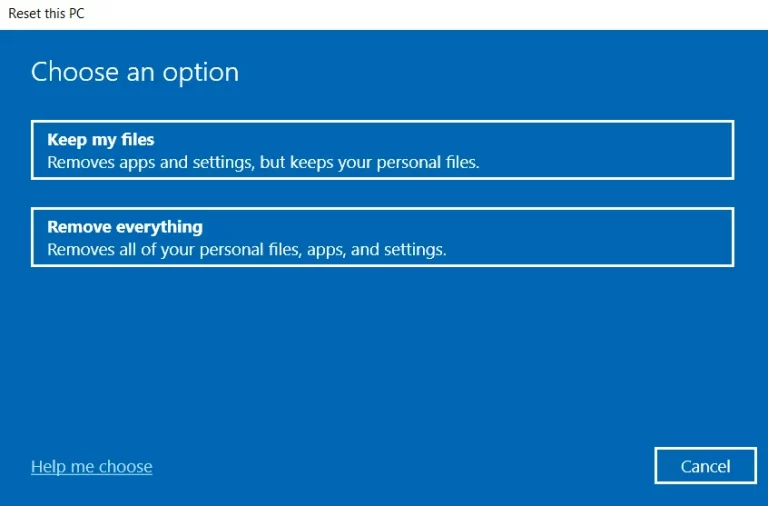
- Noudata lopuksi Windowsin tarjoamia ohjeita ja suorita nollaus.
Jos olet määrittänyt täydellisen tietojen poistotilan, sinun on määritettävä järjestelmäasetukset ja luotava tili, kun suoritat palautusmenettelyn loppuun. Kun palautus on valmis, saat täysin puhtaan järjestelmän.
Tiedostohistorian käyttäminen Windows 10:ssä
Tämä menetelmä ei liity suoraan järjestelmän palautukseen, mutta yhdessä muiden menetelmien kanssa se voi olla hyödyllinen.
”Tiedostohistoria” mahdollistaa tiedostojen varmuuskopioinnin automaattisesti ja manuaalisesti. Sinun tarvitsee vain aktivoida tämä toiminto ja määrittää, mitkä kansiot haluat tallentaa. Järjestelmä varmuuskopioi asiakirjasi automaattisesti asettamallasi taajuudella. Tarvittaessa voit helposti palauttaa tarvitsemasi version tiedostot.
Jos haluat ottaa tiedostohistorian käyttöön Windows 10:ssä, sinun on noudatettava seuraavia ohjeita:
- Tämän työkalun käyttämiseksi sinun on ensin liitettävä tietokoneeseen jokin ulkoinen tallennusväline, johon varmuuskopiotiedot tallennetaan. Tämä voi olla ylimääräinen kiintolevy, ulkoinen kiintolevy tai USB-muistitikku. Voit käyttää myös verkkoasemaa.
- Seuraavaksi sinun on avattava tietokoneen asetukset ja käynnistettävä kohta ”Päivitys ja suojaus”.
- Valitse kohdeluettelon vasemmalta puolelta kohta ”Varmuuskopiointi”. Tässä sinun on määritettävä, mihin laitteeseen aiot varmuuskopioida tiedostosi. Tee tämä valitsemalla ”Lisää asema”.
- Windows etsii käytettävissä olevat asemat ja näyttää ne luettelossa.
- Valitse haluttu laite. Tämän jälkeen tiedostohistorian varmuuskopiointitoiminnon pitäisi aktivoitua.
Elvytysaseman käyttö
Jos Windows 10 ei käynnisty, voit yrittää elvyttää järjestelmän palautusaseman avulla, jolloin voit käyttää muita käynnistysvaihtoehtoja. Kun olet käynnistänyt USB-palautusasemalta, siirry kohtaan ”Diagnostiikka” ja sitten kohtaan ”Lisäasetukset”.
Täällä voit käyttää useita vaihtoehtoja tietokoneesi elvyttämiseksi:
- Palauta Windows käyttämällä palautuspistettä.
- Järjestelmäkuvan palauttaminen.
- Edistyneemmille käyttäjille on mahdollista käyttää komentokehotetta järjestelmän palauttamista tai muita tarkoituksia varten.
- Palauta Windows edelliseen rakennukseen.
Windows 10:n palauttaminen asennusaseman avulla
Jos Windows ei käynnisty eikä sinulla ole palautusasemaa, voit käyttää asennusasemaa tietokoneesi elvyttämiseen. Asennusasema voidaan polttaa USB-tikulle tai DVD-levylle täältä ladattavalla medialuontityökalulla.
Kun olet käynnistänyt asennusmedian, näet ikkunan, jossa sinun on valittava kielivaihtoehdot ja napsautettava ”Seuraava”.
Napsauta seuraavassa ikkunassa vasemmassa alakulmassa olevaa ”System Restore” -linkkiä. Siirry seuraavaksi ”Vianmääritys”-osioon. Täällä näet kaksi vaihtoehtoa palautusta varten:
- Nollaa tietokoneen alkuperäiseen tilaansa. Se palautetaan tehdasasetuksiin joko tallentamalla tai tallentamatta käyttäjätiedostoja.
- Lisävaihtoehdot. Kuten System Restore -aseman kohdalla, avautuu luettelo työkaluista, joiden avulla voit palauttaa Windows-käyttöjärjestelmän ja sen toiminnan palautuspisteiden, järjestelmäkuvien jne. avulla.
Tässä ovat tärkeimmät tavat palauttaa Windows 10. Yleensä ne riittävät, jotta järjestelmäsi saadaan takaisin toimintakuntoon.
Kuinka kauan järjestelmän palauttaminen kestää Windows 10:ssä
Edellä esitettyjen menetelmien perusteella voidaan päätellä, että toipumisaika riippuu suoraan valitusta menetelmästä. Keskimäärin se voi kestää noin 20-30 minuuttia. Jos elpymisessä on kuitenkin ongelmia ja sinun on vaihdettava menetelmiä ja valittava oikea menetelmä, se voi kestää jopa useita tunteja.
Joka tapauksessa, jos et ole varma, pystytkö palauttamaan järjestelmän kunnolla itse, paras ratkaisu on ottaa yhteyttä asiantuntijaan.