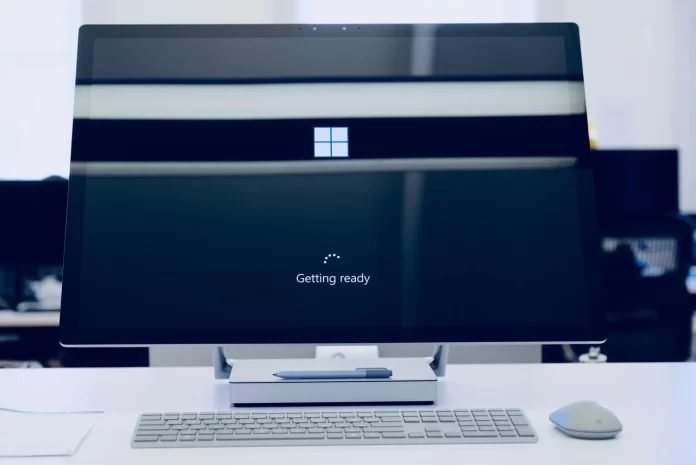Monet tietokoneen tai kannettavan tietokoneen käyttäjät ovat saattaneet kohdata ongelmia, jotka liittyvät mustaan näyttöön, kuvan vääristymiseen tai jäätymiseen. Nämä ongelmat ilmenevät yleensä sen jälkeen, kun tietokone on toiminut pitkään keskeytyksettä tai kun näytönohjainajurien uusi versio on asennettu. Näytönohjaimen uudelleenkäynnistäminen voi auttaa tällaisissa tapauksissa.
Aina kun käynnistät Windows 11/10:n, näytönohjaimesi palautetaan, mutta on tilanteita, joissa et halua lopettaa istuntoa. Tätä varten voit Windows 11/10:ssä käynnistää grafiikkaohjaimen manuaalisesti uudelleen. Selvitetään, miten tämä tehdään.
Grafiikkaohjaimen uudelleenkäynnistäminen erityisellä pikanäppäimellä
Nopein ja helpoin tapa ladata tietokoneen grafiikkaohjain uudelleen on käyttää näppäimistön erikoisyhdistelmää Win+Ctrl+Shift+B. Yhdistelmää voi käyttää Windows 11/10 -käyttöjärjestelmässä. Kun olet painanut tätä yhdistelmää, kuuluu lyhyt äänimerkki ja näyttö saattaa tyhjentyä muutamaksi sekunniksi tai alkaa vilkkua, mutta älä huoli, tämä ei ole ongelma.
Tämä pikanäppäin on osa Windows 11/10 -käyttöjärjestelmää, joten se käynnistää NVIDIAn, AMD:n ja myös Intelin näytönohjaimen automaattisesti uudelleen tietokoneeseen tai kannettavaan tietokoneeseen asennetusta laitteistosta riippuen. Kukaan ei takaa, että tämä korjaa asiat 100-prosenttisesti.
Jos tietokoneellasi on kuitenkin ongelmia grafiikkaohjainten kanssa, tämä on juuri se vaihtoehto, joka kannattaa yrittää aktivoida. On myös syytä selventää, että tämä yhdistelmä ei välttämättä toimi, jos et käytä lisensoitua Windows-versiota tai jos Windows-avaimesi on poistettu käytöstä.
Mitä tehdä, jos erityinen pikanäppäin ei toimi?
Jos edellä mainittu menetelmä ei auttanut sinua, näytönohjainajuri ei todennäköisesti toimi kunnolla ja se voi olla vioittunut. Sinun on joko poistettava ohjain, jotta Windows voi asentaa sen automaattisesti uudelleen, tai päivitettävä se uusimpaan versioon. Alla näet, miten tämä tehdään.
Poista ajurit Device Managerin avulla
Tätä varten tarvitset järjestelmänvalvojan oikeudet, jotta voit suorittaa tällaisia toimia näytönohjaimella. Voit poistaa ohjaimen asennuksen laitehallinnan avulla seuraavasti:
- Avaa hakuvalikko ja kirjoita Device Manager. Avaa käytettävissä olevista hakutuloksista ”Laitehallinta” napsauttamalla sitä.
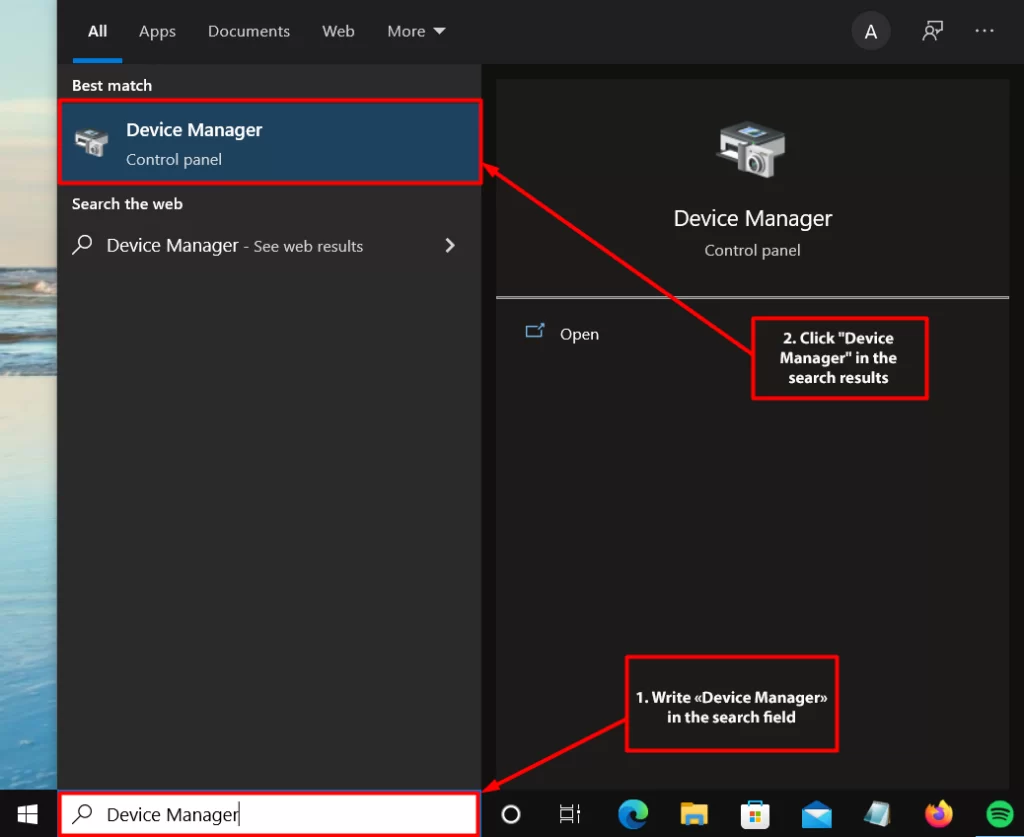
- Etsi ”Laitehallinnasta” kohta ”Näytönohjaimet” ja laajenna se. Napsauta sovitinta hiiren kakkospainikkeella ja valitse ”Ominaisuudet”.
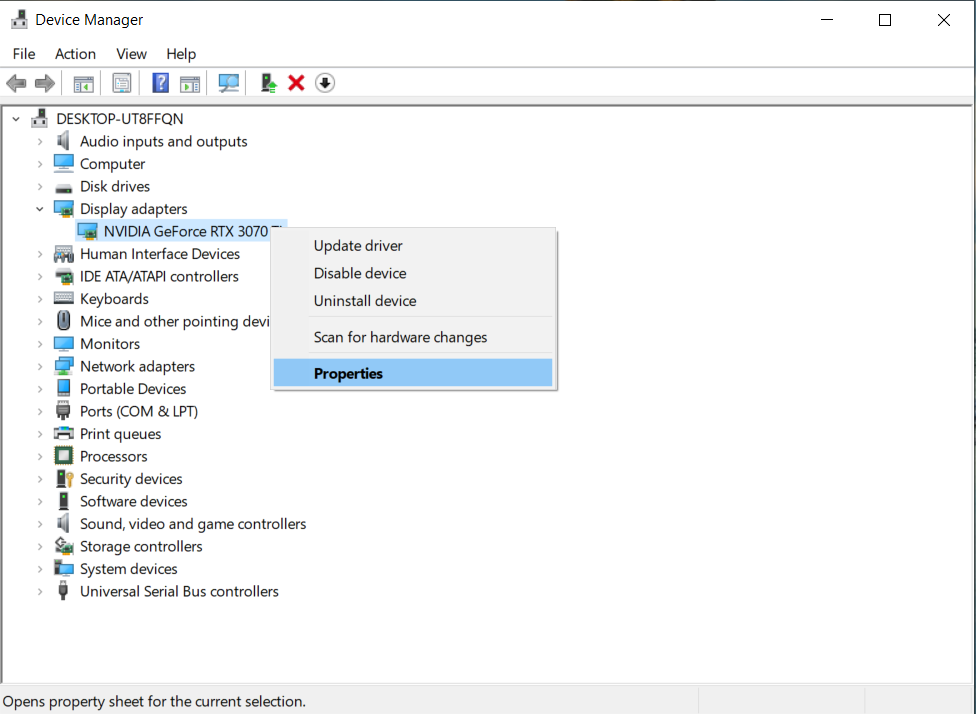
- Napsauta ensin Ominaisuudet-ikkunassa ohjain-välilehteä. Toiseksi, napsauta ”Driver”-välilehdellä ”Uninstall Device”-painiketta poistaaksesi grafiikkaohjaimen.
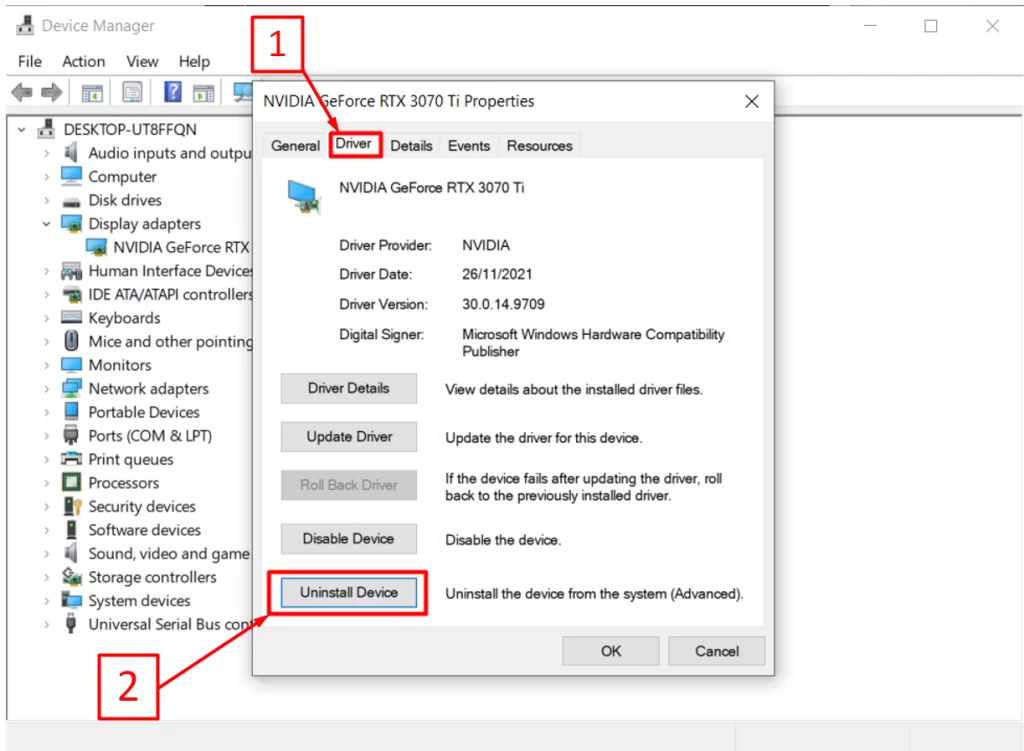
- Kun olet napsauttanut, avautuu ”Poista laite” -ikkuna. Valitse ”Poista tämän laitteen ajuriohjelmisto”. Ja napsauta ”Poista asennus” -painiketta.
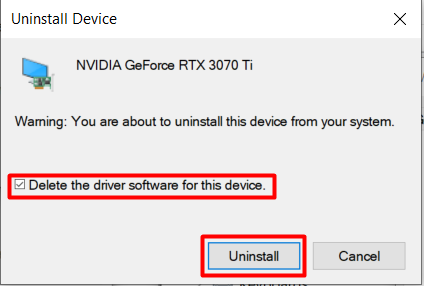
Windows lataa ja asentaa laitteistoon sopivat ohjaimet automaattisesti heti, kun käynnistät tietokoneen uudelleen.
Ohjainten poistaminen ohjauspaneelista.
Jos Windows ei asenna oikeaa ohjainta automaattisesti, sinun on poistettava ohjain ohjauspaneelista, kun olet poistanut sen manuaalisesti:
- Kirjoita hakuvalikkoon Control Panel (Ohjauspaneeli)
- Valitse hakutuloksista ”Ohjauspaneeli” ja avaa se napsauttamalla.
- Siirry sitten kohtaan ”Ohjelmat” ja sitten kohtaan ”Ohjelmat ja ominaisuudet” ja ”Lisää tai poista ohjelmia”.
- Etsi Driver-ohjelma, valitse se ja poista se.
Käynnistä tietokone uudelleen näiden vaiheiden jälkeen ja odota, että Windows asentaa uudet ohjaimet.