Vikasietotila on tärkeä vianetsintätyökalu, jonka avulla käyttäjät voivat diagnosoida ja ratkaista erilaisia Windows 11 -järjestelmiensä ongelmia. Olipa kyseessä jatkuva ohjelmisto-ongelma tai epäillään ohjainristiriitaa, vikasietotilaan käynnistäminen voi auttaa eristämään ja ratkaisemaan nämä ongelmat. Voit tehdä tämän useilla eri tavoilla.
Kuinka käynnistää vikasietotilassa Windows 11:ssä Käynnistä-valikon avulla
Windows 11 tarjoaa kätevän tavan päästä vikasietotilaan suoraan Käynnistä-valikosta. Tämä käyttäjäystävällinen lähestymistapa eliminoi ulkoisten työkalujen tai monimutkaisten komentorivivaihtoehtojen tarpeen. Tätä varten tarvitset seuraavat:
- Aloita napsauttamalla tehtäväpalkin Käynnistä-painiketta . Voit myös avata Käynnistä-valikon painamalla näppäimistön Windows-näppäintä .
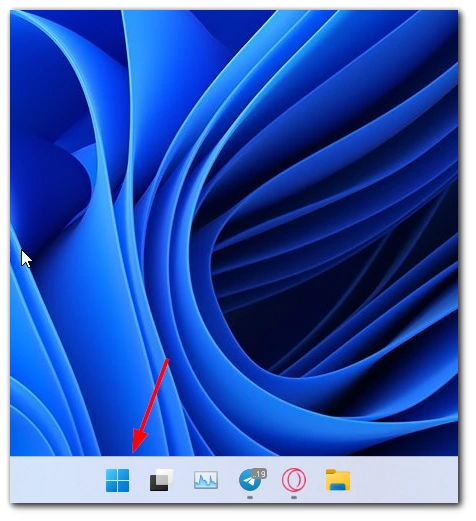
- Kun Käynnistä-valikko on auki, etsi virtakuvake ja napsauta sitä . Sitä edustaa yleensä virtasymboli, ja se sijaitsee Start-painikkeen yläpuolella.
- Kun napsautat Virta-kuvaketta, valikko tulee näkyviin. Pidä näppäimistön Shift-näppäintä painettuna ja napsauta sitten Käynnistä uudelleen -vaihtoehtoa. Tämä toiminto käynnistää Windows 11 -järjestelmän uudelleenkäynnistyksen.
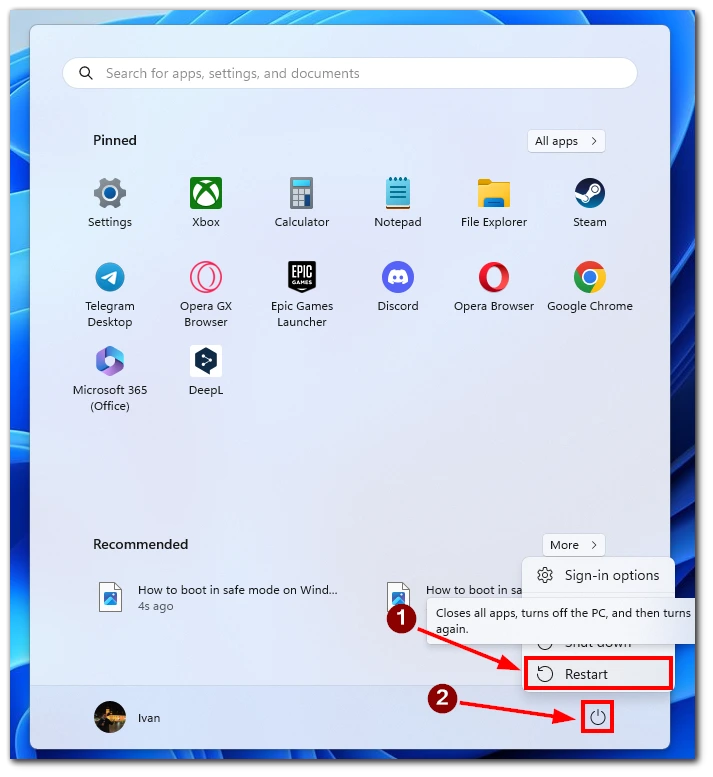
- Kun järjestelmä käynnistyy uudelleen, se käynnistyy Windowsin palautusympäristöön. Täällä sinulle esitetään erilaisia vianetsintävaihtoehtoja. Napsauta Vianmääritys-vaihtoehtoa jatkaaksesi.
- Vianmääritys-valikosta Lisäasetukset ja napsauta sitä . Tämä johtaa sinut uusiin kehittyneisiin palautusvaihtoehtoihin.
- Lisäasetuksista löydät vaihtoehdon nimeltä ”Käynnistysasetukset”. Napsauta tätä vaihtoehtoa päästäksesi Startup Settings -valikkoon.
- Näet luettelon käytettävissä olevista käynnistysvaihtoehdoista Käynnistysasetukset-valikossa. Jos haluat käynnistää vikasietotilassa, etsi ja napsauta ”Käynnistä uudelleen” -painiketta.
- Kun järjestelmä on käynnistynyt uudelleen, sinulla on luettelo käynnistysvaihtoehdoista. Paina vastaavaa numeronäppäintä (yleensä 4 tai F4) näppäimistössä valitaksesi ”Ota vikasietotila käyttöön” -vaihtoehdon. Vaihtoehtoisesti voit käyttää toimintonäppäimiä F5 tai numero 5 ottaaksesi käyttöön vikasietotilan ja verkkoyhteyden, mikä mahdollistaa Internet-yhteyden vikasietotilassa.
Kun olet valinnut haluamasi vikasietotilan, järjestelmäsi alkaa käynnistyä vikasietotilaan. Huomaat, että työpöytäympäristö näyttää erilaiselta, ja ohjaimia ja palveluita on ladattu vain vähän.
Kuinka käynnistää vikasietotilassa Windows 11:ssä komentokehotteen avulla
Vaikka komentorivin lähestymistapa saattaa näyttää edistyneemmältä, se tarjoaa suoran ja tehokkaan tavan päästä vikasietotilaan vianmääritystarkoituksiin. Lisäksi se on itse asiassa melko helppo tehdä:
- Aloita painamalla näppäimistön Windows-näppäintä + X avataksesi tehokäyttäjävalikon.
- Valitse valikon vaihtoehdoista ”Windows PowerShell (Admin)” tai ”Command Prompt (Admin)” avataksesi korotetun komentokehoteikkunan.
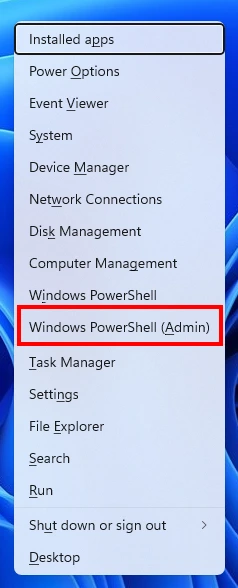
- Kirjoita komentokehoteikkunaan seuraava komento ja paina Enter:
shutdown.exe /r /o
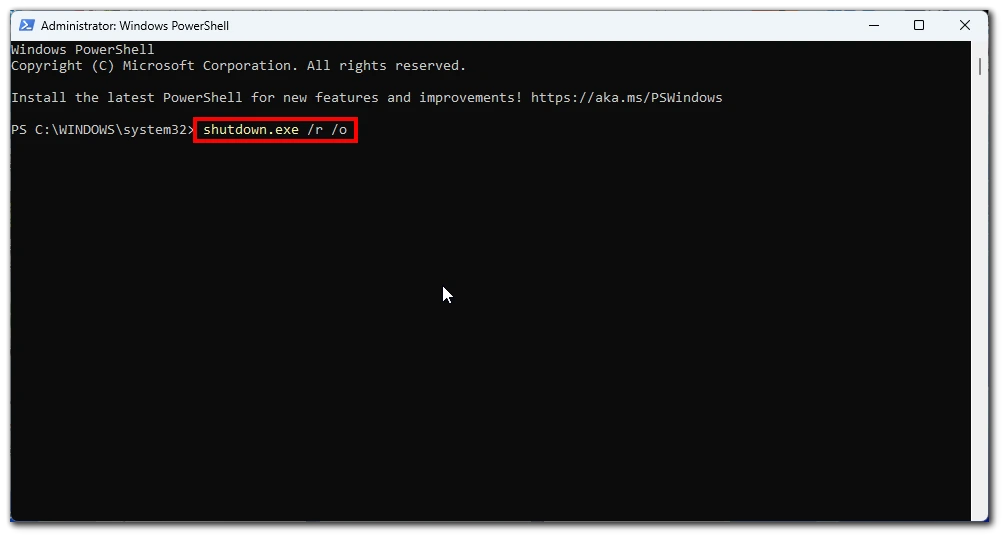
- Kun komento on suoritettu, Windows 11 -järjestelmäsi käynnistyy uudelleen ja tulee Advanced Boot Options -näyttöön. Valitse Vianmääritys > Lisäasetukset > Käynnistysasetukset . Täällä näet luettelon käytettävissä olevista käynnistysvaihtoehdoista.
- Vikasietotilasta on saatavana erilaisia muunnelmia, kuten ”Safe Mode”, ”Safe Mode with Networking” tai ”Safe Mode with Command Prompt”. Napsauta Käynnistä uudelleen -painiketta .
- uudelleenkäynnistyksen jälkeen sopiva vaihtoehto erityistarpeidesi perusteella.
Poistu vikasietotilasta ja palaa normaaliin käynnistykseen käynnistämällä tietokoneesi uudelleen. Voit tehdä tämän painamalla Windows-näppäintä + X, valitsemalla ”Sammuta tai kirjaudu ulos” ja napsauttamalla ”Käynnistä uudelleen”.
Kuinka käynnistää vikasietotilassa Windows 11:ssä asetusten avulla
Windows 11 tarjoaa käyttäjille erilaisia tapoja päästä vikasietotilaan, diagnostiseen käynnistystilaan, joka on suunniteltu ohjelmistojen, ohjainristiriitojen ja muiden järjestelmään liittyvien ongelmien vianmääritykseen. Yksi tällainen menetelmä sisältää Asetukset-sovelluksen käyttämisen, joka tarjoaa käyttäjäystävällisen tavan siirtyä vikasietotilaan:
- Aloita etsimällä Käynnistä-valikosta Asetukset-kuvake , joka muistuttaa hammaspyörää, ja napsauttamalla sitä.
- Napsauta Asetukset-sovelluksessa ”Järjestelmä” -luokkaa päästäksesi järjestelmään liittyviin asetuksiin. Valitse oikeanpuoleisesta valikosta ”Palautus” .
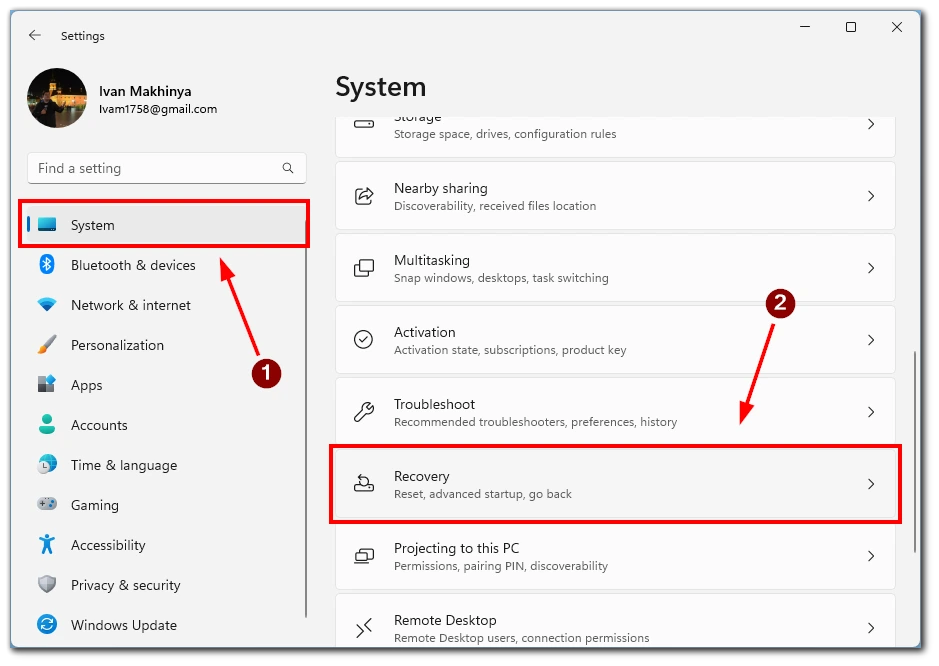
- Palautusasetuksista löydät vaihtoehdon, jonka otsikko on ”Advanced startup”. Napsauta tämän osan alla olevaa ”Käynnistä uudelleen nyt” -painiketta . Windows 11 käynnistää nyt uudelleenkäynnistyksen päästäkseen edistyneeseen käynnistysympäristöön.
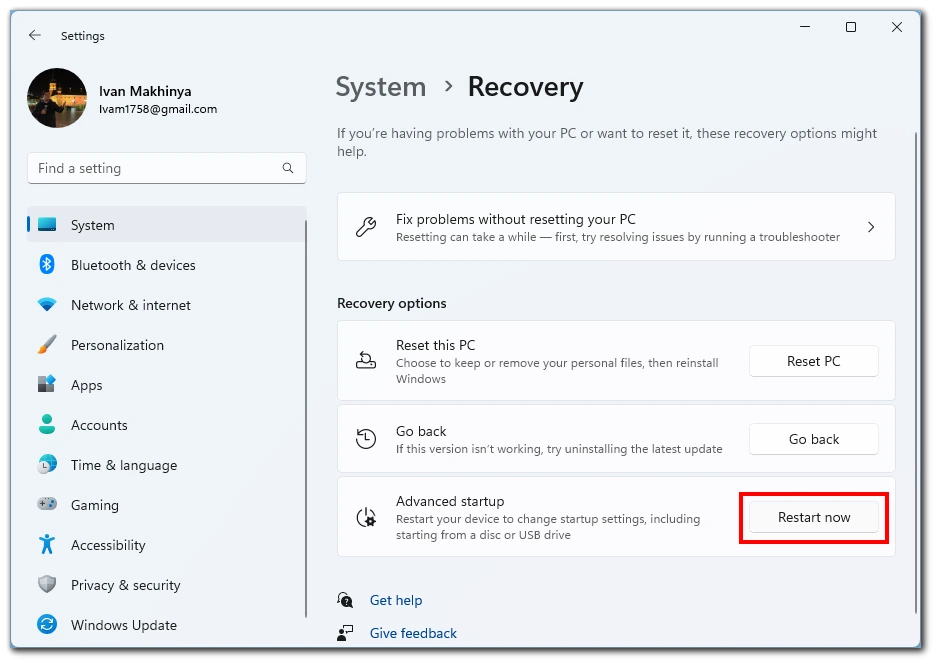
- Kun järjestelmä on käynnistynyt uudelleen, saat sinisen ruudun nimeltä ”Valitse vaihtoehto”. Napsauta käytettävissä olevista vaihtoehdoista ”Vianetsintä”.
- Etsi Vianmääritys-valikosta Lisäasetukset- painike ja napsauta sitä. Tämä tarjoaa sinulle lisää edistyneitä palautusvaihtoehtoja, joista valita.
- Etsi Lisäasetukset-valikosta ”Käynnistysasetukset” -vaihtoehto ja napsauta sitä . Tämä vie sinut käynnistysasetukset-näyttöön.
- Käynnistysasetukset-näytössä ”Käynnistä uudelleen” -painiketta käynnistääksesi järjestelmän uudelleen. Kun käynnistät uudelleen, sinulle esitetään luettelo käynnistysvaihtoehdoista.
- Näet luettelon käytettävissä olevista käynnistysvaihtoehdoista Käynnistysasetukset-valikossa. Käynnistä vikasietotilassa etsimällä vastaava toimintonäppäin (yleensä F4 tai numero 4) ja painamalla sitä. Tämä valitsee ”Ota vikasietotila käyttöön” -vaihtoehdon. Vaihtoehtoisesti voit käyttää toimintonäppäintä F5 tai numeroa 5 ottaaksesi käyttöön vikasietotilan ja verkkoyhteyden, mikä mahdollistaa Internet-yhteyden vikasietotilassa.
Kun olet valinnut haluamasi vikasietotilan, Windows 11 -järjestelmäsi alkaa käynnistyä vikasietotilaan. Huomaat, että vain välttämättömät ajurit ja palvelut ladataan, mikä luo minimaalisen ja vakaan ympäristön vianmääritystarkoituksiin.
Kuinka käynnistää vikasietotilassa Windows 11:ssä virtapainikkeella
Vikasietotilaan käynnistäminen Windows 11:ssä tietokoneen fyysisellä virtapainikkeella ei ole suora vaihtoehto. Vikasietotilaan päästään yleensä ohjelmistopohjaisilla menetelmillä. Voit kuitenkin silti käynnistää uudelleenkäynnistyksen ja käyttää käynnistyksen lisäasetuksia seuraavasti:
- Tallenna työsi ja sulje kaikki avoimet ohjelmat. On tärkeää tallentaa kaikki tallentamattomat työt ja sulkea kaikki avoimet sovellukset ennen kuin jatkat. Paina ja pidä alhaalla tietokoneen fyysistä virtapainiketta . Etsi tietokoneen kotelon tai kannettavan tietokoneen fyysinen virtapainike ja pidä sitä painettuna muutaman sekunnin ajan. Tämä toiminto pakottaa järjestelmän sammumaan.
- Odota muutama sekunti ja paina sitten virtapainiketta uudelleen . Kun olet sammuttanut tietokoneen, odota muutama sekunti varmistaaksesi täydellisen virrankatkaisun.
- sitten virtapainiketta uudelleen käynnistääksesi tietokoneesi. Toista tämä 2 ja 3 vielä kaksi kertaa . Voit käyttää käynnistyksen lisäasetuksia toistamalla vaiheet 2 ja 3 kahdesti. Tämä prosessi sisältää tietokoneen sammutuksen ja uudelleenkäynnistyksen kolme kertaa.
- Kolmannen uudelleenkäynnistyksen yhteydessä Windows 11 syöttää käynnistyksen lisäasetukset . Kolmannen uudelleenkäynnistyksen jälkeen Windows 11 havaitsee peräkkäiset sammutustapahtumat ja syöttää automaattisesti lisäkäynnistysasetukset. Täältä löydät erilaisia vianetsintävaihtoehtoja, mukaan lukien vikasietotila.
- Käytä nuolinäppäimiä navigoidaksesi ja valitse Vikasietotila . Kun olet lisännyt käynnistyksen asetuksia, käytä näppäimistön nuolinäppäimiä navigointiin ja valitse Vikasietotila-vaihtoehto. Paina Enter vahvistaaksesi valintasi.
Huomautus: Tämä menetelmä saattaa vaihdella hieman tietokoneesi valmistajan ja kokoonpanon mukaan. Jos yllä olevat vaiheet eivät auta, katso tietokoneesi käyttöoppaasta tai ota yhteyttä valmistajaan saadaksesi tarkat ohjeet käynnistyksen lisäasetusten käyttämiseen.
Milloin sinun on käynnistettävä vikasietotilassa Windows 11:ssä?
Vikasietotilassa käynnistäminen Windows 11:ssä on hyödyllistä useissa tilanteissa, kun ilmenee järjestelmäongelmia. Vikasietotilassa voit käynnistää Windowsin minimaalisilla ohjaimilla ja palveluilla, mikä tarjoaa puhtaan ja vakaan ympäristön vianmääritykseen ja ongelmien ratkaisemiseen. Tässä on joitain yleisiä tilanteita, joissa vikasietotilaan käynnistäminen on hyödyllistä:
- Ohjelmisto-ongelmien vianmääritys : Jos sinulla on ohjelmistoon liittyviä ongelmia, kuten toistuvia kaatumisia, reagoimattomia sovelluksia tai odottamattomia virheitä, vikasietotila voi auttaa eristämään ongelman. Lataamalla vain välttämättömät ohjaimet ja palvelut, vikasietotila eliminoi mahdolliset ristiriidat, jotka aiheutuvat kolmannen osapuolen ohjelmistoista tai ongelmallisista järjestelmäkokoonpanoista. Tämän avulla voit määrittää, johtuuko ongelma ohjelmistoristiriidoista, mikä auttaa sinua vianmäärityksessä ja mahdollisesti ongelmallisten sovellusten poistamisessa tai päivittämisessä.
- Kuljettajan diagnosointi Ristiriidat : Yhteensopimattomat tai vanhentuneet laiteohjaimet voivat aiheuttaa järjestelmän epävakautta ja kaatumista. Windows käynnistyy vikasietotilassa ja käyttää vain vähän perustoimintoihin tarvittavia ohjaimia. Käynnistämällä vikasietotilaan voit tunnistaa, aiheuttaako ohjainristiriita ongelmia. Jos järjestelmäsi toimii sujuvasti vikasietotilassa, saatat joutua päivittämään tai asentamaan ongelmalliset ohjaimet uudelleen konfliktien ratkaisemiseksi.
- Haittaohjelmien ja virusten poistaminen : Vikasietotila on tehokas tapa torjua haittaohjelmia ja virustartuntoja. Jotkut haittaohjelmat voivat häiritä normaaleja käynnistysprosesseja, mikä vaikeuttaa niiden poistamista. Käynnistämällä vikasietotilaan rajoitat käynnissä olevien prosessien määrää ja estät tietyntyyppisten haittaohjelmien latautumisen. Tämä helpottaa virustarkistusten suorittamista tai haittaohjelmien poistotyökalujen käyttöä haittaohjelmien havaitsemiseen ja poistamiseen järjestelmästäsi.
- Järjestelmään liittyvien ongelmien korjaaminen : Jos kohtaat järjestelmän laajuisia ongelmia, kuten sinisen näytön virheitä, käynnistyssilmukoita tai asetuksia, jotka estävät normaalin käynnistyksen, vikasietotila voi auttaa sinua ratkaisemaan nämä ongelmat. Lataamalla minimaalisen joukon ohjaimia ja palveluita vikasietotilassa voit käyttää tärkeitä järjestelmän osia ja tehdä tarvittavia korjauksia tai säätöjä. Vikasietotilan avulla voit tehdä järjestelmätiedostojen vianmäärityksen, palauttaa järjestelmäasetukset tai suorittaa järjestelmän palautusasetuksia.
- Lisävianmääritystyökalujen käyttäminen : Vikasietotila tarjoaa pääsyn edistyneisiin vianmääritystyökaluihin ja -vaihtoehtoihin, jotka eivät ole käytettävissä normaalissa käynnistystilassa. Vikasietotilassa voit käyttää työkaluja, kuten komentokehotetta, järjestelmän palautusta, tapahtumien katseluohjelmaa ja laitehallintaa erilaisten järjestelmäongelmien diagnosointiin ja korjaamiseen. Nämä työkalut voivat auttaa tunnistamaan ongelmien perimmäisen syyn ja helpottamaan niiden ratkaisemista.
Vikasietotilaan käynnistäminen Windows 11:ssä on hyödyllistä useissa tilanteissa. Tarvitsetpa ohjelmistoristiriitojen vianmääritystä, ohjainongelmien diagnosointia, haittaohjelmien poistamista tai järjestelmään liittyvien ongelmien korjaamista, vikasietotila tarjoaa hallitun ympäristön näiden ongelmien tunnistamiseen ja ratkaisemiseen tehokkaasti. Se on arvokas työkalu kaikille Windows-käyttäjille, kun he kohtaavat ongelmia, jotka vaativat puhdasta ja vakaata käyttöympäristöä vianmääritykseen ja ratkaisuun.










