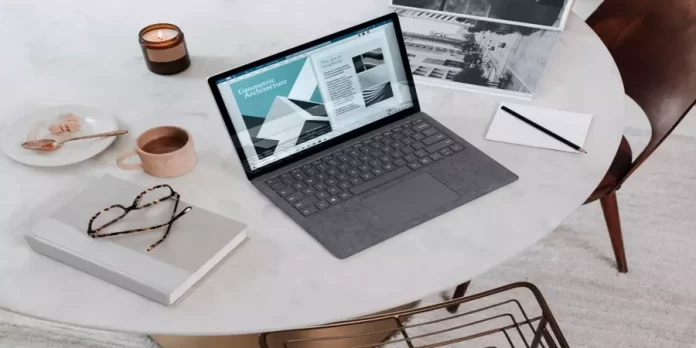Kannettava tietokone helpottaa työskentelyä tai opiskelua sen itsenäisyyden ja ergonomian ansiosta. Siinä ei kuitenkaan ole vielä kaikki. Voit myös käyttää kaksoiskuvatoimintoa laitetta käyttäessäsi.
Mitä tarvitset, jotta voit käyttää kannettavassa tietokoneessa kaksoisnäyttöä?
Kannettavat tietokoneet ovat hyvä valinta niille, jotka eivät halua työskennellä tai opiskella yhdessä paikassa istuen. Kannettavan tietokoneen avulla voit mennä suosikkikahvilaan, tilata lempikahvisi ja tehdä työsi. Voit vain istua kotona sohvalla ja työskennellä kannettavan tietokoneen kanssa mukavassa asennossa.
Tiedät varmaan, että kannettavat tietokoneet eivät ole tunnettuja laajoista näytöistään. Joskus työn tai opiskelun erityispiirteet edellyttävät suuren näytön käyttöä, jotta eri yksityiskohdat näkyisivät paremmin. Tässä tapauksessa voit liittää ylimääräisen toisen näytön, joka tarkentaa kuvaa paremmin.
Jos sinulla on tarpeeksi tehokas kannettava tietokone, voit myös liittää toisen näytön, jolloin voit pelata yhteistoiminnallisia videopelejä ystäväsi kanssa.
Periaatteessa, jos olet yhdistänyt useita näyttöjä, sinun ei enää tarvitse vaihtaa sovellusten välillä samalla näytöllä. Voit esimerkiksi näyttää sähköpostiohjelmasi kannettavan tietokoneen omalla näytöllä ja käyttää toista ohjelmaa suurella ulkoisella näytöllä.
Tässä kerrotaan, miten voit käyttää kannettavassa tietokoneessa kahta näyttöä.
Kuinka jakaa näytön kahteen osaan kannettavassa tietokoneessa
Jotkut pitävät henkilön halua suorittaa useita tehtäviä samanaikaisesti negatiivisena luonteenpiirteenä ja perustelevat suhtautumistaan tunnetulla sanonnalla, jossa on kaksi kärpästä. Joillekin monitehtäväisyys on täyden ja kokonaisvaltaisen työprosessin ominaisuus.
Olipa kannettavan tietokoneen näyttö suuri tai ei, avain kahden projektin samanaikaiseen työskentelyyn on aktiivisten ikkunoiden asianmukainen jakaminen työpöydälle.
Voit tietysti käyttää tietokoneen hiiren kursoria tai kannettavan tietokoneen kosketuslevyä ja sijoittaa kaikki haluamasi ikkunat näytölle. Kyllä, merkitys on todellakin sama, mutta toiminnallisesti se on vähemmän hyödyllistä kuin sisäänrakennetun ”Snap Assist” -toiminnon käyttäminen.
Voit tarkistaa, onko toiminto aktivoitu vai ei, noudattamalla seuraavia ohjeita:
- Avaa ensin Asetukset-ikkuna Käynnistä-valikosta tai painamalla Win + I -näppäinyhdistelmää.
- Avaa sitten ”Järjestelmä”-valikko ja siirry ”Monitoiminto”-välilehdelle.
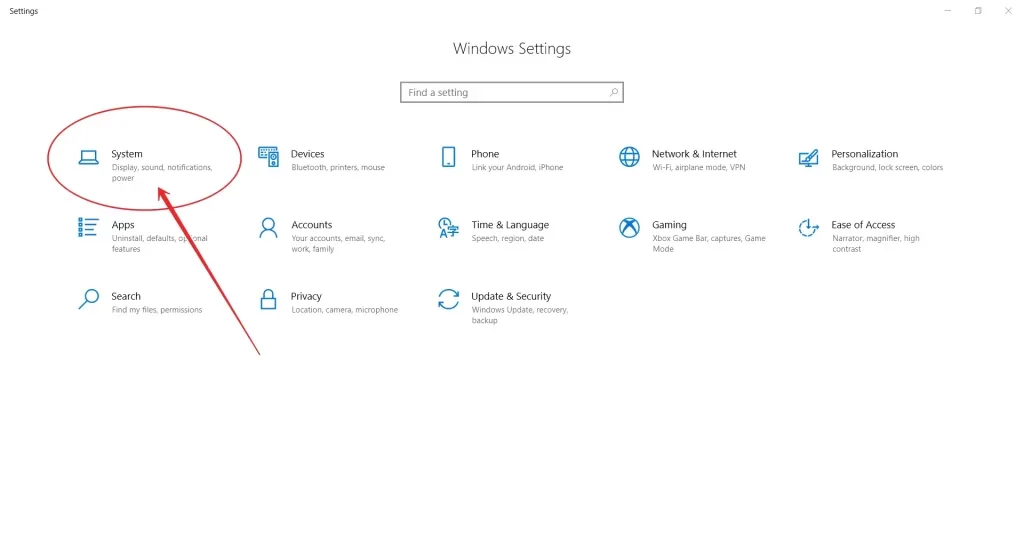
- Aktivoi sen jälkeen ”Snap windows” -toiminto ja tarkista valintaruudut.
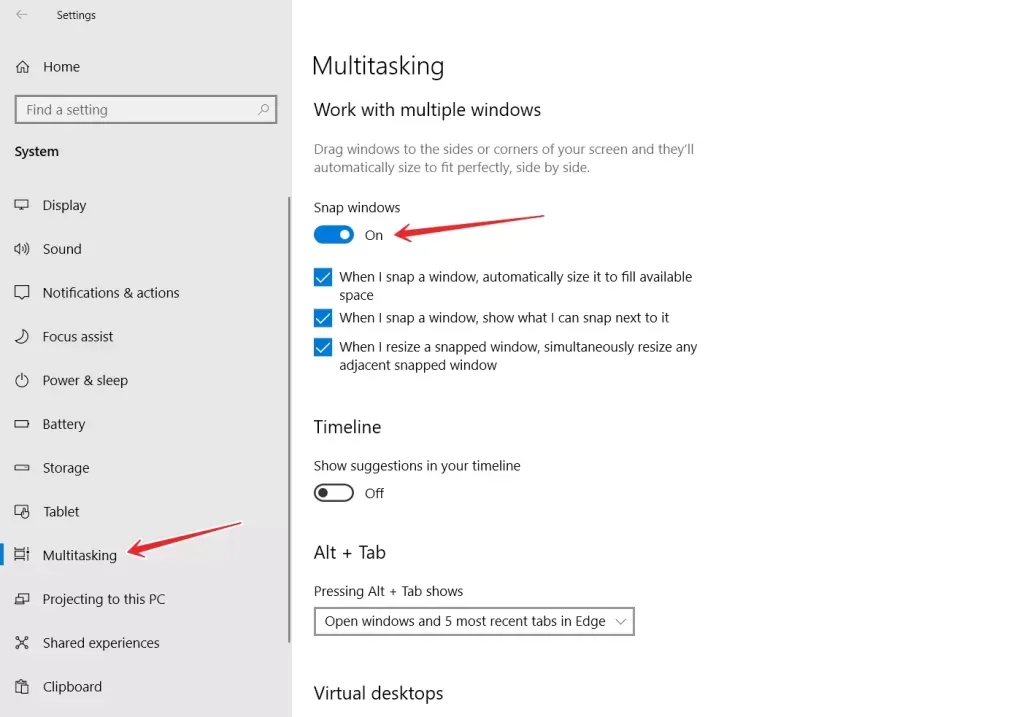
- Jos haluat jakaa näytön kahteen yhtä suureen osaan, avaa haluttu ikkuna ja paina näppäinyhdistelmää ”Win + vasen tai oikea nuoli”.
Aiemmin valittu aktiivinen ikkuna siirtyy valitulle puolelle, ja muut ikkunat esitetään pikkukuvina. Jos haluat sijoittaa toisen halutun ikkunan työpöydän vapaaseen puoliskoon, napsauta sitä hiirellä.
Kaikki on yksinkertaista, mutta mahdollisimman kätevää, jos sinun on käsiteltävä useita kohteita samanaikaisesti.
Minkä tyyppinen kaapeli kannettavan tietokoneen liittämiseen toiseen näyttöön?
Ulkoisten näyttöjen liittäminen kannettavaan tietokoneeseen on melko helppoa. Ensinnäkin sinun on tiedettävä, minkä tyyppistä kaapelia tarvitset. Useimmissa nykyaikaisissa kannettavissa tietokoneissa on HDMI-, DisplayPort-, mini-DisplayPort- tai USB Type-C-portti.
Katso kannettavan tietokoneen ja kytkettävän näytön sisääntuloja. Valitse sen jälkeen vain oikea johto, useimmiten HDMI-kaapeli. Jos sinulla ei ole sitä kotona, voit ostaa sen Amazonista tai rautakaupasta.
Kuinka määrittää kannettavan tietokoneen kaksoisnäyttö
Jos haluat asentaa kannettavaan tietokoneeseen kaksoisnäytön Windows 10 -käyttöjärjestelmässä, sinun on noudatettava seuraavia ohjeita:
- Kytke ensin oikea kaapeli kannettavaan tietokoneeseen ja näyttöön;
- Paina sitten ”Win + P”-näppäimiä avataksesi ”Project”-valinnat, jotka näkyvät kannettavan tietokoneen näytön oikeassa reunassa.
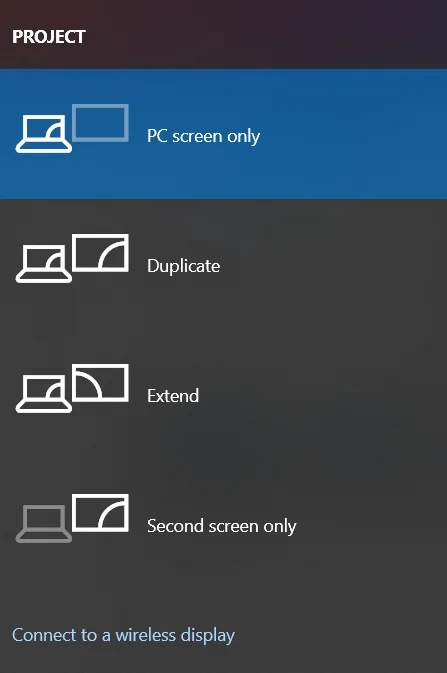
- Valitse sen jälkeen yksi kolmesta vaihtoehdosta: ”Duplicate” (kopioi kannettavan tietokoneen kuvan näytölle), ”Extend” (jakaa koko työpöydän kahdeksi näytöksi ja voit vetää ja pudottaa ikkunoita ja muita elementtejä näytöltä toiselle) ja ”Second screen only” (sammuttaa kannettavan tietokoneen näytön ja jättää vain lisänäytön).
Kun olet suorittanut nämä vaiheet, voit käyttää toista näyttöä.
Moninäyttöjen näyttöasentojen muuttaminen Windows 10:ssä
Jos haluat vaihtaa moninäyttöjen näyttöasentoja Windows 10:ssä, sinun on noudatettava seuraavia ohjeita:
- Napsauta ensin Käynnistä-valikkoa ja valitse ”Asetukset”.
- Siirry sitten kohtaan ”Järjestelmä”.
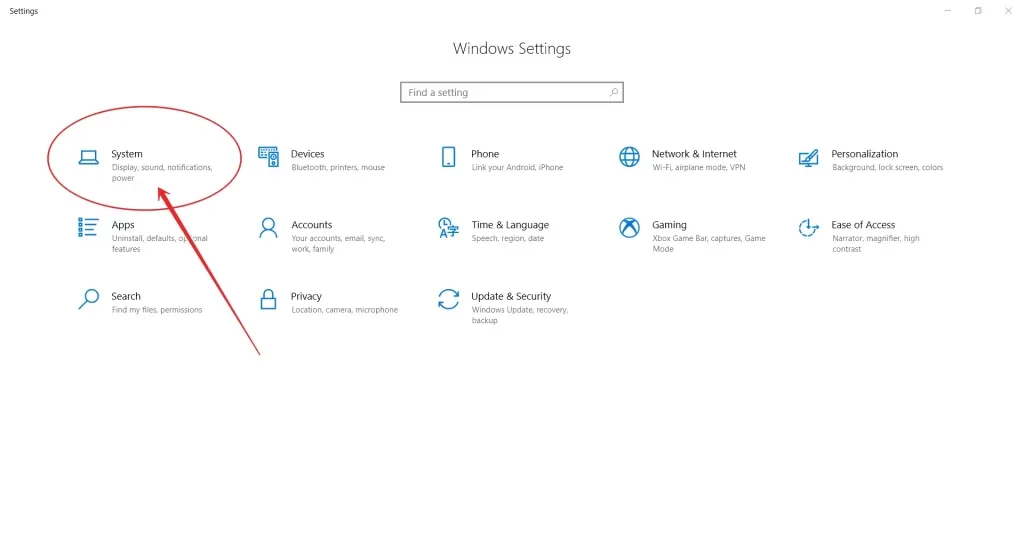
- Napsauta näyttöä esivalitussa ”Näyttö”-valikossa ja siirrä se haluamaasi paikkaan. Jos se on päänäytön vasemmalla puolella, sijoita se päänäytön vasemmalle puolelle tai siirrä se sinne, missä se on päänäytön takana.
- Sulje lopuksi ”Asetukset”.
Nyt olet valmis lähtemään.