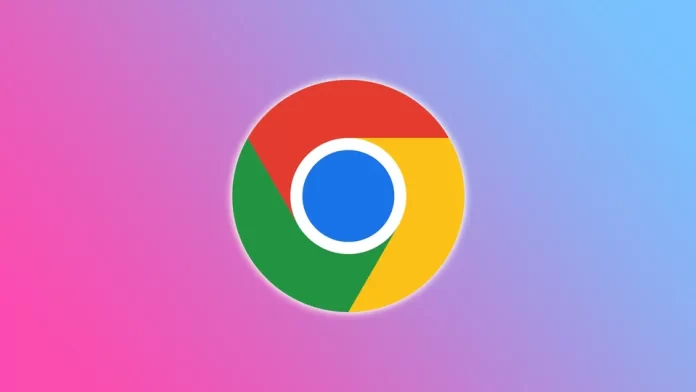Koska vietämme niin paljon aikaa verkossa, ei ole mikään yllätys, että meillä on usein useita välilehtiä selaimissamme auki samanaikaisesti. Liian monta välilehteä auki voi puolestaan vaikeuttaa etsimäsi kohteen löytämistä. Tässä kohtaa pystysuorat välilehdet ovat avuksi.
Suoraan sanottuna on outoa, että edes maailman suosituin verkkoselain Chrome ei ole vielä toteuttanut tätä ominaisuutta. Asia on niin, että kun välilehtiä kertyy 20-30, niitä on vaikea lajitella. Ja pystysuorasta listasta olisi tässä hyötyä.
Onneksi on olemassa laajennus, joka lisää pystysuorat välilehdet Chromeen. Sen avulla voit selata välilehtiluetteloa hiiren vierityspyörällä tai etsiä niitä hakukentän avulla.
Katsotaanpa siis tarkemmin, miten se asennetaan ja miten se toimii.
Pystysuuntaisten välilehtien määrittäminen Chromessa
Kuten mainitsin, sinun on asennettava erityinen laajennus lisätäksesi pystysuorat välilehdet Chromeen. Sen nimi on niin yksinkertainen – Vertical Tabs. Sen avulla voit näyttää avoimet välilehdet pystysuorassa sarakkeessa näytön sivulla.
Pystyvälilehtien avulla näet helposti kaikki avoimet välilehdet kerralla, mikä helpottaa niiden välillä vaihtamista, niiden järjestämistä ja nopeaa löytämistä. Tämä voi olla erityisen hyödyllistä, jos sinulla on tapana pitää monta välilehteä auki kerralla ja jos niiden kaikkien seuraaminen on haastavaa. Lisäksi voit jopa mukauttaa pystysarakkeen leveyden ja sijoittelun mieleiseksesi.
Näin se asennetaan:
- Avaa Chrome ja seuraa tätä linkkiä Vertical Tabs -verkkosivulle.
- Napsauta sen jälkeen Lisää Chromeen.
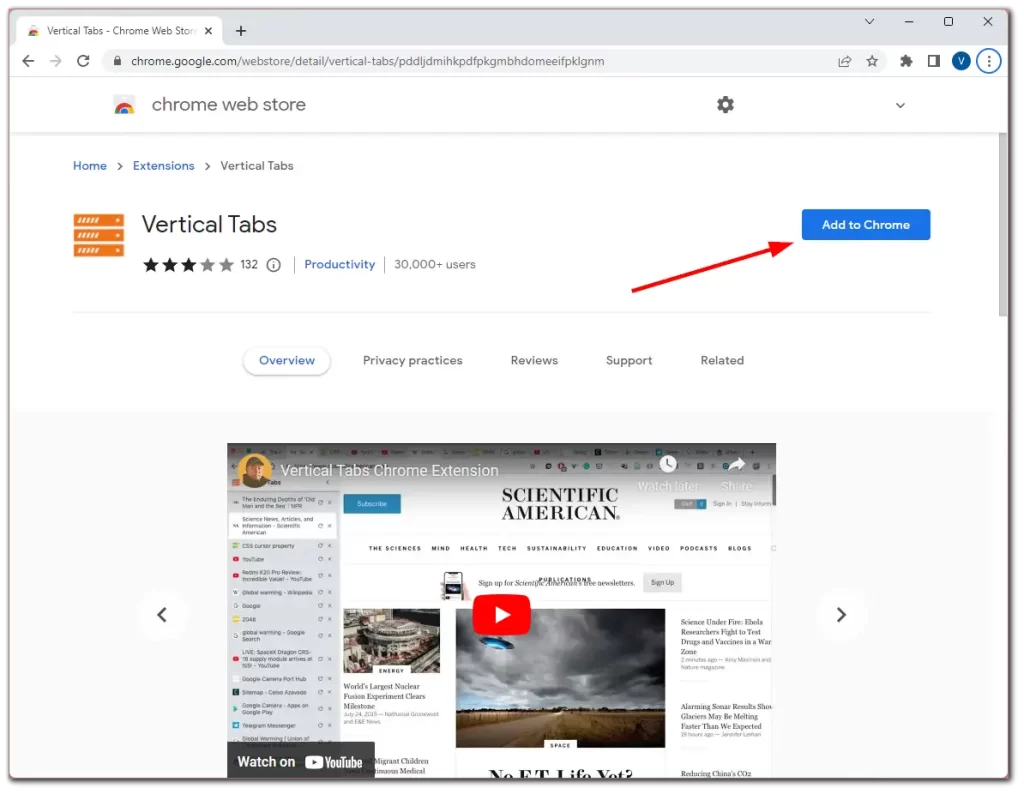
- Vahvista tämä lopuksi napsauttamalla Lisää laajennus.
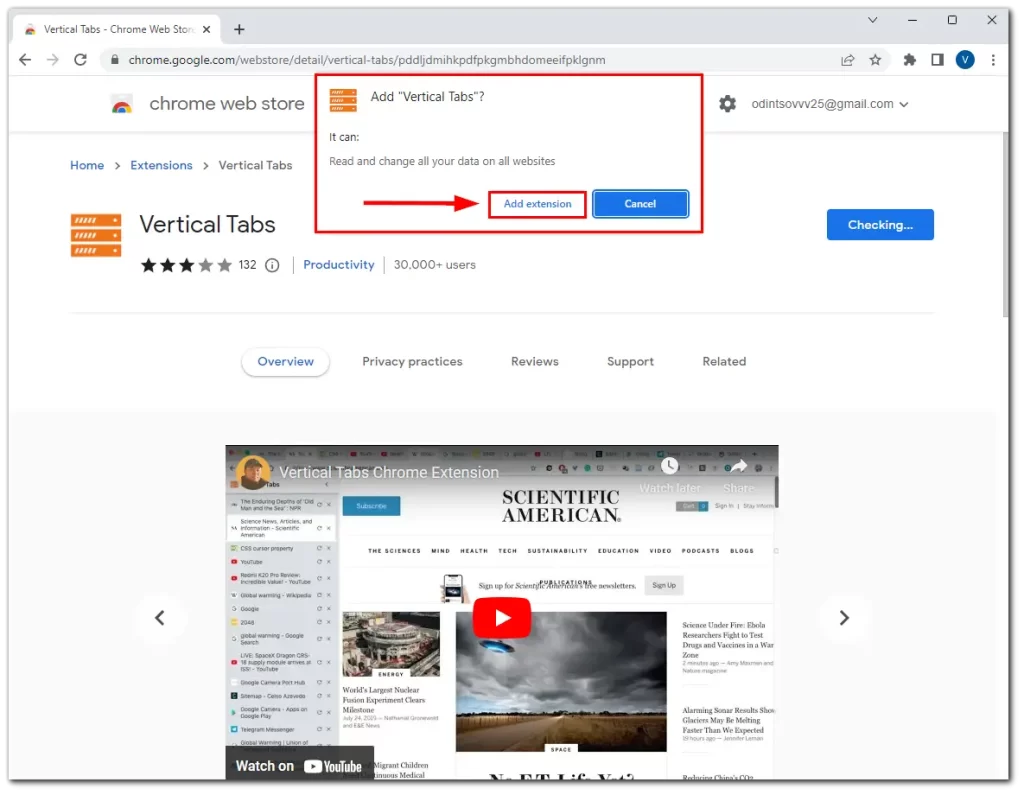
Kun se on asennettu, pystysuorat välilehdet näkyvät näytölläsi välittömästi. Tältä se näyttää:
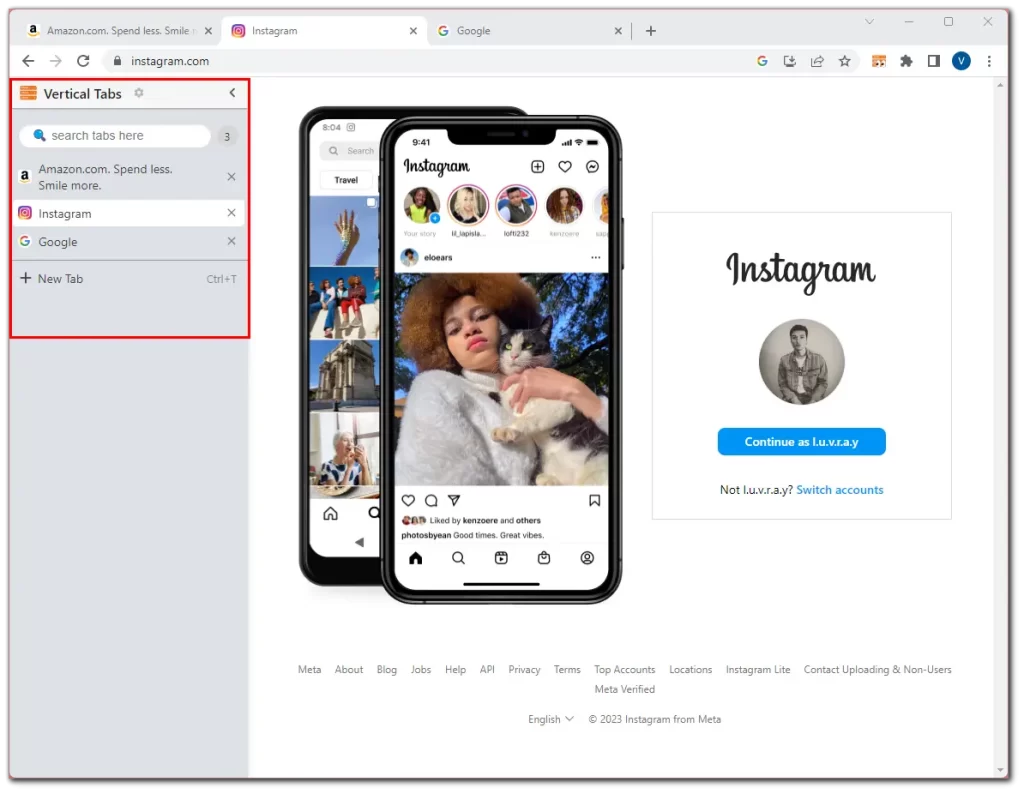
Kuinka hallita pystysuoria välilehtiä Chromessa
Kuten näet, Uusi välilehti -painike, hakupalkki ja mahdollisuus sulkea välilehdet, joiden edessä on rasti, ovat heti käytettävissäsi. Tutustutaanpa tämän laajennuksen muihin hallintaominaisuuksiin:
- Jos haluat piilottaa pystysuorat välilehdet-sivupalkin, voit napsauttaa sarakkeen oikeassa yläkulmassa olevaa nuolta.
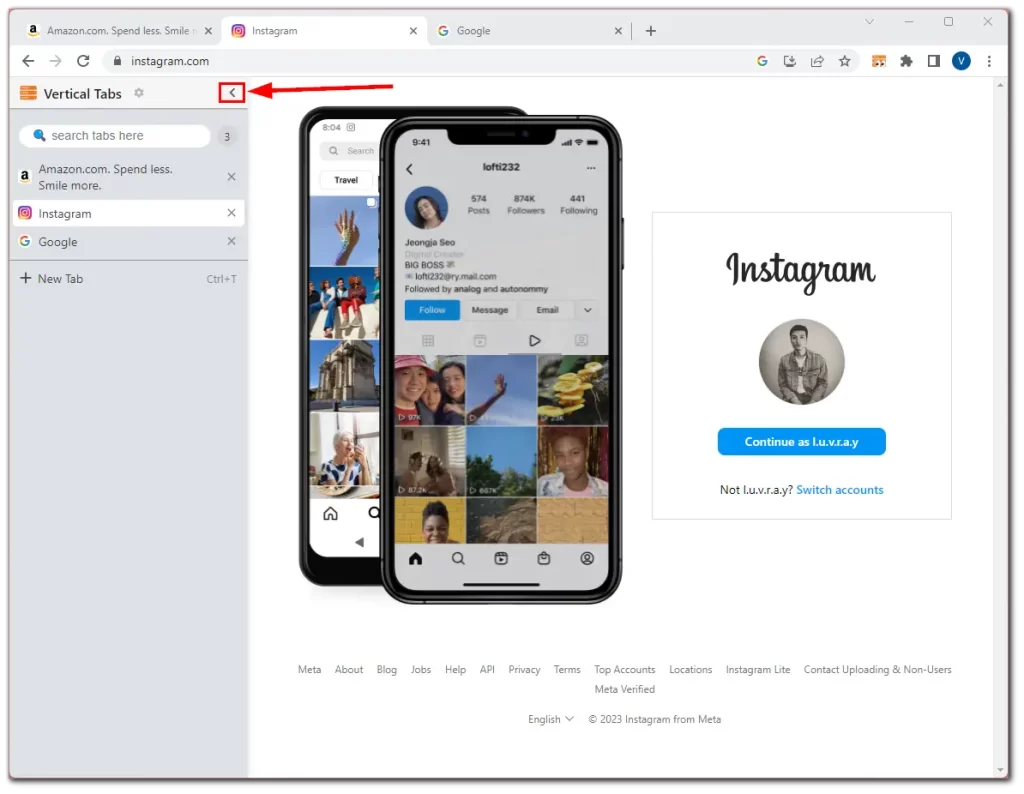
Voit myös näyttää ja piilottaa vertikaaliset välilehdet napsauttamalla oikeassa yläkulmassa olevaa laajennuskuvaketta. Näin kiinnität sen sinne:
- Napsauta oikeassa yläkulmassa olevaa Laajennukset-kuvaketta.
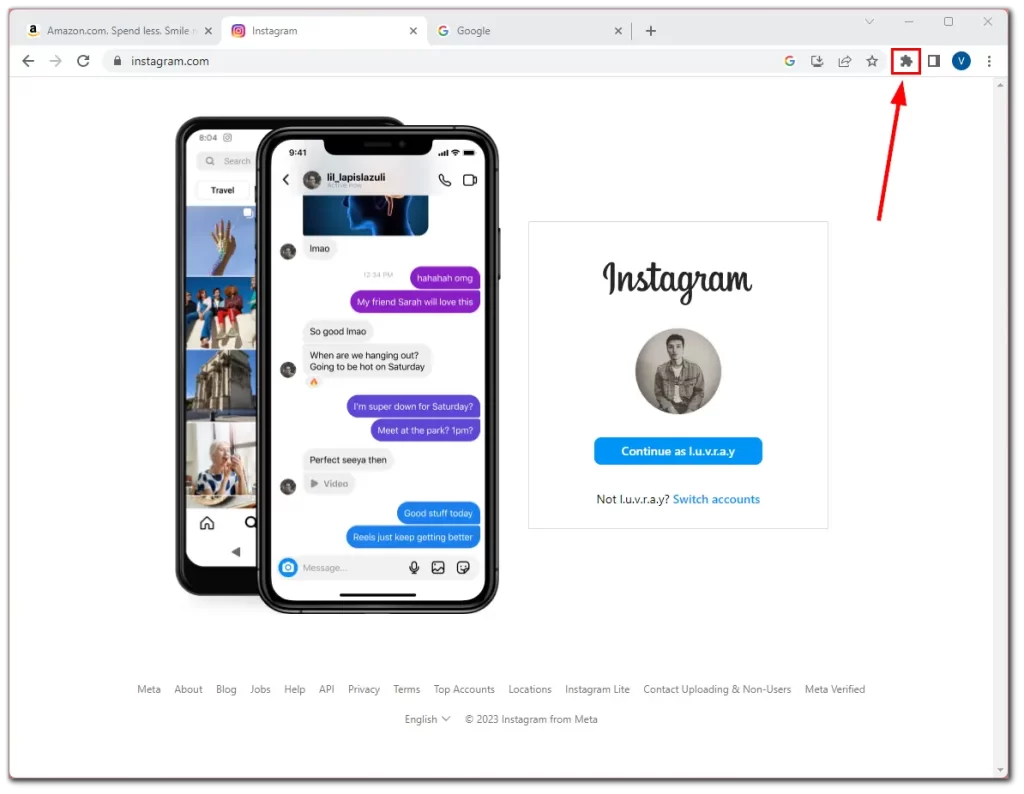
- Napsauta sitten pystysuorien välilehtien vieressä olevaa Pin-kuvaketta.
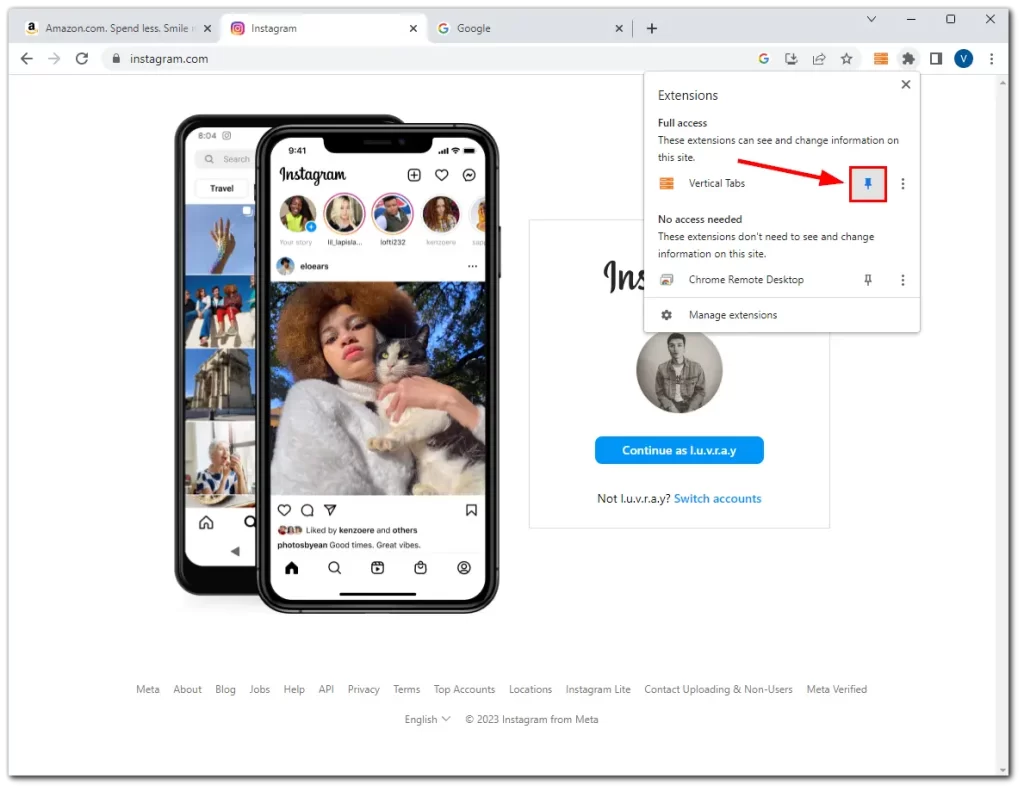
- Lopuksi voit näyttää ja piilottaa laajennuksen napsauttamalla Vertical Tabs -kuvaketta.
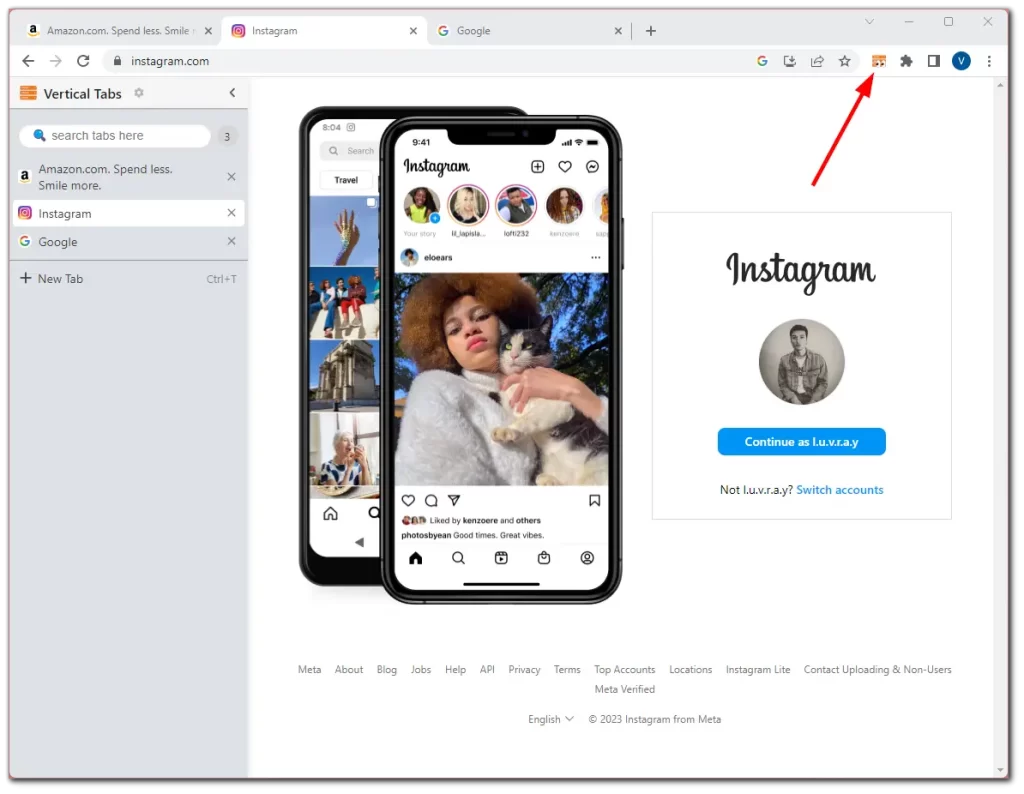
Älä huoli, jos pystysuora välilehtien sivupalkki vie liikaa tilaa näytöltä. Voit helposti muuttaa sen kokoa mieltymystesi mukaan. Sinun tarvitsee vain napsauttaa ja vetää sivupalkin reunaa vasemmalle tai oikealle, ja voit säätää sarakkeen leveyttä. Näin voit muuttaa sivupalkin kokoa niin, että se sopii täydellisesti selaustarpeisiisi.
Kuinka mukauttaa pystysuoria välilehtiä Chromessa
Vertical Tabs -laajennuksessa on useita mukautusvaihtoehtoja. Voit muuttaa sivupalkin sijainnin oikealle tai vasemmalle ja ottaa sivupalkin käyttöön niin, että se puristaa verkkosivun, kun sivupalkki avautuu.
Käytettävissä on myös erilaisia välilehtien siirtovaihtoehtoja ja tietysti pimeä tila. Mutta tumma teema ulottuu vain laajennukseen. Se ei muutu itse Chromessa.
- Kaikki nämä asetukset löydät klikkaamalla hammasratas-kuvaketta.
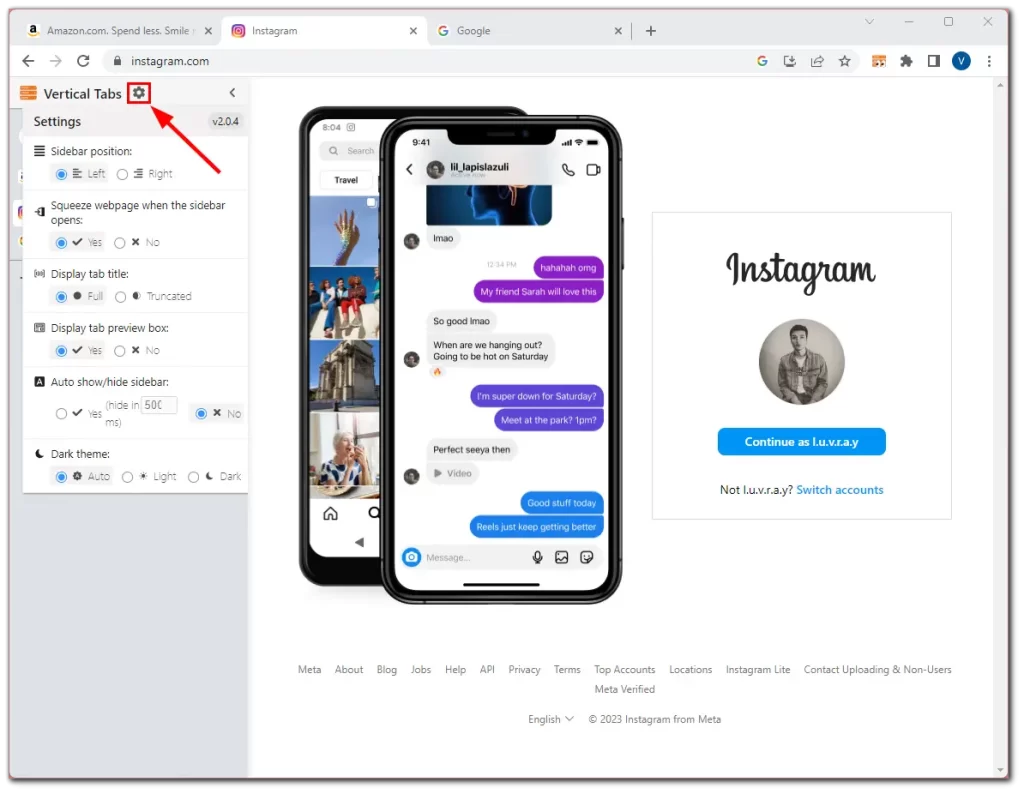
Siinä kaikki. Tämä on tämän laajennuksen täysi toiminnallisuus. Valitettavasti vaakasuoraa välilehtipalkkia on mahdotonta piilottaa Chromessa. Joten ne roikkuvat edelleen ikkunoiden päällä.
Tiedoksi myös, että Chromessa on sisäänrakennettu samankaltaisuus kuin pystysuorissa välilehdissä. Voit avata tämän luettelon napsauttamalla oikeassa yläkulmassa olevaa nuolta.
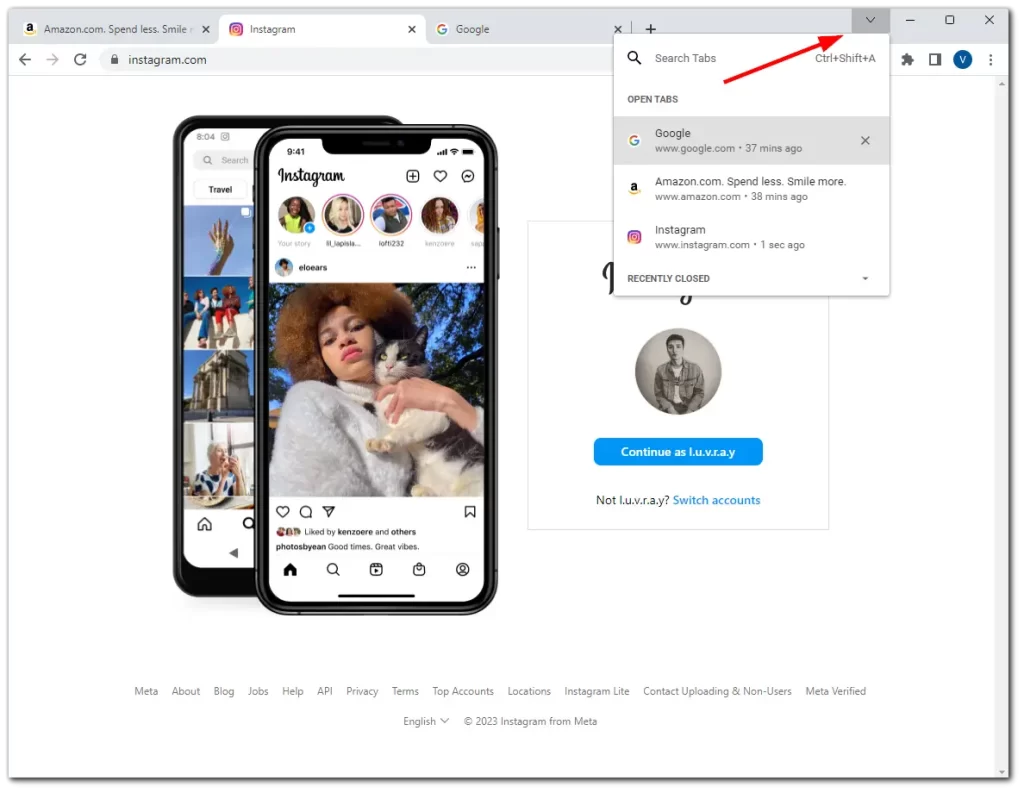
Voit myös etsiä välilehtiä jo avoinna olevien välilehtien joukosta, aivan kuten Vertical Tabs -laajennuksessa, ja saat käytännössä pystysuoran luettelon. Lisäksi on luettelo äskettäin suljetuista välilehdistä, josta voi olla hyötyä eri tapauksissa.
Tätä valikkoa ei kuitenkaan voi mukauttaa, eikä sitä voi pitää pysyvästi näkyvissä. Minulle nämä ovat sen suurimmat haitat. Siksi monet käyttäjät käyttävät mieluummin laajennusta.