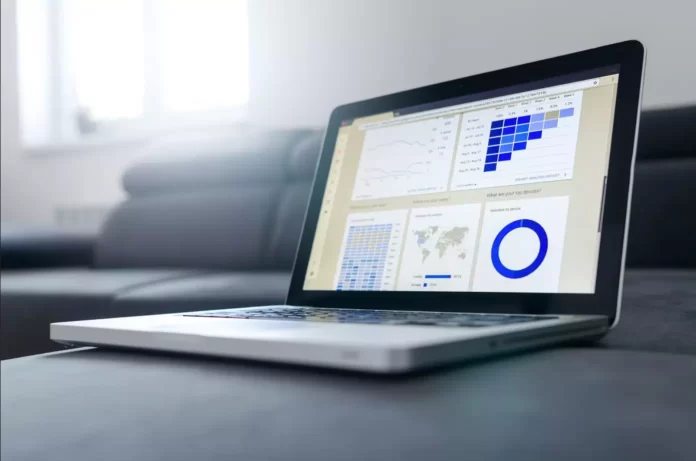Slicer on todella kätevä Google Sheetsin ominaisuus. Se laajentaa Google Sheetsin ristiintaulukoiden ja yhteenvetokaavioiden ominaisuuksia. Ja slicerin käyttäminen on helppoa.
Mitä tarvitset Google Sheetsin viipalointilaitteen käyttöön?
Slider on Google Spreadsheet -työkalu, jonka avulla voit nopeasti ja helposti suodattaa taulukoita, laskentataulukoita ja kaavioita napin painalluksella. Ne kelluvat ruudukon yläpuolella eivätkä ole kiinnitetty mihinkään soluun, joten voit helposti siirtää niitä ikkunassa, kohdistaa ne ja sijoittaa ne haluamallasi tavalla.
Liukusäädintä kutsutaan siksi, että se viipaloi tietojasi suodattimen tavoin ja antaa sinulle räätälöityjä data-analyysejä. Se on kuitenkin parempi kuin suodatin, koska se on paljon houkuttelevampi ja käyttäjäystävällisempi.
Slicerin avulla voit analysoida tietoja paljon interaktiivisemmin. Voit luoda todella upeita interaktiivisia raportteja ja kojelautoja suoraan Google Sheets -taulukkoon. Itse asiassa, kun opit käyttämään viipaleita, et halua enää koskaan palata tavallisten suodattimien käyttöön.
No, tässä kerrotaan, miten Google Sheetsin viipaloitsijaa käytetään.
Kuinka luoda viipaloitsija Google Sheetsissä?
Jos haluat lisätä viipalointilaitteen Google Sheets -dokumenttiisi, sinun on noudatettava seuraavia ohjeita:
- Valitse ensin kaavio tai taulukko, johon haluat soveltaa viipalointia.
- Napsauta sitten ”Data”-välilehteä ja valitse ”Add a slicer”.
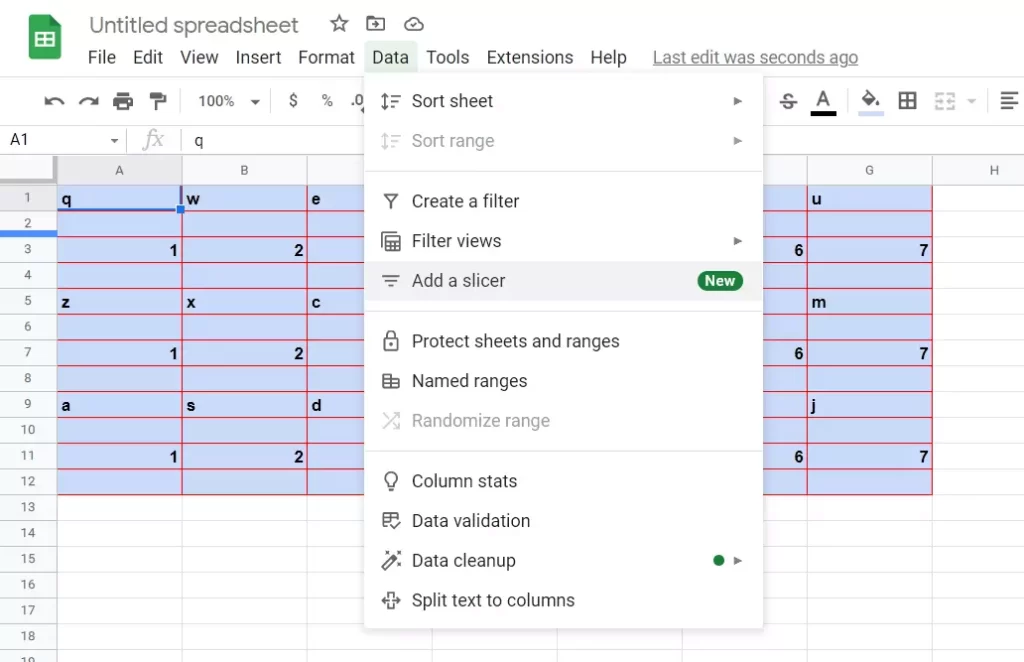
- Näet viipalointipalkin, joka näyttää kelluvalta työkaluriviltä. Voit siirtää sen mihin tahansa kohtaan arkilla.
- Valitse sen jälkeen suodatettava sarake avautuvasta sivupalkista. Jos sivupalkki ei näy, avaa se kaksoisnapsauttamalla ”Slicer”.
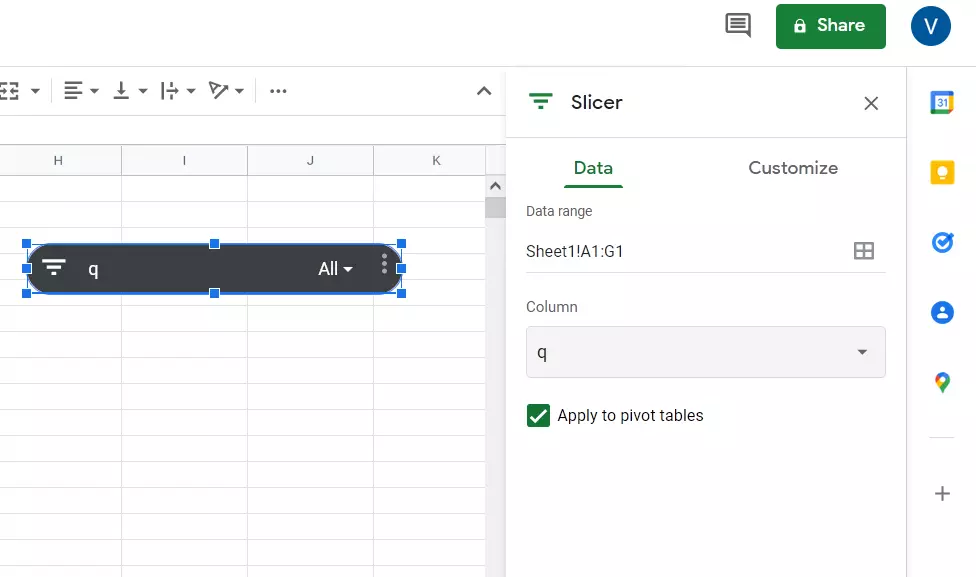
- Sinun pitäisi nähdä käyttämiesi tietojen saraketunnisteet avattavassa ”Sarake”-luettelossa. Valitse yksi niistä, ja se näkyy viipaleessa.
- Napsauta suodatinkuvaketta tai viipaleen pudotusnuolta, jos haluat soveltaa suodatinta kyseiseen sarakkeeseen.
- Näet, että voit suodattaa ehdon mukaan, esimerkiksi avainsanan sisältävän tekstin tai tiettyä summaa suuremmat arvot.
- Voit myös suodattaa arvon mukaan poistamalla haluamasi arvot ja jättämällä haluamasi arvot korostettuina.
- Napsauta ”OK” suodattimen soveltamiseksi, ja näet tietosi ja kaavion tai taulukon päivittyvän välittömästi. Voit myös nähdä suodatettujen kohteiden määrän itse liukusäätimessä.
Google Sheetsin viipalointilaitteen mukauttaminen
Jos haluat muuttaa tietosarjaa, suodatussaraketta tai viipalointiliuskan ulkoasua, sinun on noudatettava seuraavia ohjeita:
- Valitse leikkuri ja napsauta oikeassa yläkulmassa olevaa kolmen pisteen kuvaketta.
- Valitse sen jälkeen ”Edit Slicer”.
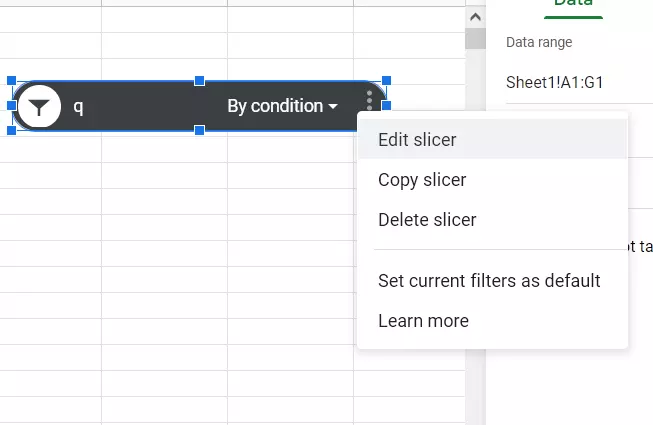
- Tämä avaa ”Slicer”-sivupalkin, jossa on ”Data”- ja ”Customize”-välilehdet.
- Käytä ”Data”-välilehteä data-alueen säätämiseen tai pudotuspalkkia toisen suodatussarakkeen valitsemiseen.
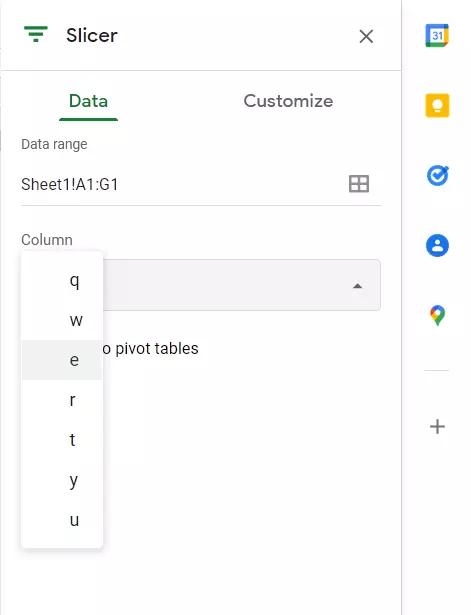
- Käytä ”Mukauta”-välilehteä vaihtaaksesi otsikkoa, kirjasintyyliä, kokoa, muotoa tai väriä ja vaihtaaksesi taustaväriä.
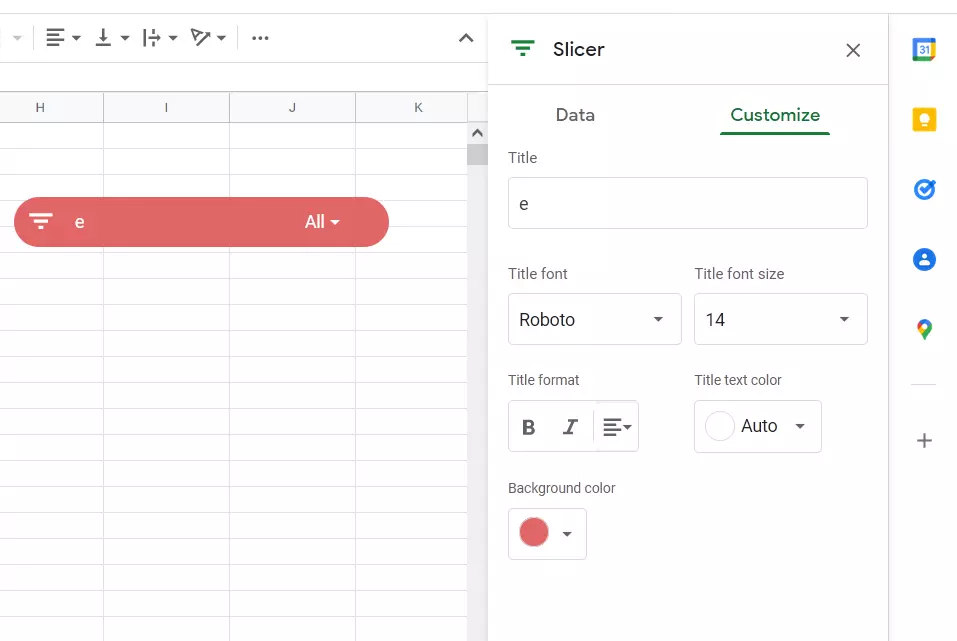
Mitkä ovat tärkeimmät Google Sheetsin viipaleen käyttöön liittyvät termit?
Lopuksi tässä on muutamia tärkeitä asioita, jotka on hyvä pitää mielessä, kun käytät viipaleita Google Sheetsissä:
- Voit liittää viipaleen useampaan kuin yhteen taulukkoon, yhteenvetotaulukkoon ja/tai kaavioon.
- Sinulla voi olla vain yksi viipale suodattaa yhden sarakkeen mukaan.
- Voit käyttää useita viipaleita suodattaaksesi samaa tietokokonaisuutta eri sarakkeiden mukaan.
- Viipalointi koskee kaikkia arkin taulukoita ja kaavioita, kunhan niillä on samat lähdetiedot.
- Viipaleita sovelletaan vain aktiiviseen arkkiin.
- Viipaleita ei sovelleta arkin kaavoihin.
Siinä kaikki, mitä sinun tarvitsee tietää Google Sheetsin viipaleesta.