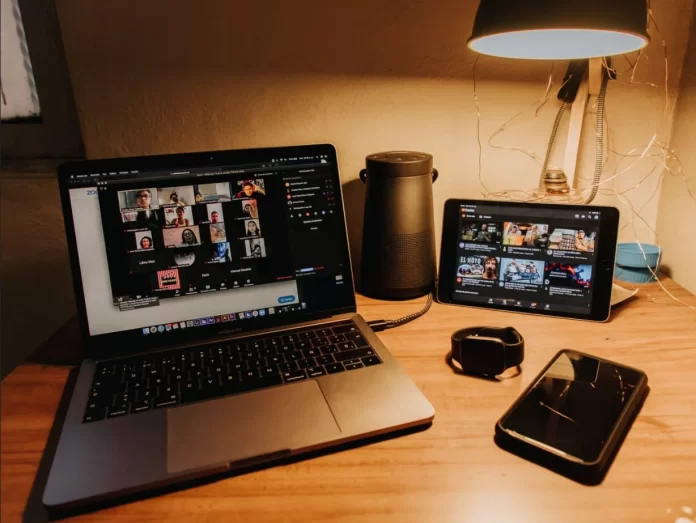Zoom-videoneuvottelualusta saavutti valtavan suosion koronaviruspandemian aikana, kun niin monet ihmiset joutuivat työskentelemään tai opiskelemaan etänä. Tavallaan se todella pelasti maailman romahdukselta.
Zoom tarjoaa erilaisia ominaisuuksia, kuten ”Pin Video” -vaihtoehdon. Tämä toiminto on suunniteltu estämään muiden osallistujien häiriöt verkkoseminaarin aikana.
Aluksi Zoom-konferenssissa puhuva osallistuja tuodaan etualalle. Tämä tarkoittaa, että muut käyttäjät näkevät hänen kameransa näkymän, näytön sisällön esittelyn aikana, hänen avatarinsa tai vain hänen nimensä. Suurimmaksi osaksi tämä on erittäin kätevä järjestelmä, mutta joskus se on vain tiellä, varsinkin kun käyttäjät vaihtuvat jatkuvasti.
No, tässä on ohjeet, joilla voit kiinnittää jonkun Zoomiin.
Miten kiinnittää joku Zoomiin mobiilisovelluksessa?
Ensinnäkin konferenssissa on oltava vähintään kaksi osallistujaa, jotta voit käyttää kiinnitysominaisuutta. Voit kiinnittää enintään yhdeksän videota.
Muista, että et voi kiinnittää käyttäjiä iPhonesta, mutta tämä ominaisuus on käytettävissä, jos käytät Zoomia iPadista.
Jos siis haluat kiinnittää jonkun henkilön Zoomiin mobiilisovelluksessa, sinun on noudatettava seuraavia ohjeita:
- Varmista ensin, että Zoom Rooms -ohjaimesi on määritetty. Voit tehdä tämän lataamalla Zoom Rooms -ohjainsovelluksen Zoomin verkkosivustolta.
- Avaa sitten Zoom-sovellus laitteellasi ja aloita kokous tai liity olemassa olevaan kokoukseen.
- Napauta sen jälkeen näytöllä olevaa ”Hallitse osallistujia” -kuvaketta, jolloin kaikki kokoukseen osallistuvat henkilöt tulevat näkyviin.
- Valitse lopuksi osallistujan nimi ja napauta näytön oikeassa reunassa olevaa ”Valitse video” -vaihtoehtoa.
Kun olet suorittanut nämä vaiheet, valittu käyttäjä on nyt kiinnitetty näytön yläosaan.
Kuinka kiinnittää joku Zoomiin PC:llä
Jos haluat kiinnittää jonkun henkilön Zoomiin tietokoneellasi, sinun on noudatettava seuraavia ohjeita:
- Avaa Zoom-työpöytäasiakasohjelma ja aloita kokous tai liity siihen.
- Vie hiiren osoitin sen osallistujan videon päälle, jonka haluat kiinnittää.
- Osallistujan videon oikeaan yläkulmaan ilmestyy valikko, jossa on kolme pistettä. Napauta sitä heti, kun se ilmestyy.
- Valitse avautuvasta pudotusvalikosta ”Pin Video”.
- Osallistujan video näkyy automaattisesti näytön etualalla.
Kun olet suorittanut nämä vaiheet, voit kiinnittää jonkun Zoomiin tietokoneellasi.
Onko mahdollista tietää, jos joku on kiinnittänyt sinut Zoomin
Monet Zoomin käyttäjät ihmettelevät, onko mahdollista selvittää, onko osallistuja kiinnittänyt heidät näytölle. Vastaus on ei. Zoom ei lähetä käyttäjille ilmoituksia, kun muut jäsenet kiinnittävät heidän videoitaan
Videoiden kiinnittäminen on paikallinen toiminto, mikä tarkoittaa, että se vaikuttaa vain omaan näyttöön, ei muiden keskusteluun osallistuvien näyttöihin. Se ei myöskään näy heidän kokousmuistiinpanoissaan tai pilvi-istunnon tallenteissa.
Jotkut luulevat, että osallistujalle lähetetään ilmoitus, kun hänen videonsa liitetään, mutta näin ei ole. Ilmoitukset kuitenkin lähetetään, jos käyttäjä tallennetaan.
Kun kiinnität tietyn käyttäjän videon, se siirtyy automaattisesti Zoom-tarkennukseen. Kaikkien muiden osallistujien videot pienenevät pikkukuviksi taustalla. Tämä auttaa sinua keskittymään tiettyyn kokousosallistujaan, mikä on erityisen hyödyllistä esityksissä ja koulutustilaisuuksissa.
Mikä ero on Zoomin Pin- ja Spotlight-toimintojen välillä?
Zoomin Pinning- ja Spotlighting-toimintojen välinen ero on melko huomattava. Katsotaanpa joitakin tunnetuimpia.
Et voi vaikuttaa siihen, kuka on Spotlightissa milloinkin. Ainoa henkilö, jolla on valtaa Spotlight-käyttäjiin, on isäntä. Toisaalta voit hallita kiinnitettyjä käyttäjiä ja kiinnittää henkilöitä eteen niin monta kertaa kuin haluat.
Videoiden kiinnittäminen toimii kahden käyttäjän välillä, joten voit helposti vaihtaa aktiivisten keskustelujen välillä. Toisaalta Spotlight vaatii vähintään kolmen henkilön läsnäolon, jotta se toimisi kunnolla.
Kuka tahansa voi käyttää Pinning Video -työkalua kokouksen aikana, mutta Spotlight-ominaisuus on vain tapahtuman järjestäjien käytettävissä. Tämä tarkoittaa, että ihmiset eivät voi vaihtaa nykyistä puhujaa Spotlightin avulla, mutta he voivat käyttää Pinning-videoita saadakseen toisen osallistujan huomion.