Kun yrität ottaa kuvakaappauksen mobiililaitteellasi, saatat saada viestin, jossa lukee ”Suojauskäytäntö estää kuvakaappauksen”. Näyttökaappaukset ovat hyödyllisiä, kun haluat jakaa verkosta löytämiäsi tietoja jonkun kanssa tai näyttää, miten jokin toimii laitteessasi. Ja joskus voi olla erittäin turhauttavaa ottaa kuvakaappaus ja saada tällainen viesti.
Syitä kuvakaappausten estämiseen Androidissa
Viesti ”Ei voi ottaa kuvakaappausta suojauskäytännön vuoksi” Android-laitteellasi näkyy yleensä seuraavissa tilanteissa.
- Arkaluonteisten tietojen suojaaminen: Jotkin sovellukset, erityisesti pankki-, rahansiirto- ja yrityssovellukset, käyttävät suojauskäytäntöjä, jotka estävät kuvakaappauksen ottamisen. Tämä tehdään käyttäjän arkaluonteisten tietojen suojaamiseksi.
- Incognito-tila selaimissa: Jos käytät incognito-tilaa joissakin selaimissa, kuten Google Chromessa, saatat nähdä myös tämän ilmoituksen. Tämän tarkoituksena on suojata käyttäjän yksityisyyttä verkkoa selatessaan.
- Yrityskäytäntöjen rajoitukset: Jos laitettasi hallitaan yritystilin tai mobiililaitteiden hallintaohjelmiston (MDM) kautta, järjestelmänvalvojasi voi asettaa rajoituksia kuvakaappausten ottamiseen.
- Sovelluksen suojauskäytännöt: Yksittäisillä sovelluksilla tai palveluilla voi olla suojauskäytäntöjä, jotka estävät kuvakaappausten ottamisen arkaluonteisten tietojen jakamisen estämiseksi.
- DRM-rajoitukset: Digital Rights Management (DRM) -oikeudet voivat myös rajoittaa mahdollisuutta ottaa kuvakaappauksia katseltaessa suojattua sisältöä, kuten elokuvia tai TV-ohjelmia suoratoistoalustoilla.
- Kun ohjaat puhelinta tietokoneeltasi, voit tarkastella puhelimen näyttöä kannettavan tietokoneen näytöllä ja ottaa kuvakaappauksia.
Näissä tapauksissa kuvakaappausten rajoittaminen on osa turvakäytäntöä, jolla suojataan käyttäjän arkaluonteisia tietoja tai sisältöoikeuksia.
Kuinka ohittaa kuvakaappaussuojaus Androidissa
Sovelluksiin tai selaimiin asennetun Androidin kuvakaappaussuojauksen ohittaminen on teknisesti mahdollista, mutta se rikkoo usein sovelluksen käyttöehtoja ja tietosuojakäytäntöä ja saattaa olla laitonta.
- Jos olet huolissasi Chrome-selaimen kuvakaappaussuojauksesta, voit halutessasi poistaa sen käytöstä, eikä siinä ole mitään laitonta, mutta on muita tapoja, joita ei suositella tai jotka voivat rikkoa lakia:
- Käytäntösuojauksen poistamista käytöstä epävirallisilla ohjelmistoilla tai pääkäyttäjän oikeuksilla puhelimeen ei suositella. Monet politiikan ohittavat ohjelmat ovat viruksia, jotka on suunniteltu varastamaan tietosi, erityisesti pankkitiedot.
- Jos saat pääkäyttäjän oikeudet, sinusta tulee puhelimen pääjärjestelmänvalvoja ja voit muokata käyttöjärjestelmän järjestelmätiedostoja. Kehittäjät vaativat yleensä pääkäyttäjän oikeuksia, mutta niitä voidaan käyttää lisensoimattomien ohjelmistojen asentamiseen, mikä on myös turvatonta. Ja puhelimessa, jossa on pääkäyttäjän oikeudet, monet sovellukset eivät toimi; Esimerkiksi Google Wallet ei suorita tapahtumia tällaisessa puhelimessa.
Vaihtoehdot: Joissakin tapauksissa on olemassa laillisia vaihtoehtoja, kuten sovelluksen vientiominaisuuksien käyttö. Esimerkiksi monet pankkisovellukset mahdollistavat kuittien ja maksuhistorian lataamisen, mutta eivät salli kuvakaappausten ottamista.
Google Chrome -selaimen suojauskäytäntö
Saatat löytää paljon tietoa siitä, että Chrome ei salli sinun ottaa kuvakaappauksia incognito-tilassa. Tämä ei kuitenkaan ole totta; Google Chrome -selaimessa Androidille ei ole sisäänrakennettua ominaisuutta, joka estää kuvakaappausten ottamisen selaimessa edes incognito-tilassa. Kuten useimmissa muissa Android-sovelluksissa, kyky ottaa kuvakaappauksia Chromessa riippuu laitteesi yleisistä suojausasetuksista ja yksittäisistä sovelluksista. Kuvakaappaukset voidaan kuitenkin estää incognito-tilassa, koska jotkin evästeet on estetty. Jos näin tapahtuu, vaihda Chromeen ja ota kuvakaappaus.
Jotkut sivustot tai verkkosovellukset saattavat yrittää rajoittaa kykyäsi ottaa kuvakaappauksia erityisten komentosarjojen tai suojausasetusten avulla. Tämä ei kuitenkaan ole Chromen vakioominaisuus, ja tehokkuus voi vaihdella. Yleisesti ottaen kuvakaappaussuojaus liittyy useimmiten sovelluksiin, jotka vaativat korkeatasoista yksityisyyttä, kuten pankki- tai viestisovelluksiin, sekä suojaukseen tietojen luvattomalta kopioimiselta – jotka kaikki toimivat sovellustasolla.
Voit muokata asetuksia, käyttöoikeuksia ja niin edelleen, mutta se ei ole käytännöllistä. Useimmat kehittäjät ovat tienneet kiertotapoja pitkään, ja yleensä saat vain mustan näytön 30 minuutin puuhastelun ja puhelimen uudelleenkäynnistyksen jälkeen.
Kuinka ratkaista ongelma ”Ei voi ottaa kuvakaappauksia turvallisuuspolitiikan vuoksi”?
On useita syitä, miksi kuvakaappaus ei toimi. Tämän rajoituksen kiertäminen ei ole helppoa. Loppujen lopuksi suojaus on suunniteltu estämään henkilökohtaisten tietojesi jakaminen ilman lupaasi. Siksi mikään ei estä sinua ottamasta kuvakaappausta muilla tavoilla.
Jos törmäät sovellukseen, jolla on suojauskäytäntö kuvakaappausten ottamista vastaan, kuten pankki-, PayPal- tai rahansiirtosovellus, voit kokeilla muutamia temppuja. Esimerkiksi:
- Käytä kolmannen osapuolen sovellusta, joka ottaa kuvakaappauksia. Play Kaupassa niitä on melko paljon. Ne eivät tietenkään todennäköisesti toimi erittäin turvallisissa sovelluksissa, mutta muista, että tuntemattomien kehittäjien sovellusten asentaminen lisää puhelimesi tietovarkauksien riskiä.
- Ota toinen puhelin ja ota kuva näytöstäsi. Tämä on melko karkea menetelmä, mutta se toimii. Valokuvien laatu ei ole hyvä, mutta saat tarvitsemasi tiedot.
- Siirry haluamallesi verkkosivustolle tietokoneellasi. Koska tietokone on kehittyneempi laite, voit ottaa sillä tarvitsemasi kuvakaappaukset.
- Voit peilata puhelimesi näytön tietokoneellasi tai jopa työskennellä puhelimellasi tietokoneeltasi, jolloin voit ottaa kaikki tarvitsemasi kuvakaappaukset. Tässä tapauksessa puhelimesi ja tietokoneesi on oltava samassa WiFi-verkossa. Tämä on helpoin tapa ottaa kuvakaappaus puhelimesi sovelluksesta, et tarvitse pääkäyttäjän oikeuksia eikä sinun tarvitse asentaa sovelluksia.
Kuinka kiertää kielto ottaa kuvakaappauksia sovelluksesta tai verkkosivustosta Android-puhelimellasi
Jos sinun on otettava kuvakaappauksia sovelluksesta, jolla on suojauskäytäntö, on olemassa yksinkertainen ja laillinen tapa tehdä se. Liitä puhelimesi tietokoneeseen, jossa on Windows 10 tai Windows 11. Jos käytössä on Windows 10, varmista, että olet asentanut uusimmat päivitykset.
Kun puhelimesi ja tietokoneesi on yhdistetty, voit työskennellä tietokoneellasi kuin puhelimesi ja ottaa kuvakaappauksen mistä tahansa sovelluksesta, jopa turvallisimmasta. Tältä se näyttää tietokoneella.
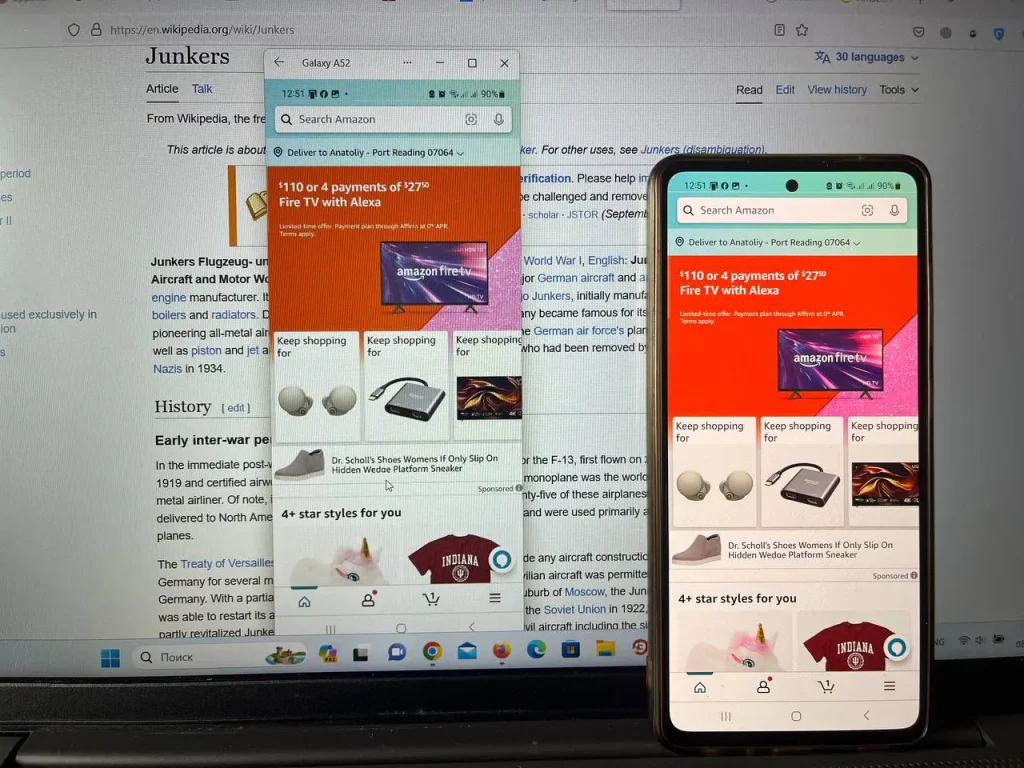
Se on hieman monimutkaista, koska tarvitset tietokoneen, mutta etuna on, että voit ottaa minkä tahansa kuvakaappauksen.
Liitä Android-puhelin Windows 11 -tietokoneeseen
Käynnistä tietokoneesi:
- Kirjoita tehtäväpalkin hakukenttään Puhelinyhteys ja valitse sitten Puhelinyhteys -ohjelma.
- Sinua saatetaan pyytää kirjautumaan sisään Microsoft-tilillesi, jos et ole vielä kirjautunut sisään. Sinun on tehtävä tämä, jotta voit hallita yhteyksiäsi.
Puhelimesi:
- Asenna tai avaa Connect with Windows Mobile -sovellus Android-laitteellesi. Voit tehdä tämän avaamalla verkkoselain Android-laitteellasi ja kirjoittamalla tietokoneellasi näkyvän linkin ( www.aka.ms/yourpc ).
- Kirjaudu sisään mobiilisovellukseen samalla Microsoft-tilillä, jolla kirjauduit sisään tietokoneellesi.
- Kun olet kirjautunut sisään, palaa tietokoneellesi ja valitse Linkki QR-koodiin -kenttä.
- Huomautus: Jos haluat muodostaa laiteparin ilman QR-koodia , napsauta tietokoneesi Manuaalinen pariliitos -painiketta. Sinua pyydetään antamaan koodi Android-laitteellasi.
- Tietokoneesi näyttöön tulee ponnahdusikkuna, jossa on QR-koodi .
- Valitse Android-laitteesi mobiilisovelluksessa Yhdistä puhelin tietokoneeseen. Kun sinulta kysytään, onko QR-koodi valmiina tietokoneellasi, napsauta Seuraava.
- Sinua pyydetään sallimaan sovelluksen pääsy kameraan. Kun kamera on hyväksytty, kamerasovellus avautuu. Skannaa tietokoneellasi näkyvä QR-koodi kameralla.
- QR-koodin skannauksen jälkeen saatetaan tarvita Android-lisäkäyttöoikeuksia. Nämä käyttöoikeudet antavat sinulle pääsyn laitteesi sisältöön tietokoneellasi.
Puhelimesi on muodostettu pariksi tietokoneesi kanssa, ja voit nyt käyttää puhelinta työskennelläksesi tietokoneen näytöllä tai koskettaa sitä, jos sinulla on kosketusnäyttö, tai käyttää hiirtä, jos sinulla ei ole kosketusnäyttöä.










