Muistinhallintavirhe on melko yleinen virhe Windows 10 -käyttöjärjestelmässä. Sen syyt on kuitenkin yleensä mahdollista selvittää ja poistaa.
Mitä tarvitset korjataksesi muistinhallintavirheen Windows 10:ssä?
Kaikki käyttäjät eivät ole immuuneja käyttöjärjestelmän virheiden esiintymiselle. Useimmat Windows-käyttäjät kohtaavat ”sinisen kuvaruudun” ennemmin tai myöhemmin, ja joskus jopa kokeneet käyttäjät eivät tiedä, miten reagoida tietokoneen tai kannettavan tietokoneen tällaiseen käyttäytymiseen. Sinisen ruudun ulkonäkö voi vaihdella käyttöjärjestelmän versiosta riippuen, mutta virheestä käyttäjälle ilmoittava sisältö on sama, minkä ansiosta voit luokitella vian melko karkeasti virheeksi ja edetä sen selvittämiseen ja korjaamiseen.
Järjestelmän kaatuminen BSOD:iin, jota seuraa ”sininen kuvaruutu”, johtuu useimmissa tapauksissa joko laitteisto-ongelmista tai ajurivirheestä. Joskus ongelman aiheuttaja on kuitenkin ohjelmistovika, joka ei liity suoraan laitteistoon. Esimerkkinä tästä on muistinhallintavirhe, jota esiintyy eri tilanteissa Windows 10:ssä ja käyttöjärjestelmän aiemmissa versioissa.
Jos haluat korjata muistinhallintavirheen Windows 10 -tietokoneessasi tai kannettavassasi, voit tehdä sen seuraavasti.
Mitä muistinhallintavirhe tarkoittaa Windows 10:ssä?
Jos jokin BSOD tapahtuu, vian tapahtuessa luodaan muistitiedosto, jonka jälkeen tietokone käynnistyy uudelleen, ellei uudelleenkäynnistystä ole poistettu asetuksista tällaisissa tapauksissa. Jos kyseessä on vahingossa tapahtuva vika, käyttäjä ei välttämättä ehdi lukea viestiä. Tahaton vikaantuminen voi johtaa syklisiin uudelleenkäynnistyksiin. Tällaisen skenaarion välttämiseksi asiantuntijat suosittelevat asetuksen asettamista uudelleen käynnistyksen kieltämiseksi.
On huomattava, että tällaisen merkinnän sisältävään siniseen kuolinilmoitukseen on monia syitä, joten on myös monia tapoja vianmääritykseen ja sen korjaamiseen. Vika tapahtuu yleensä käyttäjän käynnistämän sovelluksen ja käyttöjärjestelmän ytimen välisessä tiedonvaihdossa, useimmiten ajuritasolla.
Esimerkiksi virheen määrittäminen Windows 10: ssä merkinnän ”videomuistin hallinta sisäinen” muodossa osoittaa, että ongelma syntyi tietokoneen videoalijärjestelmässä, ja sen ratkaisemiseksi sinun on yritettävä asentaa näytönohjainohjain uudelleen, harvinaisissa tapauksissa näytönohjain vaatii korvaamista. Yleensä tämä tapahtuu, kun vaihdat korttia tai näyttöä.
Tässä ovat tämän virheen yleisimmät syyt:
- Vahingoittuneet järjestelmätiedostot tai ohjaimet.
- Ongelma virtalähteen virtapiirin asetuksissa.
- Virusten esiintyminen.
- Ristiriitaiset palvelut.
- Virtuaalimuistin puute.
- Vanhentunut kokoonpano.
- Viallinen RAM-muisti.
- Muu laitteistovika.
Tarkastellaan nyt menetelmiä tämän ongelman ratkaisemiseksi.
Windows 10:n käyttäminen vikasietotilassa
Ensimmäisenä askeleena kannattaa yrittää käyttää Windows 10:tä vikasietotilassa ilman kolmannen osapuolen palveluja tai ohjelmia automaattisessa käynnistyksessä. Näin voit selvittää, aiheuttavatko kolmannen osapuolen ohjelmat virheen. Jos muistinhallintavirhe loppuu, tiedät, että kyse ei ole laitteisto-ongelmasta vaan ohjelmisto-ongelmasta, kuten päivityksessä olevasta korjauksesta tai ajuriongelmasta. Jos ongelma ilmenee edelleen, sinun on ehkä vaihdettava viallinen laitteisto. Tätä varten sinun on noudatettava seuraavia ohjeita:
- Paina ”Win + R” näppäimistölläsi, kirjoita ikkunaan ”msconfig” ja paina Enter tai klikkaa ”OK”.
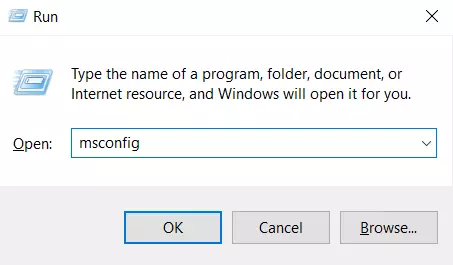
- Napsauta näytön yläreunassa olevaa ”Boot”-välilehteä.
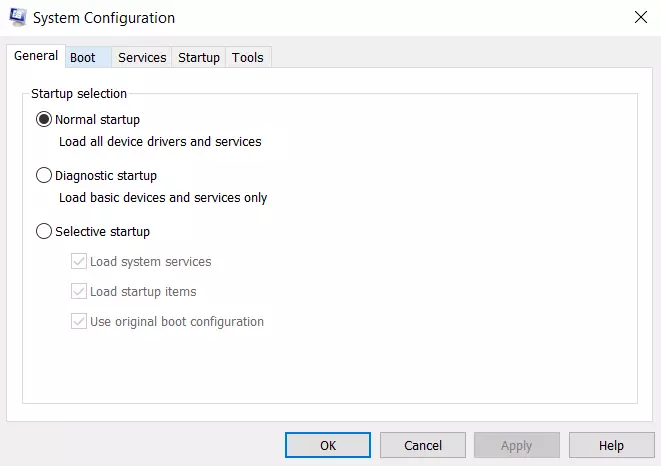
- Valitse sitten ”Safe Boot” -vaihtoehto.
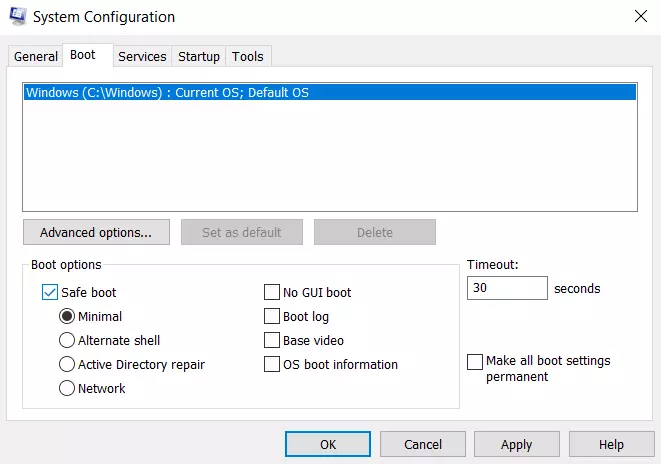
- Valitse sen jälkeen käynnistysvaihtoehtojen luettelosta parametri ”Minimal”.
Jos ”MEMORY_MANAGEMENT”-virhe ei enää tule näkyviin uudelleenkäynnistyksen jälkeen, jokin automaattisen käynnistyksen ohjelmista tai jokin kolmannen osapuolen palvelu näyttää olevan syynä. Voit kokeilla vaihtaa kohteita yksi tai useampi kerrallaan, kunnes ongelma ilmenee uudelleen, jotta voit selvittää tarkalleen, mikä sen aiheutti, ja päättää sitten, poistatko kyseisen kolmannen osapuolen ohjelmiston vai ryhdytkö muihin toimiin.
Windows Memory Diagnostic -ohjelman suorittaminen
Windowsin muistinmääritystyökalu testaa SDRAM-muistin ja raportoi havaituista ongelmista. Tässä vaiheessa tulisi käyttää vikasietotilaa, jotta vältytään kohtaamiltasi BSOD-ongelmilta. Tämä vaatimus on kuitenkin sen jälkeen, kun olet varmistanut, että tietokoneesi toimi oikein vikasietotilassa. Jos haluat ajaa Window Memory Diagnostic -työkalun, sinun on noudatettava seuraavia ohjeita:
- Paina ”Win + R” ja kirjoita ”mdsched”.
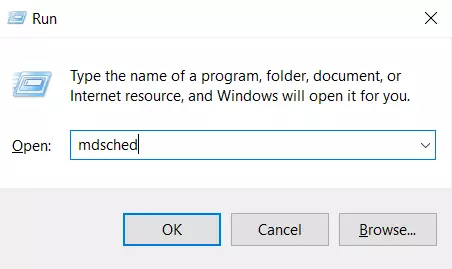
- Paina sitten ”Enter” tai napsauta ”OK”.
- Valitse ”Käynnistä nyt uudelleen ja tarkista ongelmat (suositellaan)” ja suorita SDRAM-ongelmien testaus.
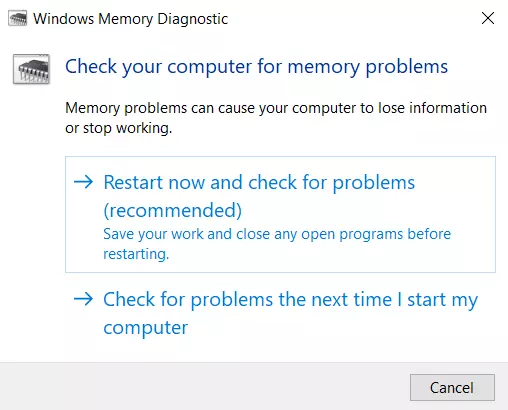
Uudelleenkäynnistyksen jälkeen saat raportin, jossa ilmoitetaan, onko sinulla muistiongelma.
SFC Scannerin suorittaminen
SFC-skanneri havaitsee erilaisia ongelmia järjestelmässäsi, ja sen suorittaminen ratkaisee joidenkin ihmisten muistinhallintaongelmat. Tämäkin vaihe tulisi suorittaa vikasietotilassa. Jos haluat suorittaa SFC Scannerin, sinun on noudatettava seuraavia ohjeita:
- Napsauta ensin ”Start”-painiketta.
- Kirjoita seuraavaksi ”cmd” ja napsauta ”Suorita järjestelmänvalvojana” komentorivin oikeassa sivupalkissa.
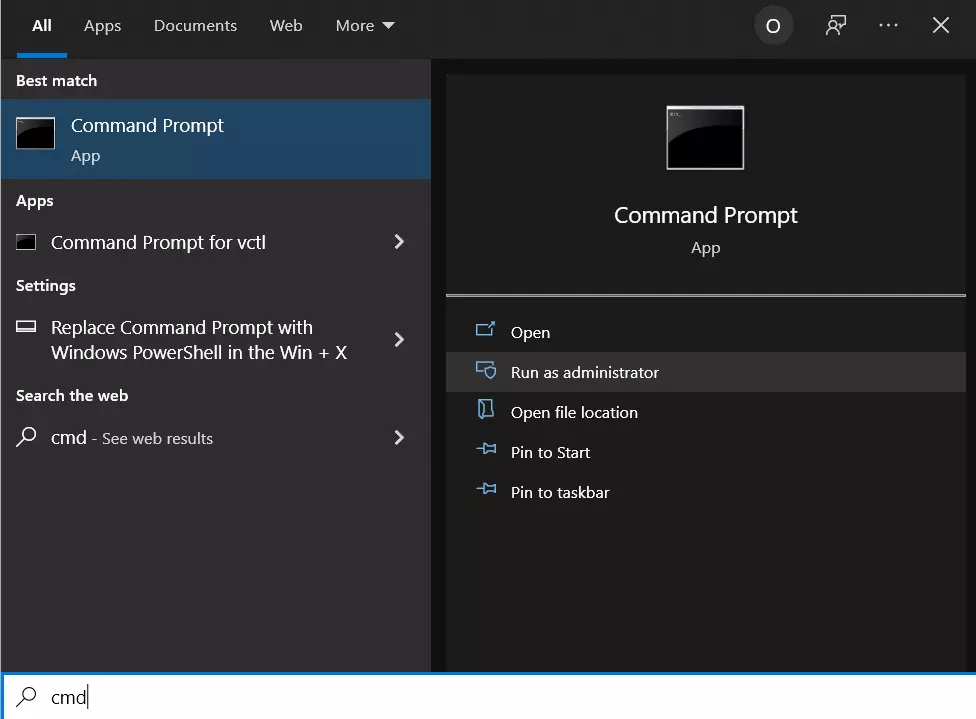
- Kun komentorivi avautuu, kirjoita ”sfc/scannow” ilman lainausmerkkejä ja paina Enter.
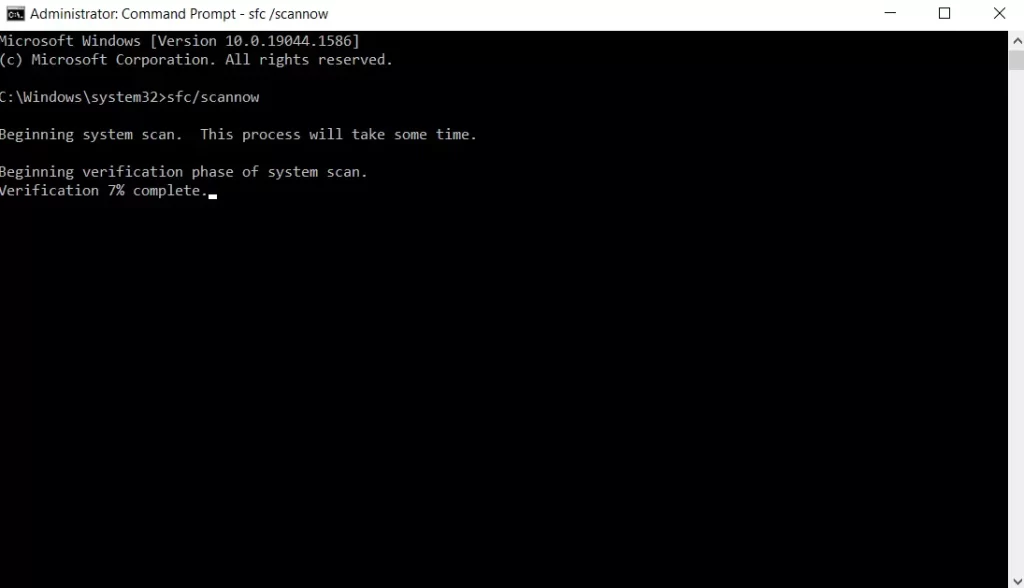
SFC Scanner etsii nyt järjestelmästäsi korjattavia levyvirheitä. Vaikka se ei löytäisikään mitään, jotkut käyttäjät ovat huomanneet, että heidän tietokoneensa toimivat paremmin täydellisen skannauksen jälkeen.
Kuinka päivittää näytönohjainajurit
Yksi syy Windows 10:n muistinhallintavirheeseen voi olla se, että näytönohjaimen ajurit ovat vanhentuneet tai eivät toimi. Jos et käytä uusinta ajuriversiota, yritä asentaa uusin saatavilla oleva ajuri.
Jos olet jo asentanut uusimmat ohjaimet, kokeile ”poista/asenna uudelleen” -menetelmää. Joskus käy niin, että ohjain on rikki tai vioittunut, mutta sitä ei havaita. Tarvittavat ajurit riippuvat tietenkin näytönohjaimestasi. Windows 10 pystyy kertomaan, mikä näytönohjain järjestelmääsi on asennettu, mutta se on todennäköisesti Intelin integroitu näytönohjain tai jokin Nvidian tai AMD:n näytönohjain. Ulkoisissa näytönohjaimissa on enemmän muistia kuin sisäänrakennetuissa näytönohjaimissa, ja ne ovat alttiimpia ylikuumenemiselle.
Loppujen lopuksi vanha kunnon Windows 10:n uudelleenasennus voi myös auttaa sinua. Tässäkin menetelmässä on kuitenkin oltava varovainen. Jos et nimittäin tiedä, miten se tehdään, uudelleenasennus voi vahingoittaa tietokoneen tai kannettavan tietokoneen tietoja.
Sinun on kuitenkin hyvä tietää, että ”sininen kuvaruutu” ei yleensä näy juuri asennetussa käyttöjärjestelmässä.
Jos nämä vaiheet eivät auta sinua ratkaisemaan virhettä, voit yrittää ottaa yhteyttä asiantuntijaan, joka varmasti löytää ja ratkaisee ongelman.










