Zoom pelastaa todella monia ihmisiä, jos he eivät jostain syystä voi osallistua esimerkiksi työkonferenssiin. On kuitenkin tilanteita, joissa jokin ei mene suunnitelmien mukaan ja jotkut Zoomin toiminnot lakkaavat toimimasta. Tällöin on tärkeää ymmärtää, että asia voidaan korjata.
Mitä tarvitset korjaamaan Zoom-jakonäytön, joka ei toimi?
Sen lisäksi, että voit käyttää Zoomia konferenssien ja kokousten järjestämiseen työtä ja opiskelua varten, se on hyvä myös siksi, että voit myös lähettää näyttösi konferenssiin.
Tämän ominaisuuden avulla voit tehdä esityksiä verkossa kätevästi, näyttää nopeasti, mitä tarkoitat keskustelussa esimerkkien avulla, ja soveltaa sitä haluamallasi tavalla. Tietenkin voi olla tilanteita, jolloin tämä ominaisuus ei toimi.
Pandemian vuoksi monet ihmiset joutuvat työskentelemään kotoa käsin ja käyttämään Zoomia näytön jakamiseen ja videoneuvotteluihin. Kun Zoomin näytönjako lakkaa toimimasta, asiat mutkistuvat.
Jos olet kuitenkin keskellä Zoom-videokokousta, mutta et voi jakaa näyttöäsi muiden osallistujien kanssa, älä hätäänny. Tällaisen ongelman voi aina ratkaista.
No, tässä kerrotaan, miten voit korjata Zoom-jakonäytön, joka ei toimi eri tavoin.
Kuinka korjata Zoomin jaetun näytön toiminto
Zoomissa, kuten muissakin sovelluksissa, on omat vikansa. Valitettavasti tähän osuuteen kuuluu joskus myös näytön lähetyksiä. Näin se korjataan:
Kuinka korjata jaetun näytön toiminto päivittämällä Zoomia?
Joskus, kun sovellus ei toimi, tekniset ongelmat ja viat voidaan ratkaista yksinkertaisesti asentamalla sovelluksen uusin versio tietokoneellesi. Sama pätee myös Zoomiin.
Jos et ole päivittänyt Zoom-sovellusta vähään aikaan, jotkin toiminnot, kuten näytön jakaminen, eivät ehkä toimi oikein. Voit päivittää Zoomin seuraavasti:
- Avaa ensin Zoom ja kirjaudu tarvittaessa tilillesi.
- Napsauta seuraavaksi profiilikuvaasi. Näyttöön tulee valikko.
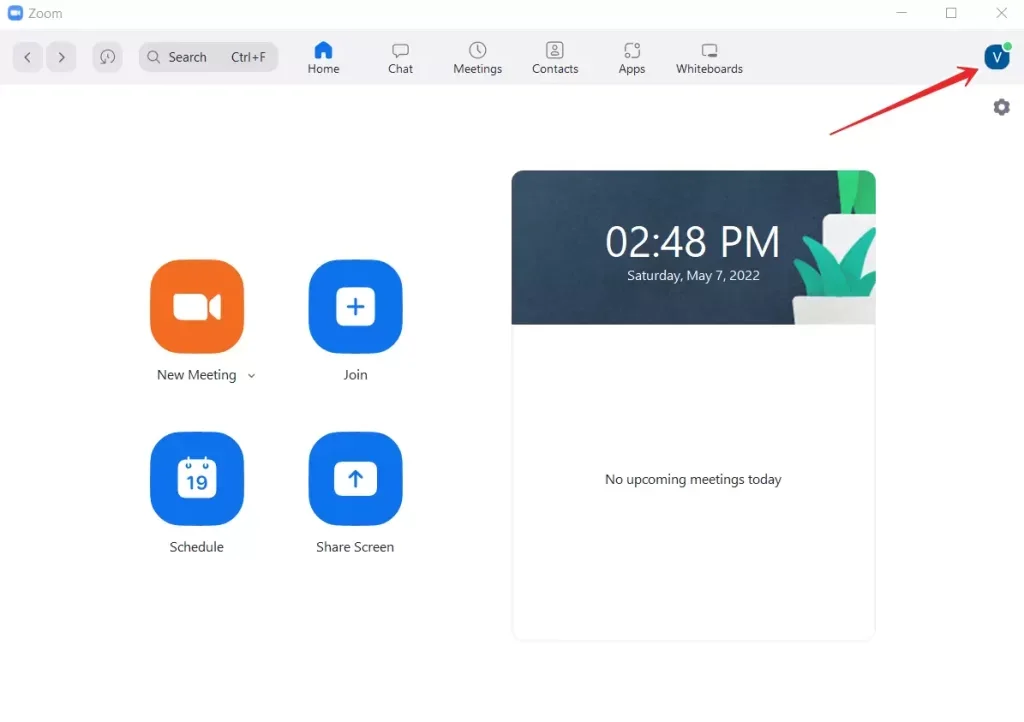
- Valitse käytettävissä olevista vaihtoehdoista ”Tarkista päivitykset”. Tämä kertoo, onko Zoomin uudempi versio ladattavissa.
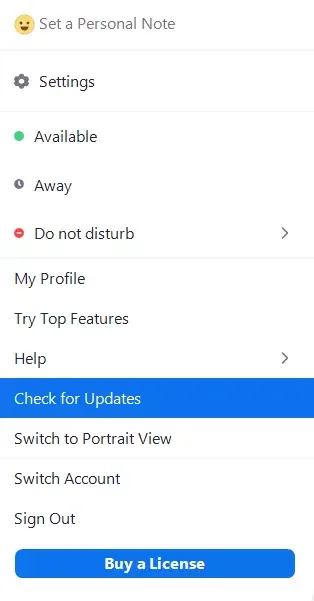
- Sovellus ilmoittaa sinulle, jos päivityksiä on saatavilla. Voit sitten aloittaa päivityksen.
Jos päivityksiä on saatavilla, näet myös ponnahdusikkunan, kun avaat aloitusnäytön profiilikuvakkeen rivin alapuolella. Tässä hälytyksessä näet ”Päivitä”-painikkeen. Napsauta sitä ja päivitä sovellus.
Kuinka korjata jaetun näytön toiminto FPS:n alentamisen kautta?
Jos päivitys ei toiminut tai jos Zoom-sovelluksen versio on tällä hetkellä uusin, voit kokeilla pienemmän kuvataajuuden asettamista. Voit tehdä näin:
- Käynnistä Zoom-sovellus ja kirjaudu tilillesi, jos et ole tehnyt sitä aiemmin.
- Napsauta profiiliasi kuvaavaa kuvaketta.
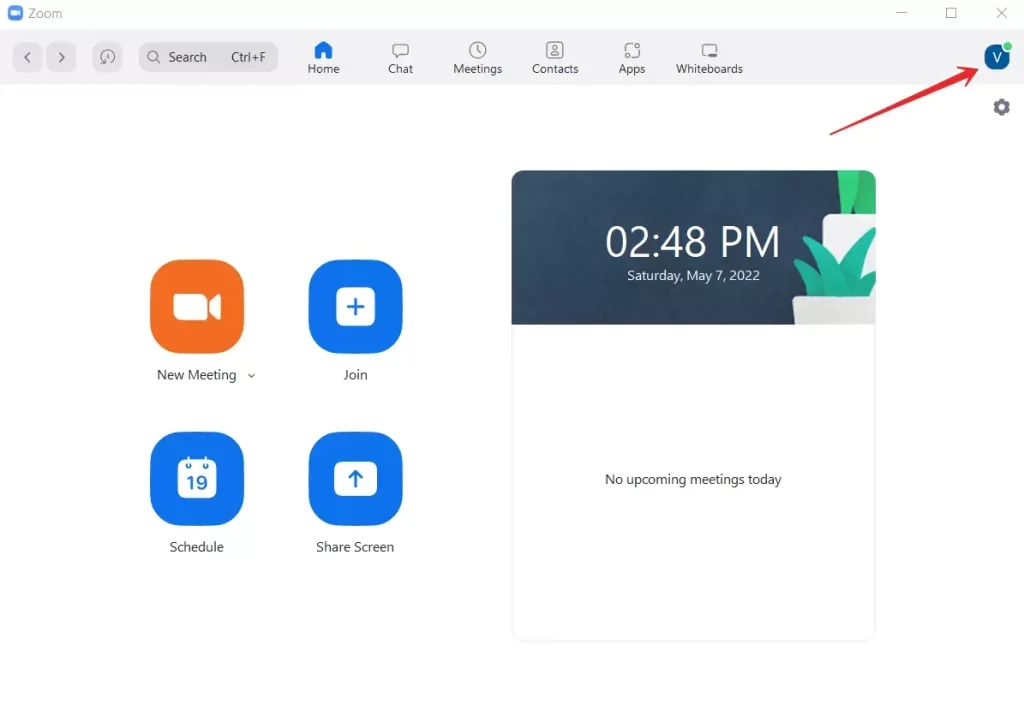
- Valitse avautuvasta valikosta ”Asetukset”.
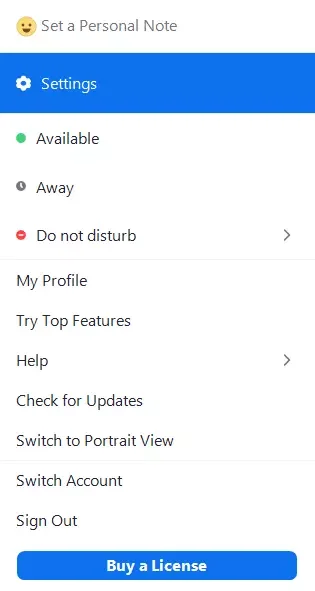
- Siirry sitten ”Jaa näyttö” -välilehdelle ja rastita ”Ota kaikkien sovellusten etäohjaus käyttöön” -valintaruutu.
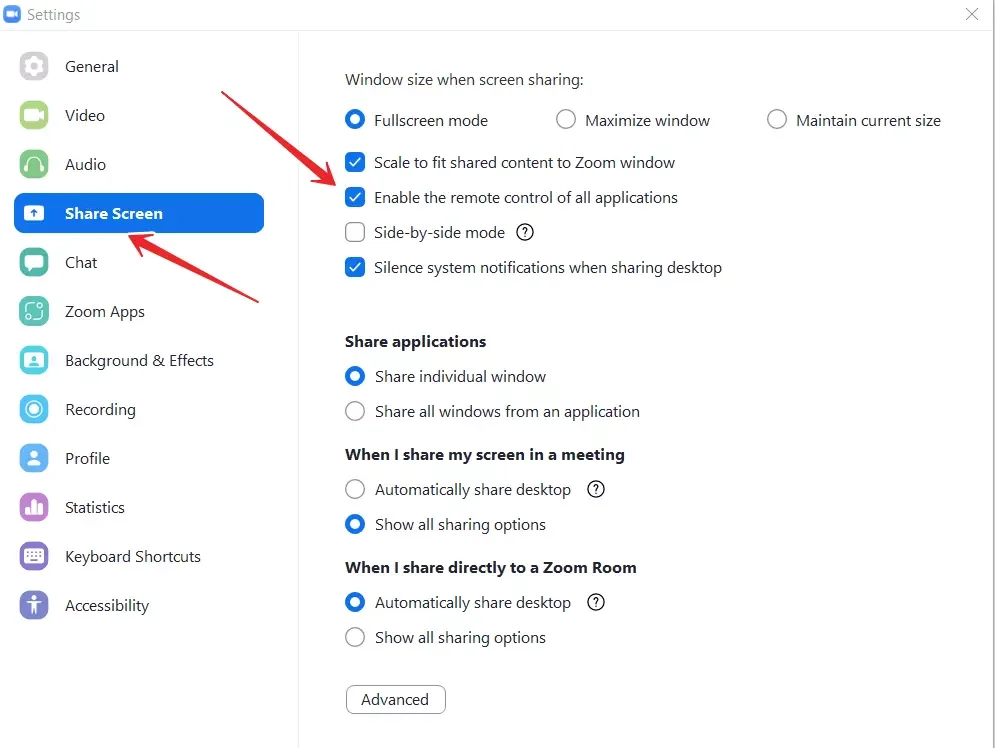
- Napsauta sitten ”Advanced”-painiketta.
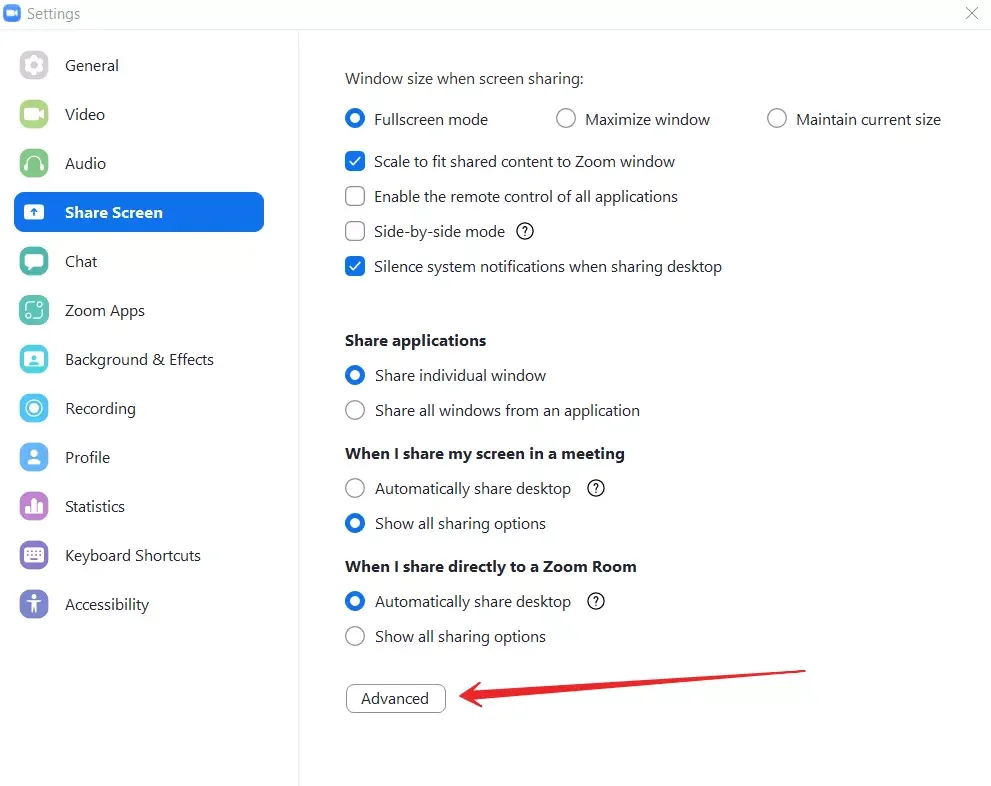
- Kun olet mennyt sinne, aseta kuvanopeus sekunnissa alle 10:n.
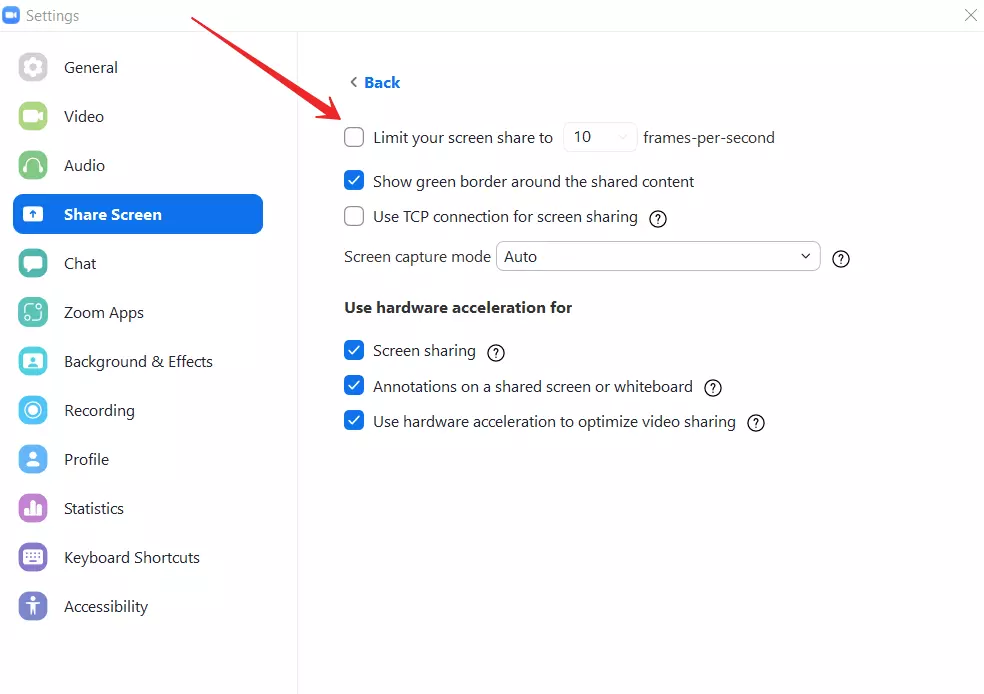
- Tallenna asetukset ja tarkista, toimiiko suoran näytön lähetys nyt.
Tämä menetelmä on erityisen hyvä, jos työskentelet verkossa, jonka kaistanleveys on pieni. Näytön jakamisen matala FPS parantaa yhteyttä.
Tarkoituksena on, että jos Zoom käyttää liikaa prosessoria tukeakseen sulavaa videovirtaa, käyttöjärjestelmä voi rajoittaa tai estää joitakin sovelluksen ominaisuuksia. Myös ruudunjakotoiminto voi olla estetty. Vähennä FPS:ää, jolloin suorittimen käyttö pysyy kurissa.
Miten voit korjata jaetun näytön antamalla Zoomin käyttää mikrofonia tai kameraa tietokoneessa?
On myös mielenkiintoista, että näytön lähetysongelmat voivat johtua siitä, että olet poistanut Zoomin kameran ja mikrofonin käytön käytöstä. Näin tekemällä olet saattanut häiritä sovelluksen lisäominaisuuksia, kuten näytön jakamista.
Voit ratkaista tämän ongelman noudattamalla seuraavia ohjeita:
- Siirry tietokoneessa tai kannettavassa tietokoneessa kohtaan ”Asetukset”.
- Valitse asetuksista kohta ”Yksityisyys”.
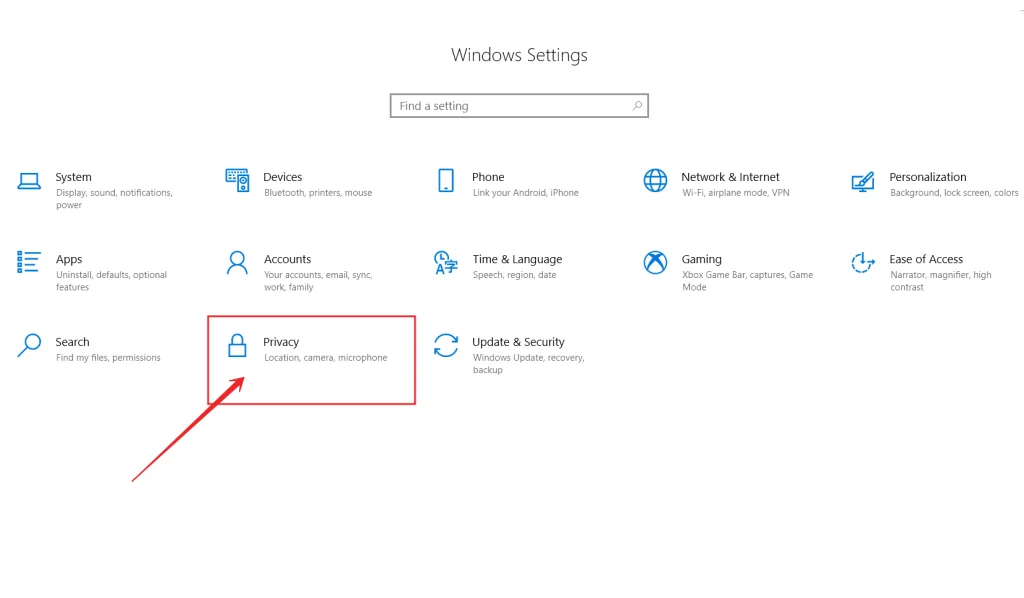
- Kun olet siellä, napauta vasemmassa ruudussa ”Sovellusoikeudet”-osion alla kohtaa ”Kamera”.
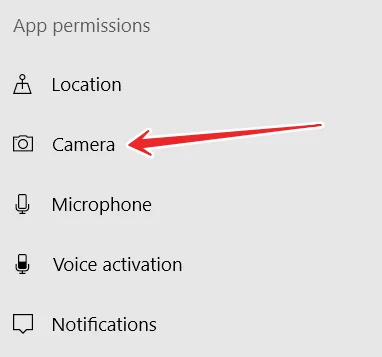
- Ota nämä kaksi vaihtoehtoa käyttöön: ”Salli kameran käyttö tällä laitteella” ja ”Salli sovellusten pääsy kameraan”.
Kun olet saanut asetukset valmiiksi, tarkista, toimiiko tietokoneen tai kannettavan tietokoneen kamera Zoomissa. Kun olet varma, että kaikki on kunnossa, tee samat vaiheet kuin edellä, mutta mikrofonin osalta.
Varmista, että Zoom voi käyttää sekä kameraa että mikrofonia. Tarkista, voitko nyt jakaa näytön.
Kuinka korjata jakoruutu, jos mikään edellä mainituista ei auttanut sinua?
Jos Zoomin näytönjako ei toimi, vaikka asetuksia olisi säädetty uudelleen, näyttää siltä, että käytössäsi on viallinen grafiikkaohjain. Jos haluat siis korjata mustan näytön ja Zoomin näytönjakoon liittyvät ongelmat, sinun on päivitettävä ohjain ja katsottava, auttaako se.
Voit myös yrittää tarkistaa Internet-yhteytesi varmistaaksesi, että Internet-yhteytesi on vakaa. Tämä on tärkeää, koska Zoom ei voi toimia alle 800 kbit/s-yhteydellä, ja näytön jakaminen vaatii vähintään 150 kbit/s. Jos Internet-nopeutesi ei ole yhtä nopea tai yhteys katkeaa, sinun on lisättävä Internet-yhteytesi nopeutta.
Voit lisätä nopeutta kytkemällä Wi-Fi-yhteyden pois päältä minuutiksi ja kytkemällä sen sitten takaisin päälle. Suosittelemme myös Wi-Fi-reitittimen siirtämistä lähemmäksi. Molemmat näistä toimista auttavat lisäämään nopeutta ja estämään pakettihäviöitä, mikä lisää Internet-yhteytesi vakautta.
Jos kaikki edellä mainitut menetelmät eivät toimi, voit myös asentaa Zoomin uudelleen. Voit tehdä tämän poistamalla sen laitteestasi, siirtymällä viralliselle verkkosivustolle ja asentamalla sen uudelleen.
Voit myös yrittää poistaa käytöstä kaikki muut sovellukset, joilla on pääsy kameraan ja mikrofoniin. Tällaisia voivat olla esimerkiksi Skype, Telegram, Discord tai Teams.
Jos kaikki nämäkään eivät toimi, ota yhteyttä Zoomin tekniseen tukeen. He voivat auttaa sinua.










