TCL Roku TV:n äänenvoimakkuutta voi ohjata useilla tavoilla ilman kaukosäädintä, joista jokainen käyttää eri tekniikoita ja käyttöliittymiä. Nämä sisältävät:
- Laitteen fyysiset painikkeet: Monissa TCL Roku -televisioissa on fyysiset painikkeet. Näihin voi kuulua äänenvoimakkuuden säädin. Näiden painikkeiden sijainti vaihtelee malleittain, mutta yleensä ne ovat TV-kehyksen sivuilla tai alaosassa logon lähellä.
- Roku-mobiilisovellus: iOS- ja Android-laitteille saatavilla oleva Roku-mobiilisovellus voi olla virtuaalinen kaukosäädin. Kun yhdistät sovelluksen TCL Roku -televisioosi Wi-Fi-kotiverkon kautta, voit säätää äänenvoimakkuutta suoraan älypuhelimesta tai tabletista.
- Kolmannen osapuolen yleiskaukosäätimet: Eri valmistajien yleiskaukosäätimet voidaan ohjelmoida ohjaamaan TCL Roku -televisioita. Nämä kaukosäätimet vaativat usein tietyn koodin syöttämistä TV-mallillesi, jotta voit hallita äänenvoimakkuutta ja muita toimintoja.
- Ääniohjauksen integrointi: Jos TCL Roku TV tukee puheohjausta Amazon Alexan tai Google Assistantin kaltaisten alustojen kautta, voit käyttää näitä palveluja äänenvoimakkuuden säätämiseen. Sinun on yhdistettävä televisio sopivaan palveluun yhteensopivan älykaiuttimen tai älypuhelinsovelluksen kautta tehdäksesi tämän.
- HDMI-CEC-toiminto: Jos CEC-toimintoa (kulutuselektroniikkaohjaus) tukevat ulkoiset laitteet on liitetty TCL Roku -televisioosi HDMI:n kautta, voit ohjata television äänenvoimakkuutta näiden laitteiden kautta. Tätä varten sinun on otettava CEC-toiminto käyttöön sekä television että liitetyn laitteen asetuksista.
- Älykodin integrointi: Jos TCL Roku -televisiosi on integroitu älykodin järjestelmään, voit ohjata äänenvoimakkuutta järjestelmäliittymän kautta älykodin yhteensopivuudesta ja asetuksista riippuen.
Suosituin tapa on television tai mobiilisovelluksen painikkeet, kaikki muut menetelmät vaativat pääsyn yhteysasetusten määrittämiseen, tietysti jos et ole sitä ennen tehnyt.
Ohjaa Roku TV:n äänenvoimakkuutta television painikkeilla
TCL Roku -television äänenvoimakkuuden säätämiseksi fyysisten painikkeiden avulla on tärkeää ymmärtää TV-mallisi painikekokoonpano, koska TCL Roku -televisioissa on erilaisia painikkeiden asetteluja näytön koosta ja mallista riippuen. Tässä on yksityiskohtainen opas, joka perustuu painikekokoonpanoon:
- Yksi painike : yhdellä painikkeella varustetut televisiot eivät tarjoa suoraa äänenvoimakkuuden säätöä tällä painikkeella. Tässä tapauksessa äänenvoimakkuuden säätämiseen tarvitaan muita menetelmiä, kuten Roku-mobiilisovellus tai ulkoiset kaukosäätimet.
- Kolme painiketta :
- Äänenvoimakkuuden lisäys : Paina oikeaa painiketta lisätäksesi äänenvoimakkuutta, kun tuloluettelo ei ole aktiivinen.
- Äänenvoimakkuuden vähentäminen : Paina vasenta painiketta äänenvoimakkuuden vähentämiseksi, kun tuloluettelo ei ole aktiivinen.
- Game-Pad Style Joystick : Lisää/vähennä äänenvoimakkuutta : Säädä äänenvoimakkuutta painamalla ohjaussauvaa ylös tai alas.
- Neljä painiketta :
- Äänenvoimakkuus + : Lisää äänenvoimakkuutta painamalla nimettyä ”Volume +” -painiketta.
- Äänenvoimakkuus – : Vähennä äänenvoimakkuutta painamalla nimettyä ”Volume -” -painiketta.
- Viisi painiketta (mykistyspainikkeella tai ilman) :
- Äänenvoimakkuus + : Lisää äänenvoimakkuutta painamalla nimettyä ”Volume +” -painiketta.
- Äänenvoimakkuus – : Vähennä äänenvoimakkuutta painamalla nimettyä ”Volume -” -painiketta.
Jokaisessa kokoonpanossa nämä painikkeet sijaitsevat yleensä television alaselässä tai sivupaneeleissa. On tärkeää huomata, että näitä painikkeita käytettäessä television ruutunäytössä näkyy yleensä äänenvoimakkuus, kun sitä säädetään.
Kuinka muuttaa äänenvoimakkuutta TCL Roku TV -mobiilisovelluksella
Voit muuttaa TCL Roku TV:n äänenvoimakkuutta Roku-mobiilisovelluksella seuraavasti:
Lataa ja asenna Roku-mobiilisovellus: Roku-sovellus on saatavilla ilmaiseksi iOS- ja Android-alustoille. Lataa se Apple App Storesta tai Google Play Storesta .
Liitä mobiililaitteesi samaan Wi-Fi-verkkoon kuin TCL Roku TV: Varmista, että älypuhelimesi tai tablettisi on yhdistetty samaan Wi-Fi-verkkoon kuin TCL Roku TV. Tämä on tarpeen, jotta sovellus voi kommunikoida television kanssa.
- Avaa Roku-sovellus ja yhdistä televisioosi: Käynnistä Roku-sovellus mobiililaitteellasi. Sovellus etsii Roku-laitteita verkossasi. Valitse TCL Roku TV käytettävissä olevien laitteiden luettelosta.
- Käytä kaukosäädintoimintoa sovelluksessa: Kun yhteys on muodostettu, siirry kaukosäätimen kuvakkeeseen. Tämä kuvake sijaitsee yleensä sovelluksen käyttöliittymän alaosassa ja muistuttaa fyysistä kaukosäädintä.
- Äänenvoimakkuuden säätö: Roku-sovelluksen virtuaalinen kaukosäädin sisältää äänenvoimakkuuden säätimet. Käytä näytön äänenvoimakkuuden lisäys- ja alaspainikkeita säätääksesi television äänenvoimakkuutta haluamallasi tavalla.
- Lisäsäätimet: Sovellus tarjoaa myös lisäominaisuuksia, kuten mykistyksen, virran päälle/pois ja pääsyn television eri tuloihin ja asetuksiin.
- Vianetsintä: Varmista, että molemmat laitteet ovat samassa Wi-Fi-verkossa, jos sovellus ei muodosta yhteyttä TCL Roku -televisioosi. Käynnistä sovellus uudelleen tai päivitä laiteluettelo, jos televisio ei näy aluksi. Tarkista TV:n ja Roku-sovelluksen ohjelmistopäivitykset, sillä päivitykset voivat parantaa yhteensopivuutta ja suorituskykyä.
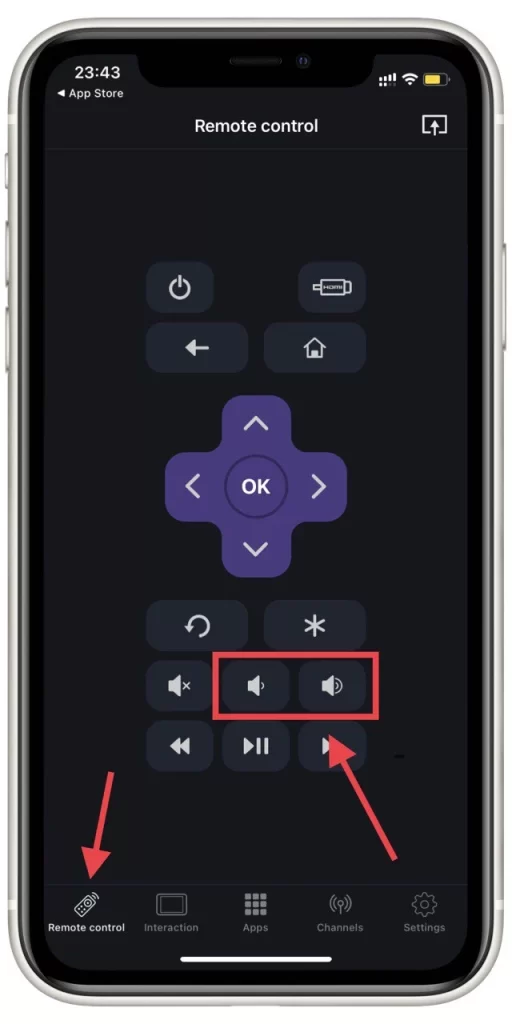
Huomaa, että Roku TV:n Remote-sovellus toimii iPhonessa, iPadissa ja Apple Watchissa, jos sinulla on Apple-laitteita.
Ohjaa TCL Roku TV:täsi toisen Roku-laitteen kaukosäätimellä tai yleiskaukosäätimellä
Voit ohjata TCL Roku TV:täsi kaukosäätimellä toisesta Roku-laitteesta tai yleiskaukosäätimestä seuraavasti:
- Tarkista kaukosäätimen yhteensopivuus: Voit määrittää, onko toisen Roku-laitteen kaukosäädin yhteensopiva TCL Roku -televisiosi kanssa, suorittamalla perustesti: yritä kytkeä televisio päälle tai pois päältä toisella kaukosäätimellä. Jos tämä olennainen toiminto toimii, kaukosäädin on todennäköisesti yhteensopiva ja voi ohjata televisiota.
- Yleiskaukosäätimen käyttäminen: Jos haluat käyttää yleiskaukosäädintä, sinun on löydettävä TCL- tai Roku-televisioita vastaava koodi. Tämä koodi löytyy yleensä kaukosäätimen käyttöoppaasta tai valmistajan verkkosivustolta. Kun sinulla on koodi, ohjelmoi se TCL- tai Roku-televisioille yleiskaukosäätimen ohjeiden mukaan. Tämä edellyttää yleensä koodin syöttämistä kaukosäätimen ollessa tietyssä ohjelmointitilassa. Ohjelmoinnin jälkeen testaa kaukosäädintä TCL Roku TV:n kanssa nähdäksesi, reagoiko se oikein.
Molemmissa tapauksissa, kun kaukosäätimen yhteensopivuus on vahvistettu, sen pitäisi mahdollistaa TCL Roku -televisiosi eri toimintojen hallinta, mukaan lukien virta, äänenvoimakkuus, kanavan valinta ja navigointi Roku-käyttöliittymän kautta. Muista, että jotkin alkuperäisen TCL Roku -kaukosäätimen erikoisominaisuudet eivät ehkä ole saatavilla yleisessä tai eri Roku-kaukosäätimessä.
Ohjaa TCL Roku TV:täsi Alexan tai Googlen kautta
Voit ohjata TCL Roku TV:täsi äänikomennoilla Alexan tai Google Assistantin kautta seuraavasti:
Alexalle:
- Ota Roku-taito käyttöön Alexassa:
- Avaa Amazon Alexa -sovellus älypuhelimellasi.
- Siirry kohtaan ”Taidot ja pelit” ja löydä Roku-taito.
- Valitse ”Ota käyttöön” ja kirjaudu sisään Roku-tilillesi linkittääksesi sen Alexaan.
- Laitteen etsintä: Kun olet ottanut taidon käyttöön, pyydä Alexaa löytämään laitteet sanomalla: ”Alexa, löydä laitteeni.” Tämän avulla Alexa löytää ja tunnistaa TCL Roku -televisiosi.
- Määritä televisio Alexa-sovelluksessa: Löydetyn TCL Roku TV:n pitäisi näkyä Alexa-sovelluksen laiteluettelossa. Noudata lisäohjeita, jos ne tulevat näkyviin.
- Ohjaa televisiota äänikomennoilla: Voit nyt käyttää Alexa-äänikomentoja ohjaamaan TCL Roku -televisiosi eri toimintoja, kuten television käynnistämistä tai sammuttamista, äänenvoimakkuuden vaihtamista, tulojen vaihtamista ja paljon muuta. Sano esimerkiksi ”Alexa, laita TCL TV:ni päälle” tai ”Alexa, lisää TCL TV:ni äänenvoimakkuutta”.
Google Assistantille:
- Liitä Roku Google Homeen:
- Avaa Google Home -sovellus älypuhelimellasi.
- Napauta ”+” -kuvaketta ja valitse ”Muokkaa laitettasi”.Valitse ” Toimii Googlen kanssa ” ja etsi Roku.
- Kirjaudu Roku-tilillesi ja linkitä se Google Assistantiin.
- Määritä televisiosi huoneeseen: Kun yhteys on muodostettu, nimeä TCL Roku TV kotisi huoneen mukaan, jotta se on helppo hallita. Google Assistantin äänikomennot: Voit nyt ohjata TCL Roku TV:täsi Google Assistantin kautta äänikomennoilla. Voit esimerkiksi sanoa: ” Hei Google, laita TCL-TV päälle ” tai ” Hei Google, vaihda HDMI 1:een TCL-televisiossani ”.
Lisähuomautuksia: Wi-Fi-yhteyden muodostaminen: Varmista, että TCL Roku -televisiosi ja Alexa- tai Google Assistant -laite on yhdistetty samaan Wi-Fi-verkkoon. Pohjimmiltaan Amazon- tai Google-palvelimet tulkitsevat komentosi ja palauttavat ohjauskoodin, joka lähetetään televisioosi.
Ohjaa TCL Roku TV:täsi HDMI:llä ja älykotiohjelmistolla
Joissakin tilanteissa TCL Roku TV:n integroiminen älykkään kodin järjestelmään tai liitetyn soundbarin tai muiden HDMI-laitteiden kaukosäätimen käyttäminen voi olla vähemmän käytännöllistä. Erityisesti:
Älykkään kodin integraation rajoitukset: Useimmat älykkään kodin integraatiot TCL Roku -television ohjaamiseen ovat vahvasti riippuvaisia ääniavustajista, kuten Alexa tai Google Assistant, ja tämä menetelmä on jo kuvattu yllä.
HDMI-liitettävien laitteiden kaukosäätimen rajoitukset: Vaikka voit ohjata TCL Roku -televisiosi äänenvoimakkuutta soundbar-kaukosäätimellä, jos se on kytketty HDMI:n kautta, tällä lähestymistavalla on rajoituksia. Jos sinulla on esimerkiksi useita laitteita liitettyinä (ei vain soundbar), television ohjaaminen näiden laitteiden kaukosäätimillä on vähemmän helppoa ja käytännöllistä.
Näiden rajoitusten vuoksi älypuhelinsovelluksen, kuten Roku-mobiilisovelluksen, käyttö on usein kätevämpi ja monipuolisempi ratkaisu. Sovellus tarjoaa kattavan ja käyttäjäystävällisen käyttöliittymän television eri toimintojen ohjaamiseen ja tarjoaa käytännöllisen vaihtoehdon useiden laitteiden kauko-ohjauksen monimutkaisemmalle integroinnille tai mukauttamiselle.










