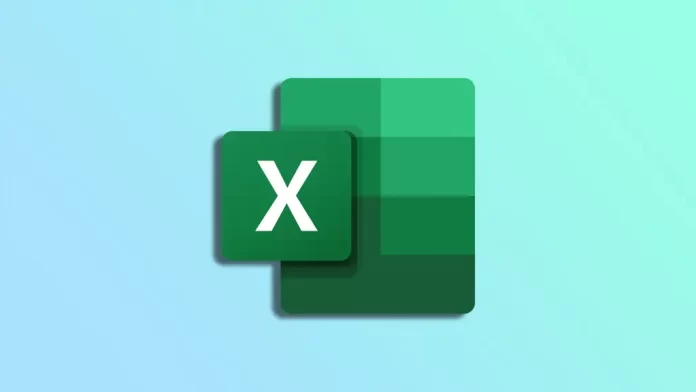Oletko Excel-käyttäjä, jonka on pidettävä kirjaa tärkeistä päivämääristä? Kirjoitatko usein käsin nykyisen päivämäärän, mutta huomaat myöhemmin, että se on päivitettävä? Etsitkö tehokkaampaa tapaa lisätä tämän päivän päivämäärä Excel-taulukoihin? Jos näin on, olet onnekas.
Voit käyttää useita menetelmiä tämän päivän päivämäärän lisäämiseksi Exceliin, yksinkertaisista manuaalisista merkinnöistä edistyneempiin VBA-makroihin. Voit valita staattisen tai dynaamisen päiväysarvon tarpeidesi mukaan. Toisin sanoen, päivitetäänkö päivämäärä vai ei.
Näin se toimii.
Staattisen päivämäärän lisääminen Excelissä
Saatat ajatella, että on helpompaa lisätä päivämäärä manuaalisesti. Voit siis valita solun, johon haluat syöttää päivämäärän, ja kirjoittaa tämän päivän päivämäärän haluamassasi muodossa. Jos esimerkiksi haluat syöttää sen muodossa TT/MM/VVVV, voit kirjoittaa soluun ”13/04/2023”.
Tämän päivän päivämäärän lisääminen pikanäppäimellä on kuitenkin vielä nopeampaa. Voit tehdä tämän seuraavasti:
- Valitse solu, johon haluat syöttää päivämäärän.
- Paina sitten Ctrl + ; (puolipiste).
- Tämä syöttää soluun automaattisesti tämän päivän päivämäärän.
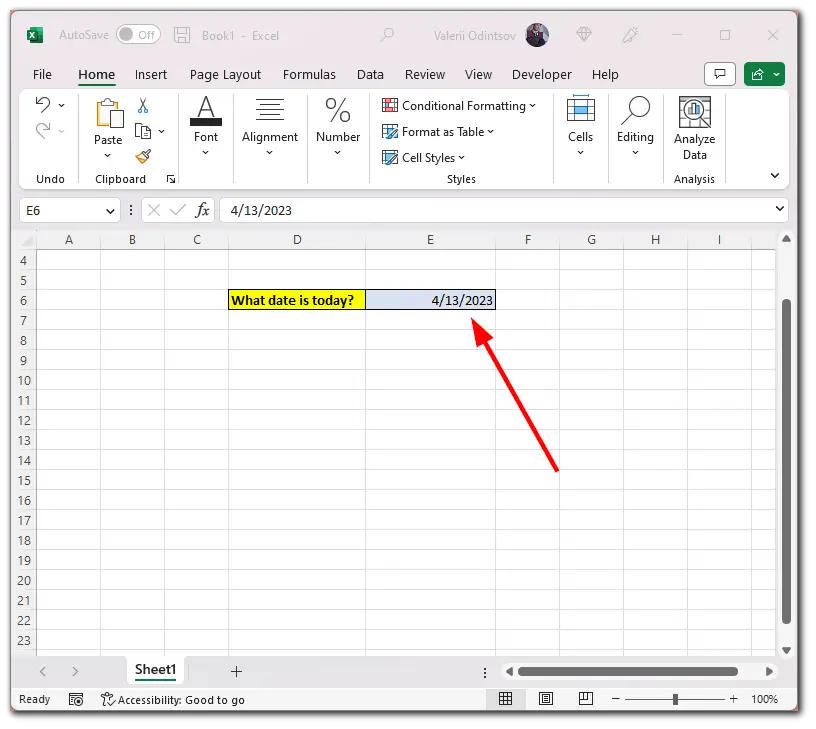
- Voit lisätä nykyisen kellonajan painamalla Ctrl + Shift + ; (puolipiste).
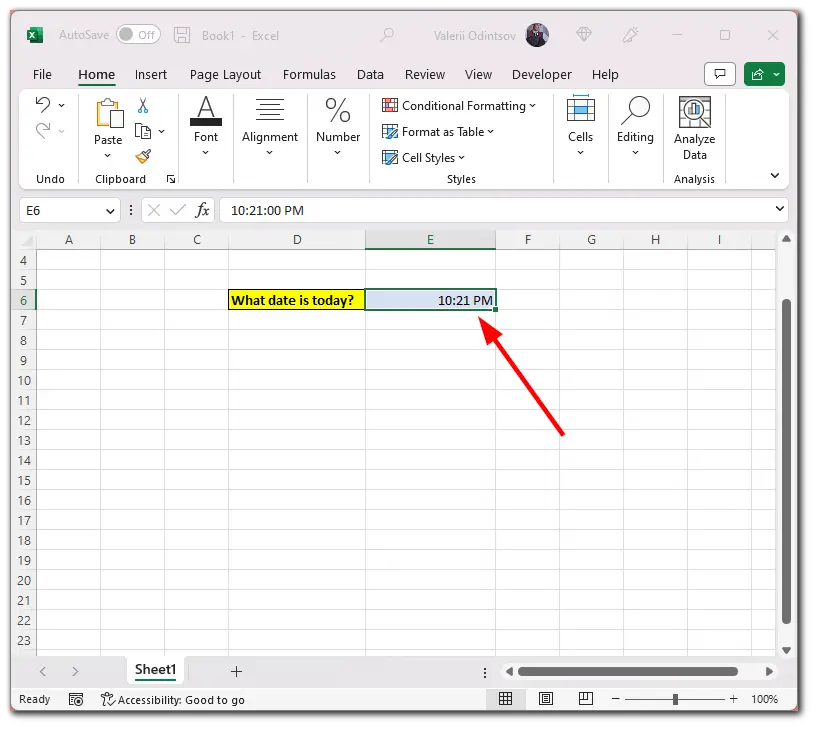
Lisäksi voit lisätä nykypäivän ja kellonajan samaan soluun samanaikaisesti. Näin:
- Valitse tarvittava solu ja paina Ctrl + ; (puolipiste).
- Pysy sen jälkeen tässä solussa ja paina välilyöntiä.
- Paina lopuksi Ctrl + Shift + ; (puolipiste).
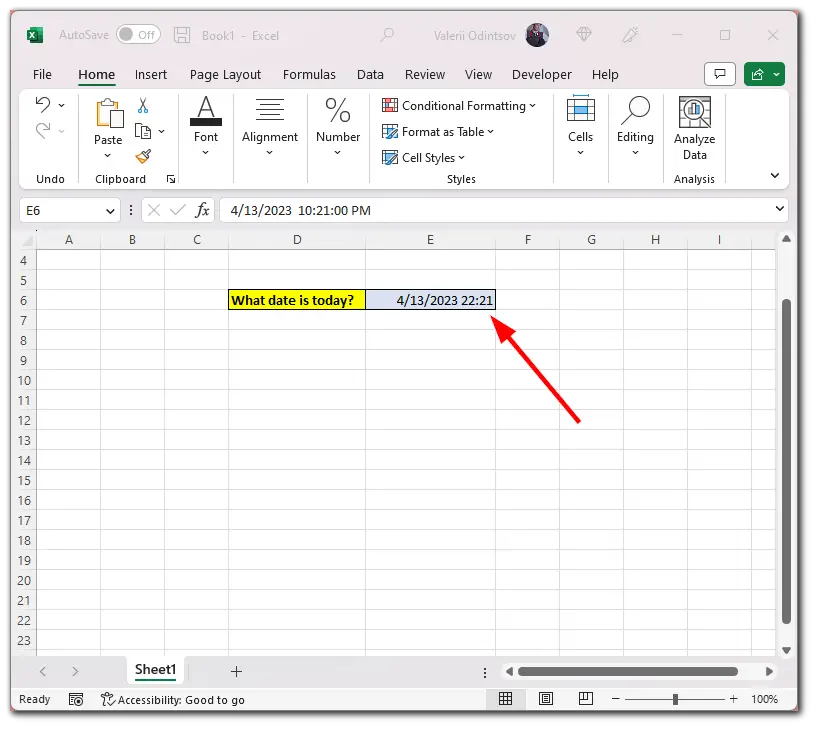
Pikakuvake on hyvä vaihtoehto, jos päivämäärän lisääminen on tarpeen vain satunnaisesti, mutta jos se on tarpeen usein, kannattaa harkita jotakin muuta menetelmää.
Kuinka käyttää TODAY()-funktiota tämän päivän päivämäärän lisäämiseksi Exceliin?
TODAY()-funktio on Excelin sisäänrakennettu funktio, joka palauttaa nykyisen päivämäärän. Se on kätevä, kun työskentelet päivämäärien kanssa, sillä se palauttaa aina nykyisen päivämäärän riippumatta siitä, milloin avaat tiedoston. Funktion syntaksi on yksinkertainen: =TODAY(). Voit käyttää tätä funktiota missä tahansa solussa, jossa haluat näyttää nykyisen päivämäärän.
Näin sitä käytetään:
- Valitse solu, jossa haluat näyttää tämän päivän päivämäärän.
- Kirjoita sitten ”=TODAY()”.
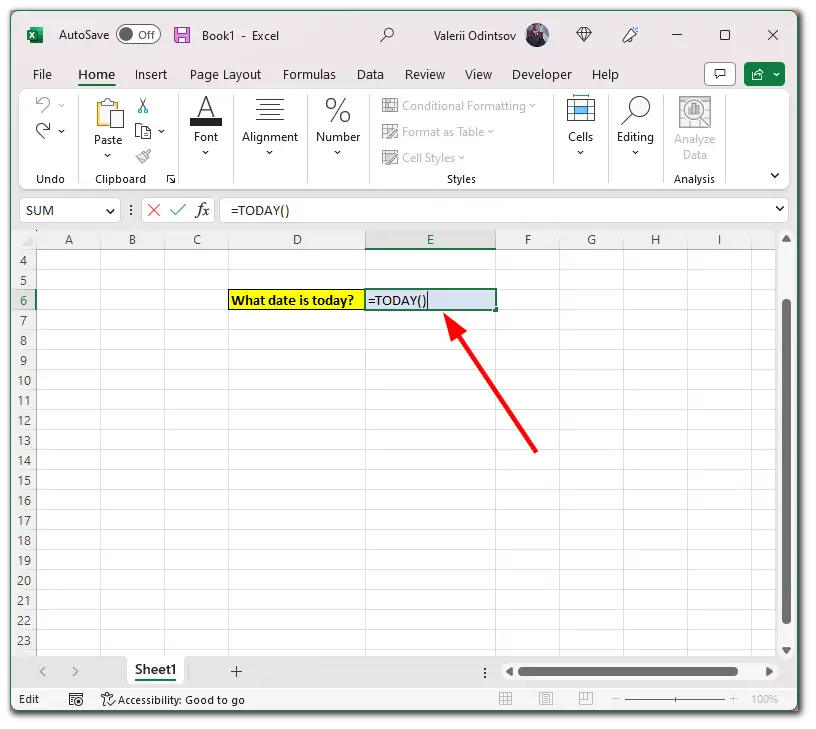
Tämä näyttää tämän päivän päivämäärän solussa, ja päivämäärä päivittyy joka päivä automaattisesti.
On myös NOW()-funktio. Se lisää Excel-taulukkoon sekä nykyisen päivämäärän että kellonajan. Kaavan syntaksi on yksinkertainen: kirjoita =NOW() siihen soluun, jossa haluat näyttää nykyisen päivämäärän ja kellonajan.
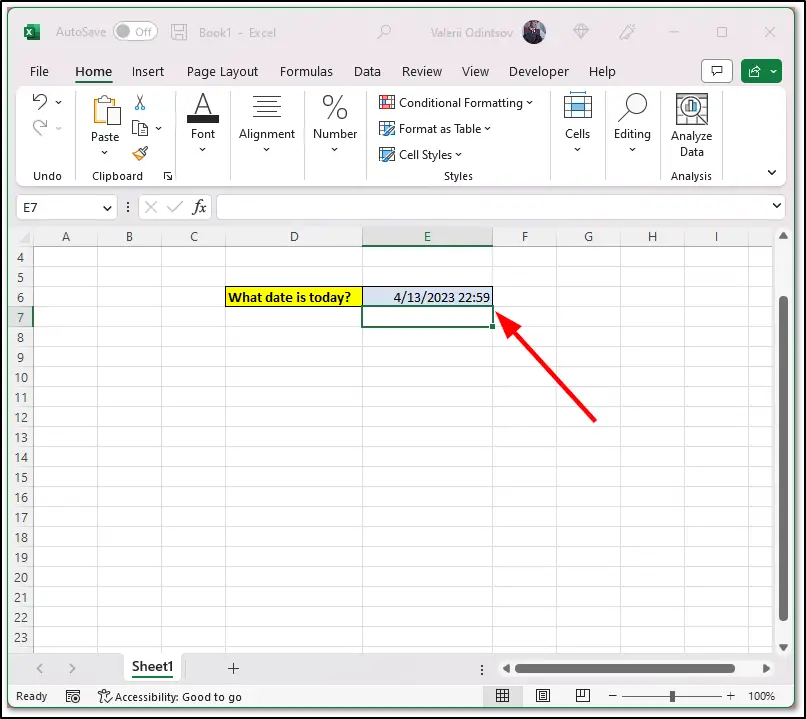
Tämä toimii samalla tavalla kuin funktio TODAY(). Se päivittyy automaattisesti aina, kun avaat Excel-tiedoston.
Kuinka käyttää VBA-makroa tämän päivän päivämäärän lisäämiseksi Exceliin?
Voit käyttää VBA-makroa, jolla voit automatisoida tämän päivän päivämäärän lisäämisen Exceliin. Voit luoda makron noudattamalla seuraavia ohjeita:
- Napsauta Developer-välilehteä ja avaa Visual Basic Editor.
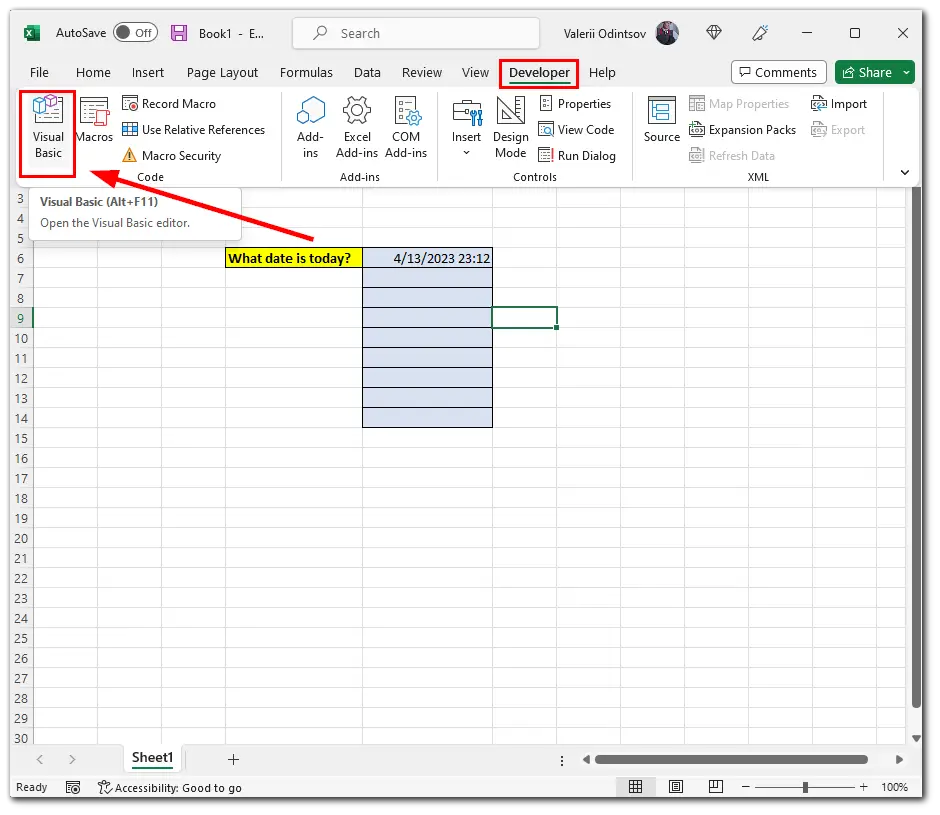
- Napsauta sitten Lisää ja valitse Moduuli.
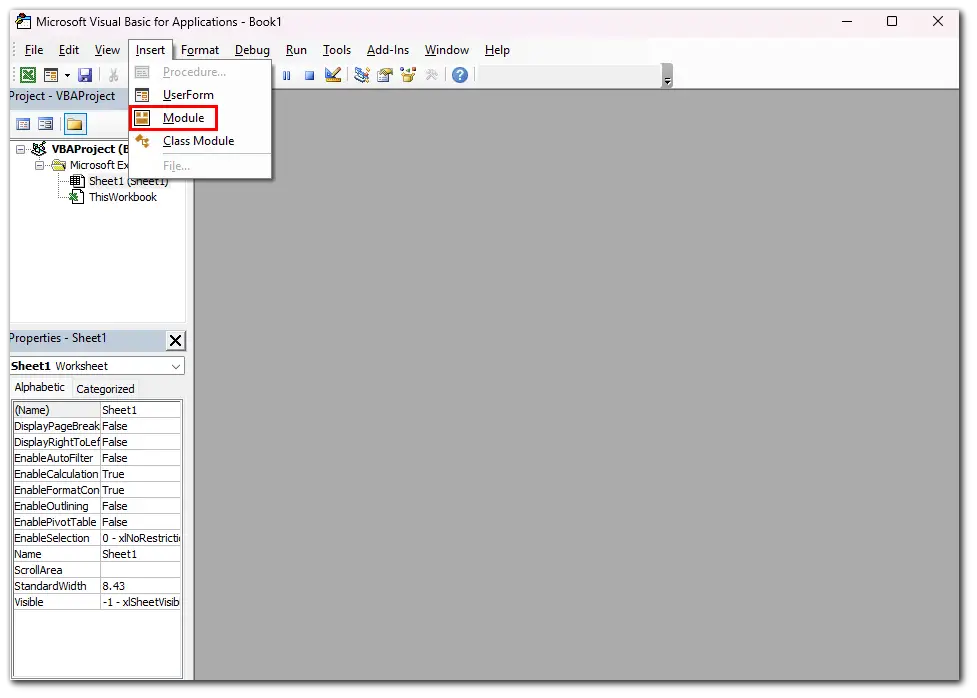
- Kirjoita sen jälkeen seuraava koodi:
Sub InsertTodayDate()
ActiveCell.Value = Päivämäärä
End Sub
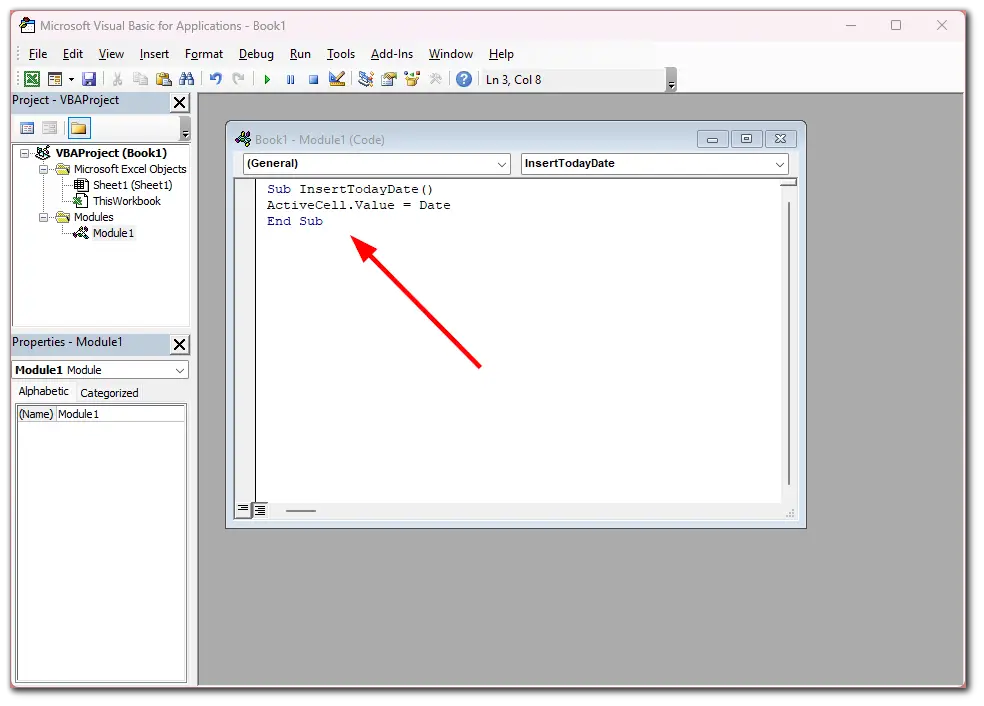
- Jos haluat käyttää makroa, tallenna tiedosto makrotoiminnoilla varustettuna työkirjana.
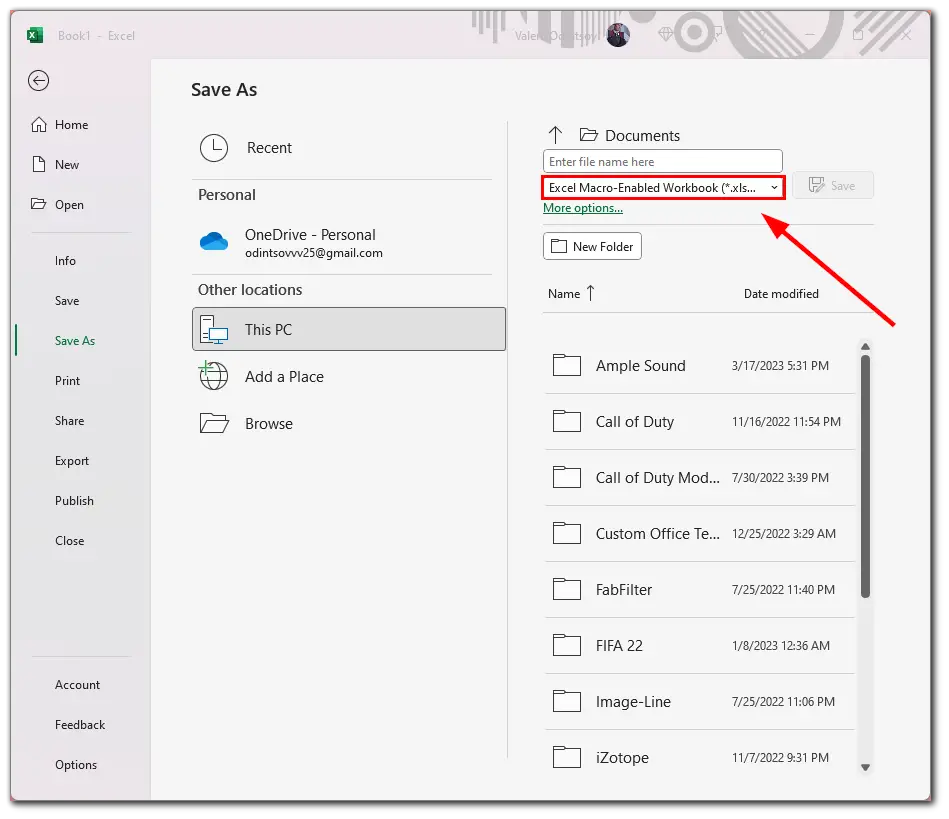
- Avaa sitten tiedosto, siirry jälleen Kehittäjä-välilehdelle ja valitse Makrot.
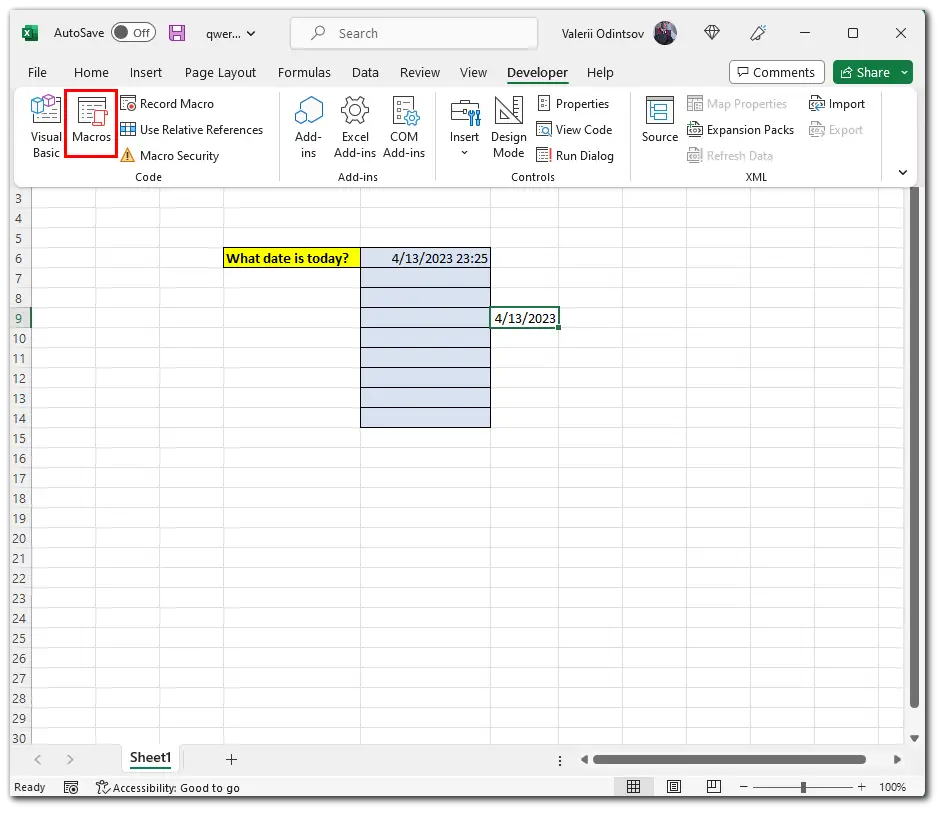
- Valitse lopuksi luotu makro ja napsauta Suorita.
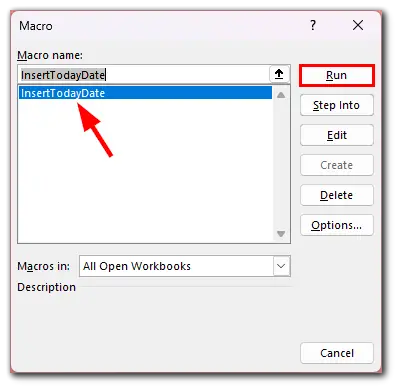
Tämä makro lisää tämän päivän päivämäärän aktiiviseen soluun.
Päivämäärämuodon muuttaminen Excelissä
Päivämäärämuodon muuttaminen Excelissä on yksinkertainen prosessi, jonka avulla voit näyttää päivämäärät tarvittavassa muodossa. Näin se tehdään:
- Valitse solu tai solualue, joka sisältää muotoiltavat päivämäärät.
- Napsauta hiiren kakkospainikkeella valittua solua (soluja) ja valitse valikosta Muotoile solut.
- Valitse Luokka-luettelosta Päivämäärä.
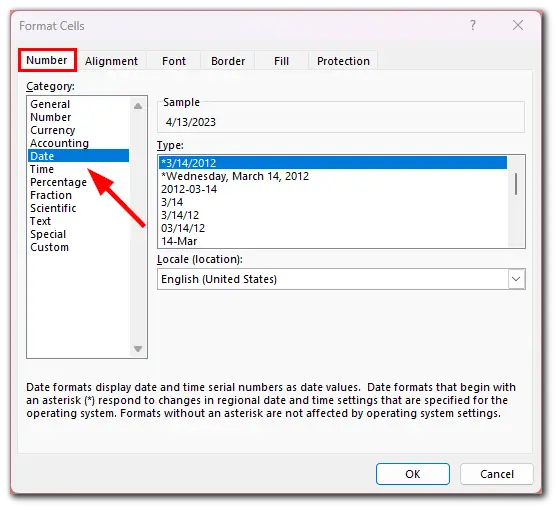
- Valitse haluamasi päivämäärämuoto Tyyppi -luettelosta.
- Excel tarjoaa useita valmiita päivämäärämuotoja, kuten mm/dd/yyyyyy tai dd-mmm-yyyy. Voit kuitenkin luoda myös mukautetun muodon syöttämällä sen Tyyppi-kenttään.
- Napsauta OK, jos haluat soveltaa uutta muotoa valittuun soluun (soluihin).
Kun olet muuttanut päivämäärämuotoa, Excel näyttää päivämäärät valitsemassasi uudessa muodossa. Tämä voi auttaa tekemään laskentataulukoista luettavampia ja helpommin ymmärrettäviä, varsinkin jos jaat niitä muiden kanssa, jotka saattavat työskennellä eri päivämäärämuodoilla.