Macissa on kätevä ominaisuus, jonka avulla voit nähdä Wi-Fi-salasanasi, kopioida sen tai siirtää sen toiseen Apple-laitteeseen. Salasanan siirtäminen toiselle henkilölle onnistuu siis vain parilla klikkauksella. Siksi en muista, milloin olen viimeksi syöttänyt salasanani manuaalisesti, kun kävin ystävieni luona tai kahvilassa.
Macissa voit tarkastella Wi-Fi-salasanoja kolmella tavalla. Voit kopioida salasanasi Macin Asetuksista, Keychain-sovelluksesta tai päätelaitteesta. Useimmiten sinun on kuitenkin napsautettava ”Jaa” ponnahdusikkunassa, jotta salasana ilmestyy automaattisesti toisen laitteen kenttään. Lisäksi, jos sinulla on vaikeuksia tämän toiminnon kanssa, jaoin kokemukseni siitä, mitä tein tässä tilanteessa.
Miten tarkastella Wi-Fi-salasanoja avainnipussa?
Avaimenperä on macOS-käyttöjärjestelmään rakennettu salasanojen hallintajärjestelmä. Sen avulla käyttäjät voivat tallentaa ja hallita salasanoja, yksityisiä avaimia, varmenteita ja muita arkaluonteisia tietoja turvallisesti. Keychain tallentaa nämä tiedot salatussa muodossa ja vaatii salasanan tai Touch ID -todennuksen päästäkseen niihin käsiksi.
Avaimenperän avulla näet salasanan. Voit tehdä sen seuraavasti:
- Sinun on avattava Keychain Access. Voit tehdä sen Spotlight-hakua käyttämällä (Komento ja välilyönti).
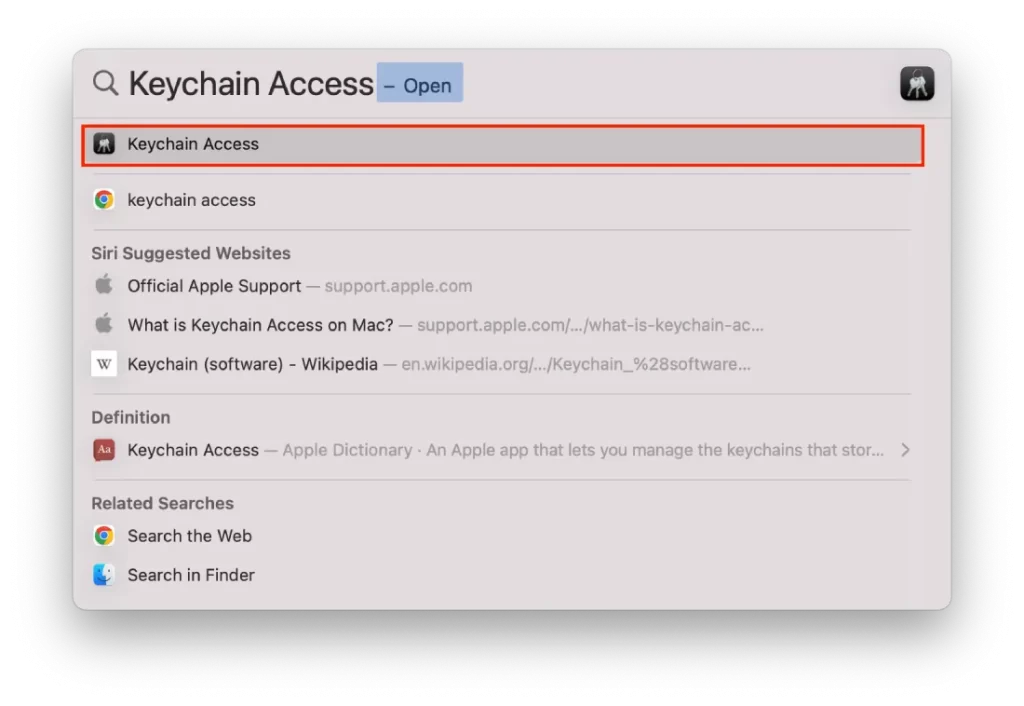
- Valitse näytön vasemmalta puolelta ”Kirjaudu sisään” -osio.
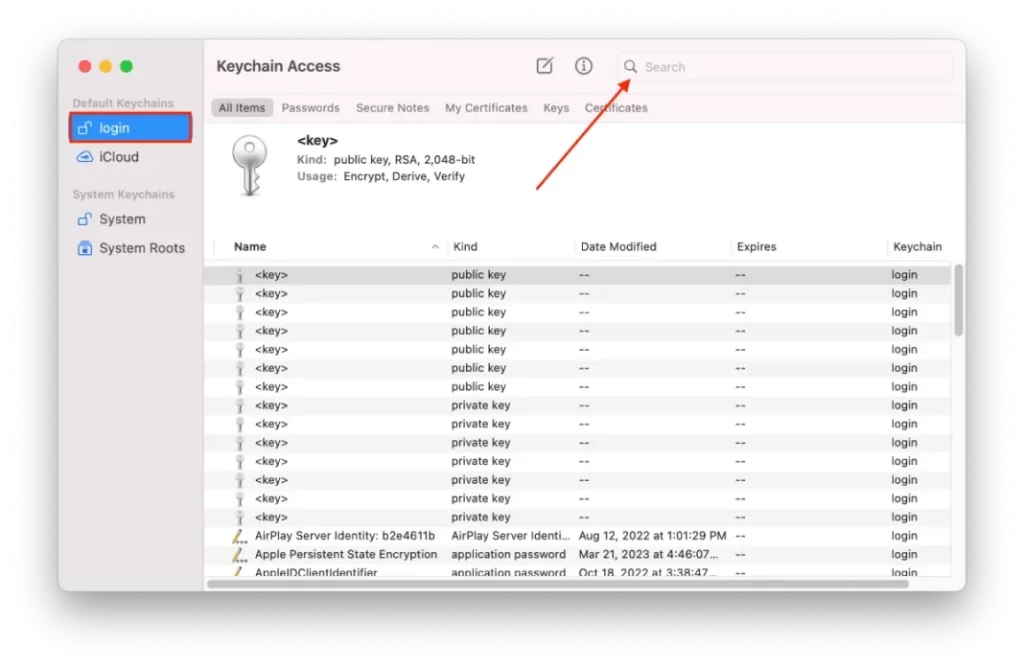
- Aloita sitten kirjoittamalla verkon nimi hakukenttään.
- Etsi Wi-Fi-verkko, jonka salasanan haluat tarkastella, ja kaksoisnapsauta sitä.
- Merkitse ruutu kohtaan ”Näytä salasana” ja syötä Macin järjestelmänvalvojan käyttäjätunnus ja salasana, kun sitä pyydetään.
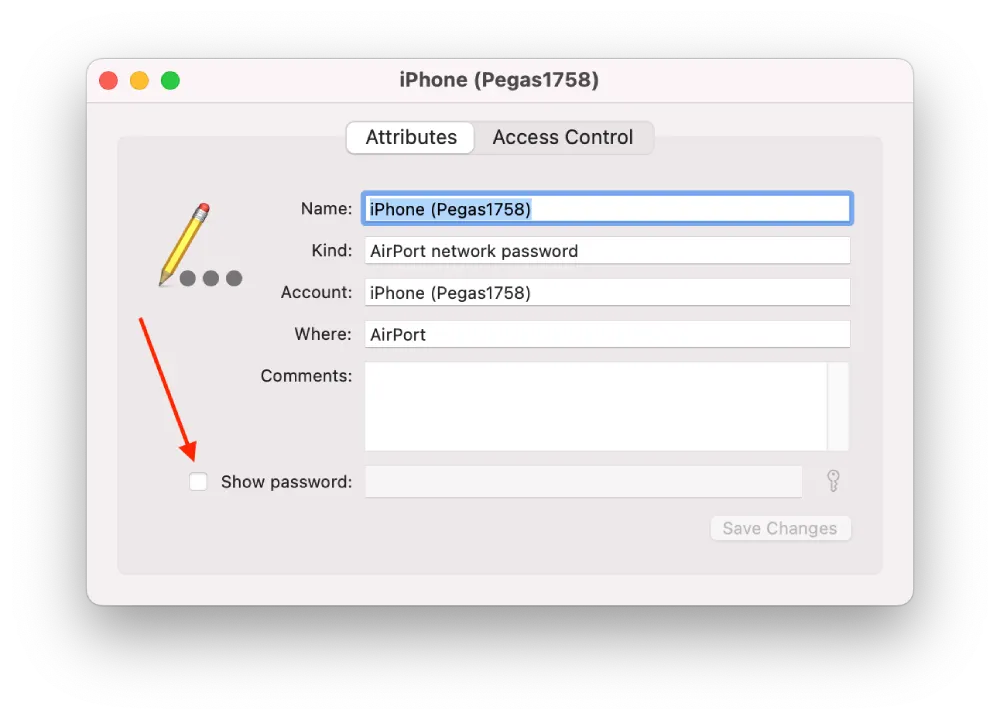
Wi-Fi-salasana näkyy nyt Salasana-kentässä. Huomaa, että avaimenperä näkyy avaimenperässä vain ne Wi-Fi-verkot, joihin olet aiemmin muodostanut yhteyden ja joiden salasanan olet tallentanut. Jos etsimäsi Wi-Fi-verkko ei näy, et ehkä ole tallentanut salasanaa Keychainiin.
Miten löytää Wi-Fi-salasana päätelaitteella?
On toinenkin tapa löytää Wi-Fi-salasana päätelaitteen avulla. Terminal-ohjelman avulla voit olla vuorovaikutuksessa Macin kanssa tekstikomentojen avulla sen sijaan, että napsauttaisit kuvakkeita tai painikkeita. Eli se toimii niin, että sinun täytyy syöttää komento Terminaliin. Komento kysyy sitten avainnipusta sen Wi-Fi-verkon tallennettua salasanaa, johon haluat muodostaa yhteyden. Komento hakee tallennetun salasanan ja näyttää sen terminaali-ikkunassa, jolloin voit kopioida ja liittää sen Wi-Fi-verkon asetusten salasanakenttään. Jos haluat etsiä Wi-Fi-salasanan terminaalilla, sinun on noudatettava seuraavia ohjeita:
- Avaa Finder ja valitse Sovellukset.
- Valitse sitten Apuohjelmat.
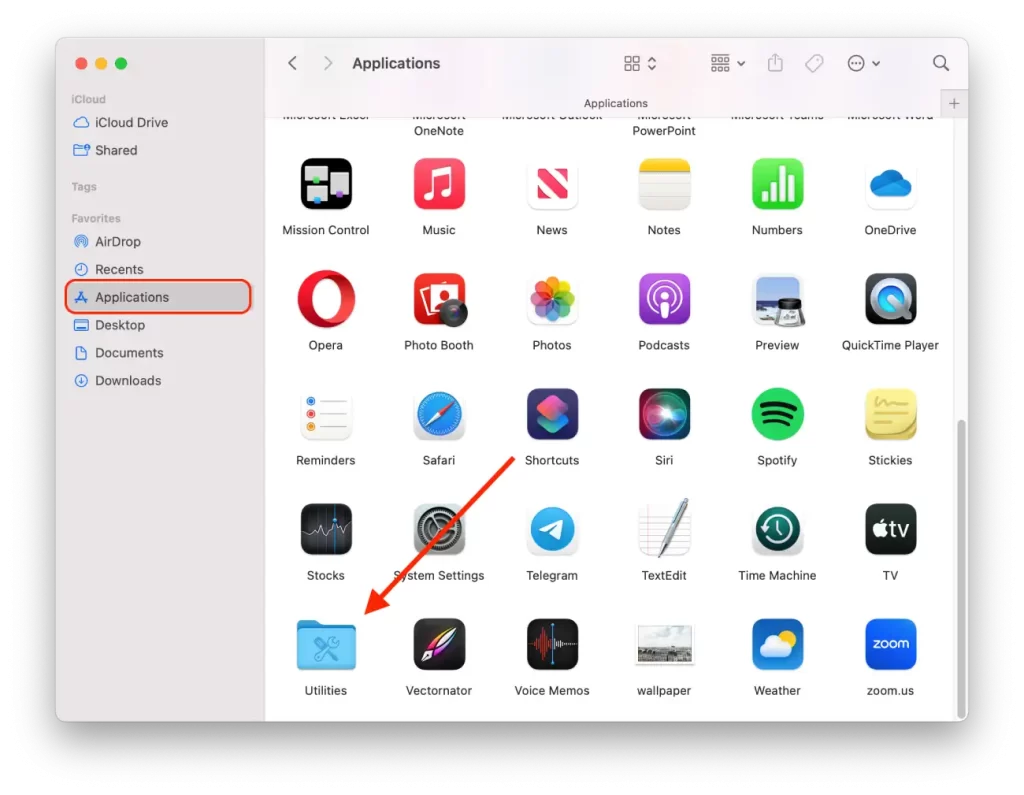
- Napsauta uudessa ikkunassa Terminal-kuvaketta.
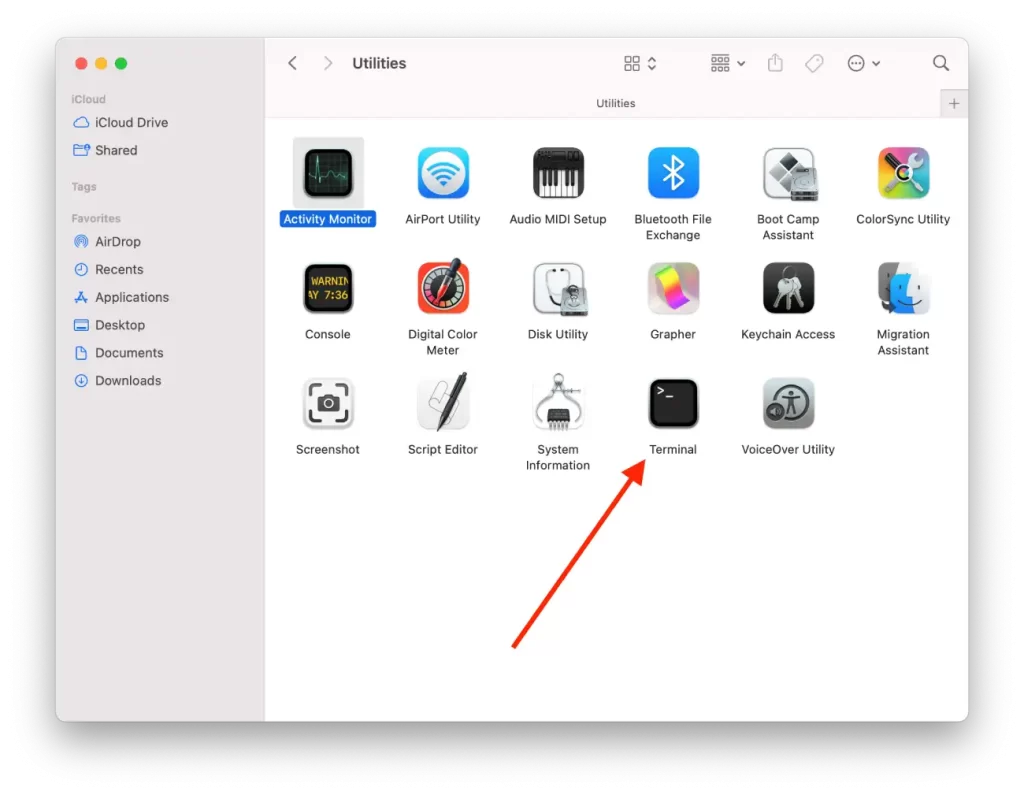
- Kirjoita tämä komento korvaamalla TypeInYourWiFiNameHere WiFi-verkkosi nimellä: security find-generic-password -ga TypeInYourWiFiNameHere | grep ”password:”
- Paina sitten Return.
Näiden vaiheiden jälkeen komento käskee päätelaitteen etsiä tallennettua Wi-Fi-verkon salasanaa, jossa on Wi-Fi-verkon nimi avainketjussa. Ja suodattaa sitten tulokset niin, että vain todellisen salasanan sisältävä merkkijono näytetään.
Kuinka kopioida Wi-Fi-verkon salasana?
Jos haluat kopioida Wi-Fi-verkon salasanan, jotta voit jakaa sen jonkun kanssa tai käyttää sitä toisessa laitteessa, se onnistuu helposti useimmilla laitteilla. Seuraavassa on ohjeita Wi-Fi-verkon salasanan kopioimiseksi:
- Ensimmäinen vaihe on napsauttaa Apple-kuvaketta ja valita Järjestelmäasetukset.
- Valitse sitten Wi-Fi-osio.
- Seuraavaksi selaa sivun alareunaan ja napsauta ”Advenced”.
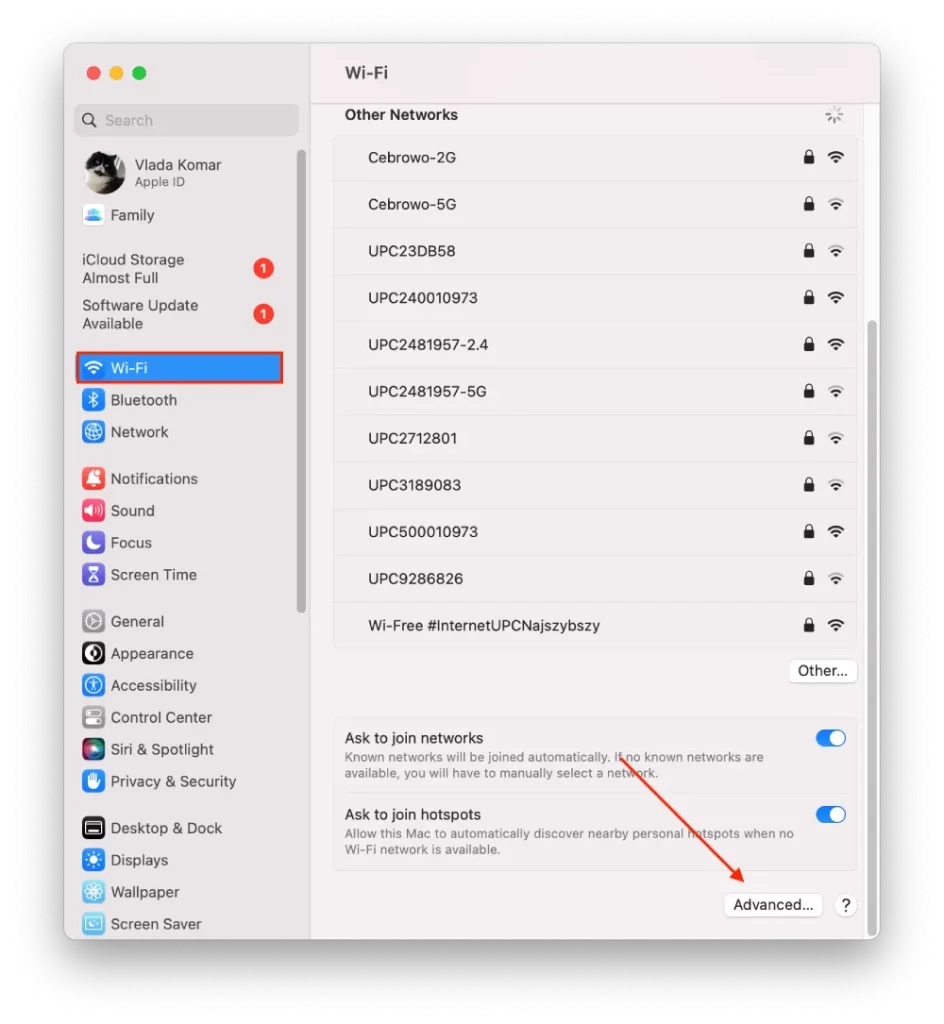
- Napsauta uudessa ikkunassa kolmea pistettä haluamasi Wi-Fi-yhteyden vieressä.
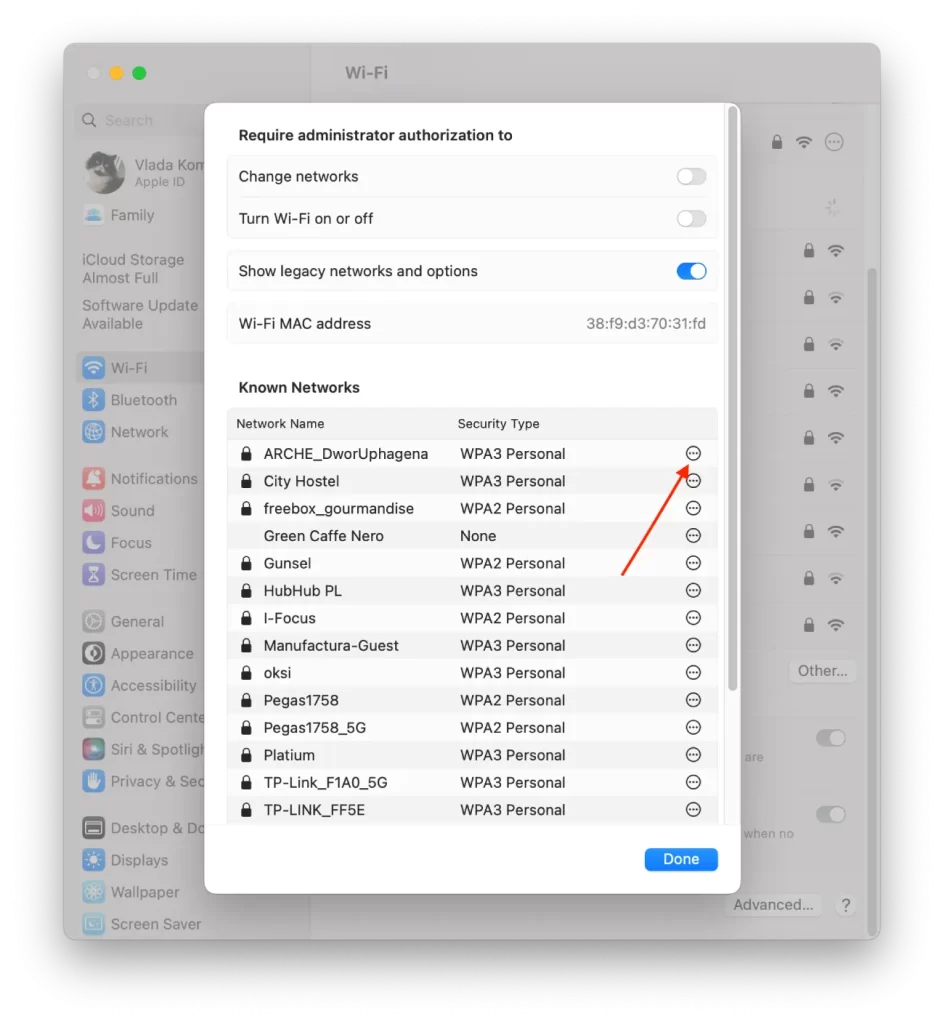
- Napsauta sitten ”Kopioi salasana”.
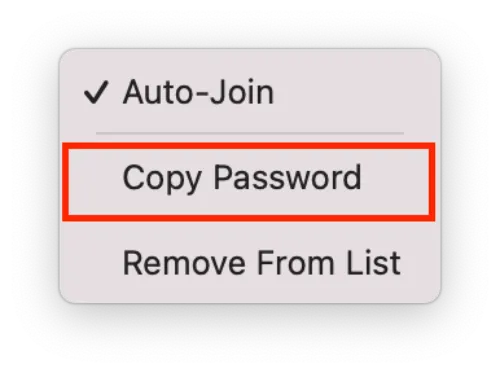
Tämä menetelmä ei anna sinun nähdä salasanaa. Voit vain kopioida sen. Näiden vaiheiden jälkeen salasana tallennetaan leikepöydälle.
Miten nähdä kopioitu salasana?
Kun olet kopioinut salasanan, voit suorittaa erilaisia toimintoja. Kopioinnin jälkeen salasana tallennetaan leikepöydälle. Jos haluat nähdä salasanan, voit liittää sen tekstinä mihin tahansa sovellukseen.
Voit painaa Komento+V esimerkiksi Muistiinpanot-sovelluksessa. Jos haluat vain nähdä sen on nopeampaa ja helpompaa. Voit myös tallentaa salasanan muistioon.
Voit myös liittää salasanan komento+V:llä mihin tahansa messengeriin tai sähköpostiin ja lähettää sen jollekulle.
Miten Wi-Fi-salasana jaetaan Macille?
Voit käyttää Wi-Fi-salasanan jakaminen Macille -toimintoa muutamalla napsautuksella. Se toimii, koska yhdessä laitteessa saat ilmoituksen ”Jaa Wi-Fi-salasana”? Kun vahvistat tämän toiminnon, salasana ilmestyy automaattisesti toisen laitteen kenttään.
Henkilön on oltava yhteystietoluettelossasi Yhteystiedot-sovelluksessa, jotta tämä toiminto toimii. Lisäksi molempien laitteiden on oltava yhteydessä Apple ID:hen. Laitteen, joka jakaa salasanan, on oltava yhteydessä tähän Wi-Fi-yhteyteen.
Jos haluat jakaa Wi-Fi-salasanan Macille, sinun on noudatettava seuraavia ohjeita:
- Varmista, että iPhonessa ja Macissa on Wi-Fi ja Bluetooth päällä ja että ne ovat lähellä toisiaan.
- Valitse Macissa verkko, johon haluat muodostaa yhteyden.
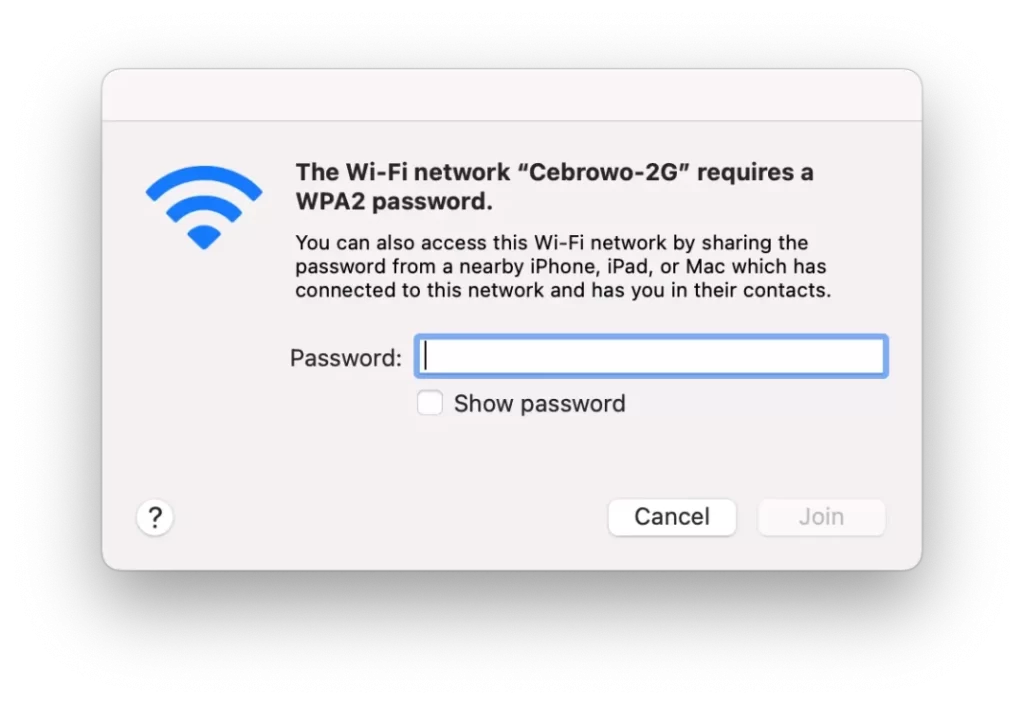
- Mene Wi-Fi-verkkoon liitetyssä iPhonessa kohtaan ”Asetukset” ja valitse ”Wi-Fi”.
- Tämän jälkeen iPhoneen tulee ponnahdusikkuna. Napsauta ”Jaa salasana.
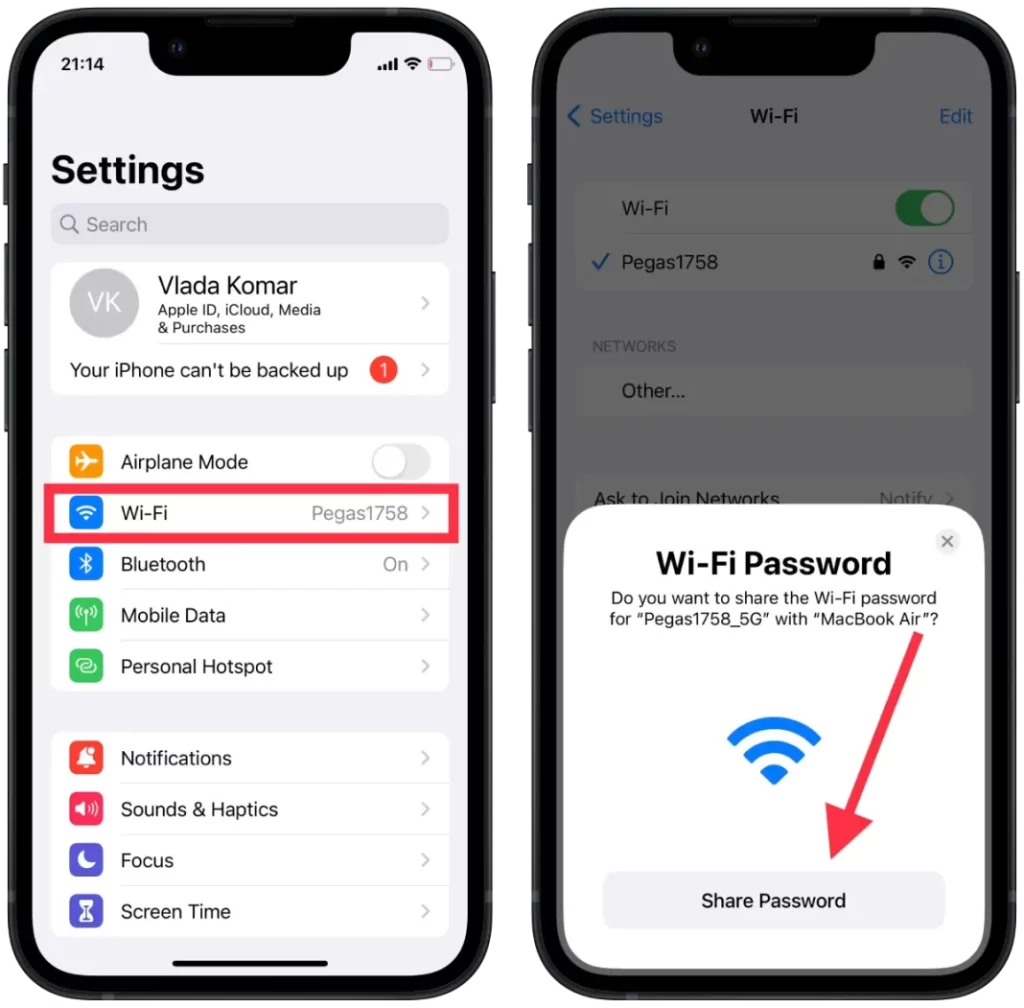
Näiden vaiheiden jälkeen Macissa salasana ilmestyy välittömästi kenttään. Sinun tarvitsee vain napsauttaa ”Liity” -painiketta.
Mitä tehdä, jos et voi jakaa Wi-Fi-salasanaa Macille?
Muutama viikko sitten, kun menin töihin kotini lähellä sijaitsevaan kahvilaan, yritin käyttää Macin Jaa salasana -ominaisuutta, mutta ikkuna ei avautunut iPhonessani. Jos tämä tilanne on sinulle tuttu, voit yrittää ratkaista sen noudattamalla seuraavia ohjeita:
- Kytke iPhonessa Wi-Fi päälle ja pois päältä. Monet ihmiset verkossa kirjoittivat, että tämä menetelmä auttoi heitä, mutta ei minun tapauksessani. Kytkin Wi-Fi-yhteyden päälle ja pois iPhonessa ja Macissa, mutta tilanne ei ole muuttunut. Seuraava menetelmä auttoi minua. Mutta voit aloittaa siitä, kun otetaan huomioon, että se vie vain 2 napsautusta.
- Käynnistä molemmat laitteet uudelleen. Yritä käynnistää Mac ja iPhone uudelleen ja yritä sitten Jaa uudelleen. Tämän menetelmän jälkeen pystyin jakamaan salasanan, mutta tämä menetelmä kesti muutaman minuutin. Se ei siis välttämättä toimi kaikilla.
- Syötä salasana manuaalisesti. Kopioi salasanasi iPhonen asetuksiin yllä olevan menetelmän avulla. Lähetä sitten salasana Maciin tai liitä se iPhonen muistiinpanoihin ja syötä salasana manuaalisesti. Tai pyydä jotakuta kertomaan salasana.
Seuraavan kerran, kun käytin tätä toimintoa, ei ollut ongelmia, joten en suosittele Wi-Fi-verkkojen nollaamista. Koska se ei ole aina kätevää ja on nopeampaa syöttää salasana manuaalisesti.










