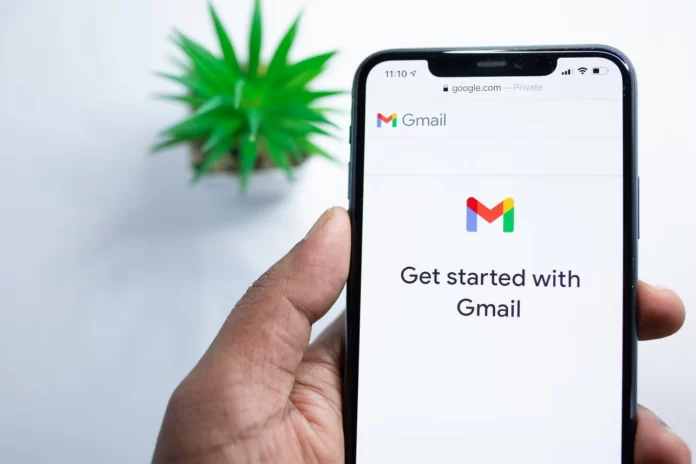Sähköpostin allekirjoitus voi kertoa paljon sähköpostin kirjoittajasta. Itse asiassa se voi olla käyntikortti, joka on jokaisen lähettämäsi sähköpostin mukana.
Voit laittaa allekirjoitukseesi mitä tahansa tietoja: linkkejä blogiisi, suosikkivideosi, viisaan sanonnan, joka kuvastaa näkemystäsi, kuvan, valokuvan, puhelinnumeron ja sähköpostiosoitteen – mitä tahansa sopivaksi katsomasi.
Tällainen allekirjoitus lisätään automaattisesti jokaisen sähköpostin loppuun, myös silloin, kun napsautat saapuvan sähköpostin ”Vastaa”-painiketta.
No, näin voit vaihtaa Gmail-allekirjoituksesi.
Miten muuttaa Gmail-allekirjoitusta verkkosivuston avulla?
Jos haluat muuttaa Gmail-allekirjoituksesi verkkosivuston avulla, sinun on noudatettava seuraavia ohjeita:
- Mene ensin Gmail-sivustolle ja kirjaudu tarvittaessa Gmail-tilillesi.
- Napsauta sen jälkeen näytön oikeassa yläkulmassa olevaa ”Asetukset”-kuvaketta ja valitse ”Katso kaikki asetukset”.
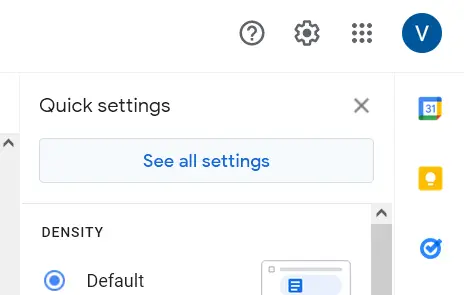
- Selaa alaspäin, kunnes näet ”Allekirjoitus”-osion ”Yleistä”-välilehdellä.
- Valitse sitten allekirjoituksesi ja napsauta ”Muokkaa”-kuvaketta (kynäkuvake).
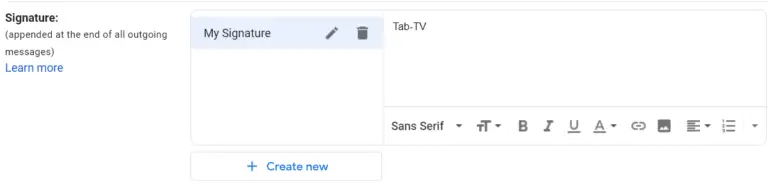
- Voit lisätä tekstiruutuun toisen lauseen.
- Nyt voit vaihtaa allekirjoituksen nimen ja klikata ”Valmis”.
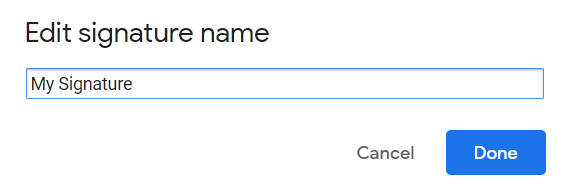
- Lopuksi selaa alaspäin näytön alareunaan ja napsauta ”Tallenna muutokset” -painiketta.
Kun olet suorittanut nämä vaiheet, voit muuttaa allekirjoituksesi Gmailissa.
Gmail-allekirjoituksen muuttaminen mobiilisovelluksessa
Jos haluat muuttaa Gmail-allekirjoituksen mobiilisovelluksessa, sinun on noudatettava seuraavia ohjeita:
- Avaa Gmail-sovellus mobiililaitteellasi ja kirjaudu tarvittaessa Gmail-tilillesi.
- Napauta sen jälkeen näytön vasemmassa yläkulmassa olevaa ”kolme viivaa” -kuvaketta.
- Selaa sitten alaspäin ja siirry ”Asetukset”-valikkoon.
- Valitse sähköpostiosoitteesi yläreunasta ja siirry ”Yleistä”-osioon.
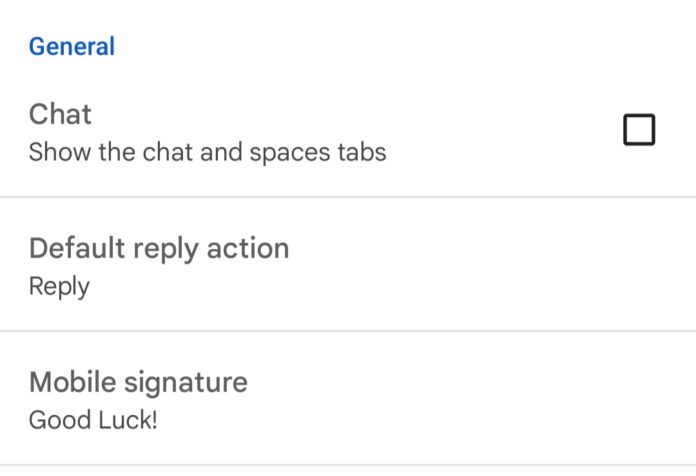
- Napauta nyt ”Mobile signature”.
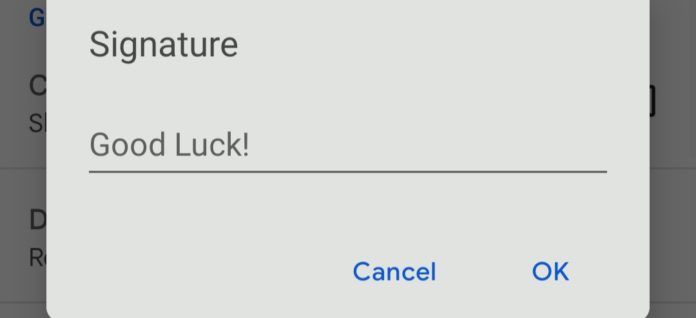
- Kirjoita lopuksi uusi matkapuhelimen allekirjoituksesi ja vahvista toiminto napauttamalla ”OK”.
Kun olet suorittanut nämä vaiheet, voit vaihtaa Gmail-allekirjoituksen mobiililaitteellasi.
Muista, että mobiilisovelluksessa tehdyt muutokset koskevat vain mobiilisovellusta. Jos haluat muokata allekirjoitusta Gmailissa, se on tehtävä verkossa.
Kuvan lisääminen Gmailin allekirjoitukseen
Voit lisätä Gmail-allekirjoitukseesi niin paljon tekstiä kuin haluat, mutta me kaikki tiedämme, että kuva kertoo joskus enemmän kuin sanat. Se on loistava tapa välittää ainutlaatuinen tunnelma tai viesti kaikille haluamillesi henkilöille.
Yksi Gmailin allekirjoitusominaisuuksista, joita ihmiset eivät käytä tarpeeksi, on mahdollisuus luoda useita allekirjoituksia. Niitä voi olla niin monta kuin haluat, ja jokaisen voi muokata mieleisekseen. Kuvien lisääminen tiettyihin allekirjoituksiin on hyvä tapa lisätä sisäpiirin vitsejä tietyille ihmisille. Kun lähetät heille sähköpostia, valitse vain haluamasi allekirjoitus, ja he saavat heille luomasi allekirjoitusrivin.
Jos haluat lisätä kuvan Gmailin allekirjoitukseesi, sinun on noudatettava seuraavia ohjeita:
- Mene ensin Gmail-sivustolle ja kirjaudu tarvittaessa Gmail-tilillesi.
- Napsauta sen jälkeen näytön oikeassa yläkulmassa olevaa ”Asetukset”-kuvaketta ja valitse ”Katso kaikki asetukset”.
- Selaa alaspäin, kunnes näet ”Allekirjoitus”-osion ”Yleistä”-välilehdellä.
- Napsauta ”Kuva”-kuvaketta (tekstikentän alareunassa) siinä allekirjoituksessa, johon haluat lisätä kuvan.
- Etsi kuva, jonka haluat lisätä, ja napsauta ”Valitse”. Voit valita kuvan Drive-kansiosta, ladata kuvan tietokoneeltasi tai lisätä kuvan Internetistä, jos sinulla on sen URL-osoite. Muista, että tarvitset itse kuvan URL-osoitteen.
- Lopuksi selaa alaspäin näytön alareunaan ja napsauta ”Tallenna muutokset” -painiketta.
Kun olet suorittanut nämä vaiheet, lisäät kuvan Gmailin allekirjoitukseesi.