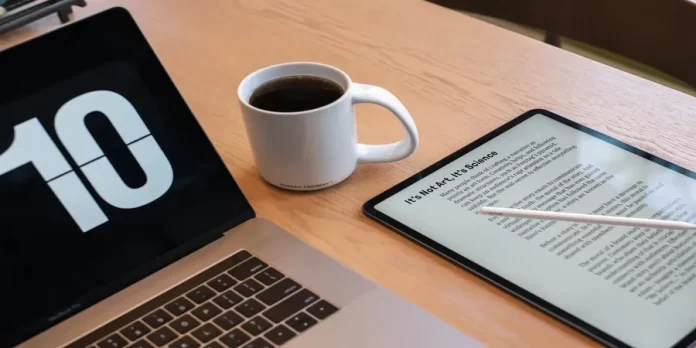Haluatko korostaa tekstiä ja tekstilaatikoita eri väreillä Adobe Acrobat Readerissa? Ehkä asiakirjasi tausta tai teksti vastaa oletusväriä. Jos näin on, voit helposti muuttaa valinnan väriä.
Miksi Adobe Acrobat Reader on yksi hyödyllisimmistä sovelluksista tekstidokumenttien muokkaamiseen?
Asiakirjojen käsittelystä on tullut välttämätön osa toimistotyöntekijöille, jotka käyttävät tietokoneita työssään päivittäin. Myös opiskelijoiden, jotka valmistelevat esimerkiksi yhteistyöprojektia, on osattava työskennellä asiakirjojen kanssa.
Näitä tarkoituksia varten on jo luotu paljon erilaisia toimisto-ohjelmia. Jotkut niistä soveltuvat tavallisen DOC-muotoisen asiakirjan lukemiseen, kun taas toiset on suunniteltu näyttämään taulukot oikein ja työskentelemään niiden kanssa.
On kuitenkin olemassa myös erityinen ohjelma Pdf-tiedostojen käsittelyyn. Pdf on suosittu tiedostomuoto, jota ei useimmiten voi muokata suoraan. Voit tehdä siitä kopion, jossa on muokkauksia, mutta alkuperäinen säilyy sellaisena kuin sen luoja on sen tehnyt.
Adobe Acrobat Reader DC on erittäin hyvä tämäntyyppisten asiakirjojen käsittelyyn. Siinä on paljon ominaisuuksia, jotka voivat häiritä huomiotasi ja estää sinua keskittymästä todella hyödyllisiin asioihin. Hyödyllisetkään ominaisuudet eivät kuitenkaan aina ole niin käteviä kuin miltä ne ensin näyttävät.
Jos esimerkiksi päätät käyttää tekstin korostustoimintoa, sinun voi olla ensi näkemältä vaikea ymmärtää, että voit muuttaa korostamasi tekstin väriä.
Korostuksen värin muuttaminen Adobe Readerissa
Voit muuttaa valitun tekstin väriä Adobe Acrobatissa monin eri tavoin. Voit myös muuttaa väriä sekä ennen että jälkeen korostuksen.
Kaikilla on kuitenkin erilaiset mieltymykset, eikä oletusvalintaväri välttämättä ole kaikkien mieleen. Adobe Acrobat Readerissa on monia tapoja muuttaa valinnan väriä, vaikka itse asiassa tätä ominaisuutta on lähes mahdotonta löytää. Älä huoli, tämä artikkeli kertoo myös sinulle! Tässä on muutamia tapoja muuttaa valinnan väriä Adobe Acrobat Readerissa.
Ensimmäinen ja perustavanlaatuisin tapa on vaihtaa väri sen jälkeen, kun teksti on valittu.
Se on melko helppoa:
- Napsauta hiiren kakkospainikkeella tekstin valittua osaa.
- Valitse sitten Ominaisuudet.
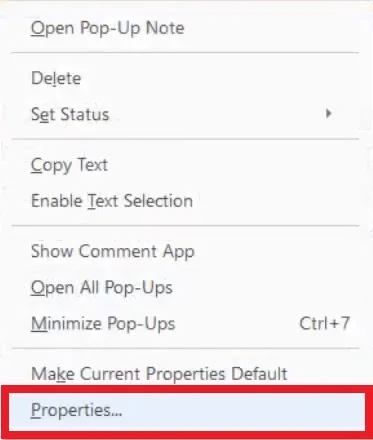
- Tämän jälkeen avautuu Korostuksen ominaisuudet -valintaikkuna.
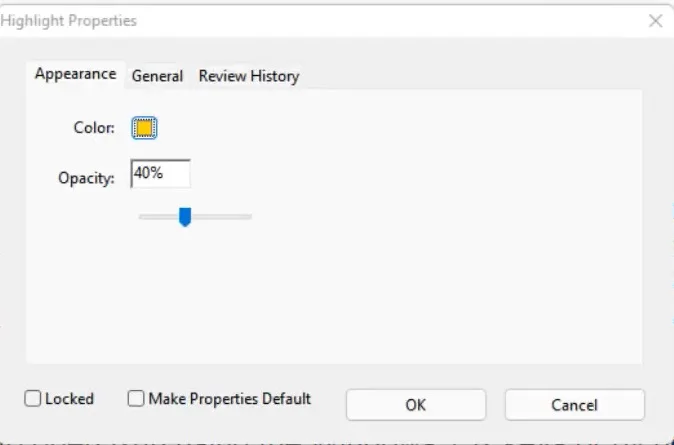
- Siirry Ulkoasu-välilehdelle ja voit valita haluamasi värin värivalitsimella. Siellä on myös liukusäädin, jolla voit asettaa värin läpinäkyvyyden.
- Voit myös asettaa oletusvärin tässä. Kun olet valinnut haluamasi värisävyn, ruksaa Make Properties Default (Tee ominaisuuksista oletusarvo) -ruutu.
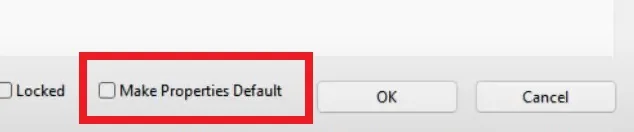
- Kun olet valmis, napsauta OK ja tekstin värin pitäisi muuttua.
Korostusväriä voi säätää monella muullakin tavalla. Tämä menetelmä on kuitenkin nopein.
Kuinka muuttaa väriä korostustyökalun ominaisuuksien avulla
Edellä kuvattu tapa ei ole kaikkein kätevin, kun on kyse reaaliaikaisesta värivalinnasta. On olemassa tehokkaampi tapa muuttaa korostusväriä.
Sinun on vain painettava Ctrl+E. Tämä tuo esiin korostustyökalun ominaisuuksien paneelin. Jos työkalurivi ei avaudu, sinun on napsautettava korostuskuvaketta ja suoritettava näppäinyhdistelmä uudelleen.
Työkalurivi pysyy päällä, kunnes poistat sen napsauttamisen. Sen voi siirtää mihin tahansa näytön osaan. Se koostuu väripaletista, josta voit helposti valita korostuksen värin etukäteen. Siellä on myös pudotusvalikko, jossa voit säätää värien läpinäkyvyyttä. Se on todella kätevä työkalu.
Sen avulla voit myös valita korostustyökalun koko ajan. Tämä on erittäin kätevää, jos haluat nopeasti valita jotain PDF-dokumentista.
Tämän työkalun peittävyysvalikossa on 5 esiasetettua asentoa. Se ei tarjoa samaa tarkkuutta kuin Highlight Properties -valintaikkuna. Se on kuitenkin nopeampi käyttää.
Kun olet valinnut värin, siitä tulee automaattisesti oletusarvoinen korostusväri, vaikka suljet ohjelman kokonaan ja käynnistät sen uudelleen. Kun otetaan huomioon, miten helppoa työkalurivin kytkeminen päälle ja pois päältä on, värien vaihtaminen käy nopeasti todella helpoksi.
Värin vaihtaminen kommentointitilassa
On toinenkin tapa vaihtaa väriä, mutta sitä varten sinun on vaihdettava Talker-tilaan. Menetät ruututilaa työkalupalkin ja sivupalkin (jonka voi piilottaa) vuoksi.
Tämä tila on melko helppo aktivoida:
- Napsauta valikkorivillä Näytä.
- Valitse sen jälkeen Työkalut.
- Sitten tarvitset kommenttipainikkeen.
- Paina lopuksi Open.
Kun olet kommentointitilassa, käytä uuden paneelin värivalitsinta. Valitse sitten korostustyökalu ja korosta haluamasi osa asiakirjasta. Valittu väri on oletusväri, kunnes valitset toisen värin.
Voit myös pitää korostustyökalun valittuna napsauttamalla tappikuvaketta. Täältä löydät myös peittävyyssäätimen, jolla voit säätää väriä tarkemmin.
Kun olet valmis, poistu kommentointitilasta napsauttamalla työkalurivin oikealla puolella olevaa Sulje-painiketta.
Muista, että voit muuttaa valinnan väriä Adobe Acrobatissa muuttamalla sitä kommentointitilassa, mutta tämä menetelmä ei välttämättä toimi kaikille sivupalkkina. Lisäksi ylimääräinen työkalupalkki vie paljon näytön tilaa.
Kuinka muuttaa korostusväriä sovelluksessa iOS: ssä?
Androidin Adobe Acrobat Reader DC -sovelluksessa voit valita korostusvärin käyttöliittymässä. iOS-versio on hieman erilainen, ja värin vaihtaminen voi olla täällä vaikeampaa. Jos kuitenkin tiedät, mitä tehdä, se onnistuu helposti.
Tätä varten sinun on:
- Napsauta korostettua tekstiä.
- Napsauta avautuvassa valikossa Color (Väri), jolloin avautuu värinvalintaikkuna.
- Valitse haluamasi väri, se korvaa nykyisen värin ja siitä tulee oletusväri tuleville korostuksille.
- Täällä voit myös muuttaa värin peittävyysasetusta, napsauta Opacity (Peittävyys) -vaihtoehtoa. Myös peittävyystaso pysyy oletusarvona.
Tämä ei ole kätevin tapa, jos haluat vaihtaa väriä säännöllisesti, mutta iOS-sovelluksessa se on ainoa toimiva tapa.
Adobe Acrobat Reader on epäilemättä yksi johtavista sovelluksista asiakirjojen katseluun, korostamiseen ja käyttämiseen. Adobe Acrobat Reader on kuitenkin todella helppo käyttää. Silti on joitakin ominaisuuksia, joihin on vaikea tottua. Tällaisia voivat olla esimerkiksi ärsyttävä työkalupalkki tai jopa värinmuutosvalitsin.