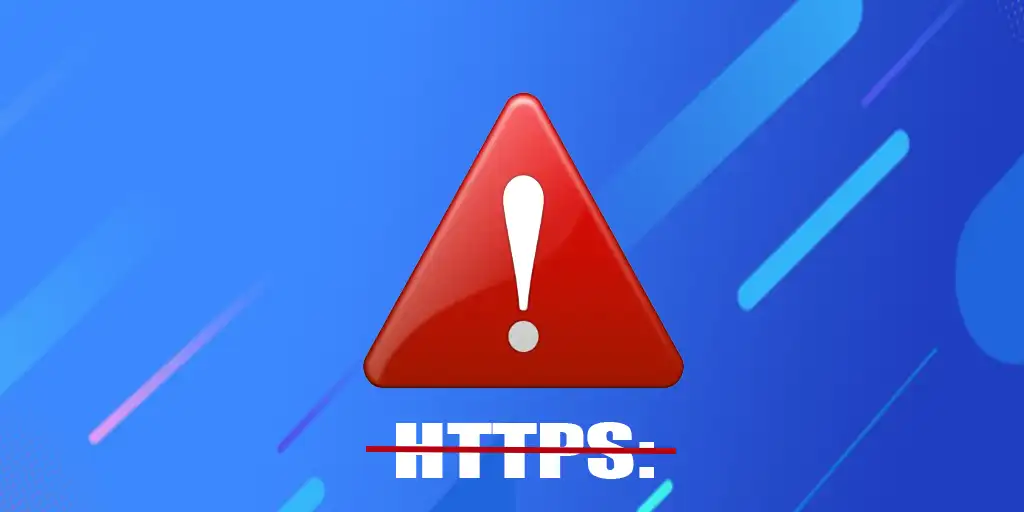Alun perin Internet toimi HTTP-protokollalla, joka ei ollut turvallinen ja hakkerit saattoivat siepata käyttäjätietoja pakettien lähetyksen aikana. Siksi Google alkoi 2010-luvun puolivälissä aktiivisesti edistää siirtymistä turvallisempaan HTTPS-protokollaan. HTTPS:n ydin on yksinkertainen: ennen yhteyden muodostamista selain saa tiedon salausavaimesta ja tarkistaa sen pätevyyden. Jos tarkistus onnistuu, muodostetaan suojattu yhteys ja kaikki lähetetyt tiedot salataan. Näin salakuuntelun mahdollisuus on käytännössä poissuljettu.
Ilmoitukset turvattomista yhteyksistä
2020-luvun alussa Google alkoi varoittaa käyttäjiä turvattomista yhteyksistä lisäämällä viestejä siitä, että vierailtu sivusto ei ollut turvallinen. Näyttöön saattoi ilmestyä viestejä, kuten ”Yhteytesi ei ole yksityinen” ja ”Yhteys ei ole suojattu”. Vaikka nämä ilmoitukset ovat ensi silmäyksellä samankaltaisia, niiden välillä on merkittäviä eroja.
”Yhteytesi ei ole yksityinen” -ilmoitus tulee näkyviin, jos sivusto ei käytä SSL-sertifikaattia ja tiedot siirretään salaamattomalla HTTP-yhteydellä. ”Yhteys ei ole suojattu” -ilmoitus puolestaan tulee näkyviin, jos sivusto käyttää itse allekirjoitettua SSL-varmentetta tai jos selaimesi ei jostain syystä ole onnistunut luomaan suojattua yhteyttä.
Jos näet jonkin näistä viesteistä, on tärkeää kiinnittää huomiota selaimesi osoitepalkkiin. Jos HTTPS näkyy punaisena ja yliviivattuna, se tarkoittaa, että sivustolla on SSL-varmenne, mutta Chrome ei pystynyt muodostamaan suojattua yhteyttä.
Kuinka ohittaa turvattoman yhteyden varoitukset
Jos kohtaat viestin ”Yhteytesi ei ole yksityinen”, se johtuu useimmiten siitä, että sivusto ei käytä SSL-sertifikaattia eikä voi toimia suojatun protokollan kautta. Näet selainpalkissa ilmoituksen ”Epävarma yhteys”. Tässä tapauksessa voit yksinkertaisesti napsauttaa ”Avaa sivusto” -painiketta jatkaaksesi sivuston käyttöä.
Viesti ”Yhteys ei ole suojattu” voi tarkoittaa, että selaimesi ei pystynyt muodostamaan suojattua yhteyttä. Syitä voi olla erilaisia, esimerkiksi jos avaat monta saman sivuston sivua, Windows- tai Mac OS:n palomuuri saattaa estää joidenkin datapakettien vastaanottamisen. Tässä tapauksessa Wi-Fi-verkon vaihtaminen, selaimen uudelleenkäynnistäminen tai 10-15 minuutin odotus voi auttaa. Voit myös yrittää tyhjentää selaimesi selaushistorian ja evästeet, mutta huomaa, että sen jälkeen sinun on hyväksyttävä sivustot uudelleen.
Jos ongelma jatkuu, voit siirtyä incognito-tilaan, avata sivun toisessa selaimessa tai napsauttaa varoitussivun ”Lisäasetukset”-painiketta. Tämän jälkeen voit vierailla sivustolla napsauttamalla vierailevan sivuston linkkiä. Vakavissa vikatilanteissa sinut saatetaan viedä reitittimen asetussivulle, mikä tarkoittaa, että ongelma on tietokoneessasi.
Yksi jyrkimmistä mutta suhteellisen helpoista keinoista on yksinkertaisesti käynnistää tietokone uudelleen.