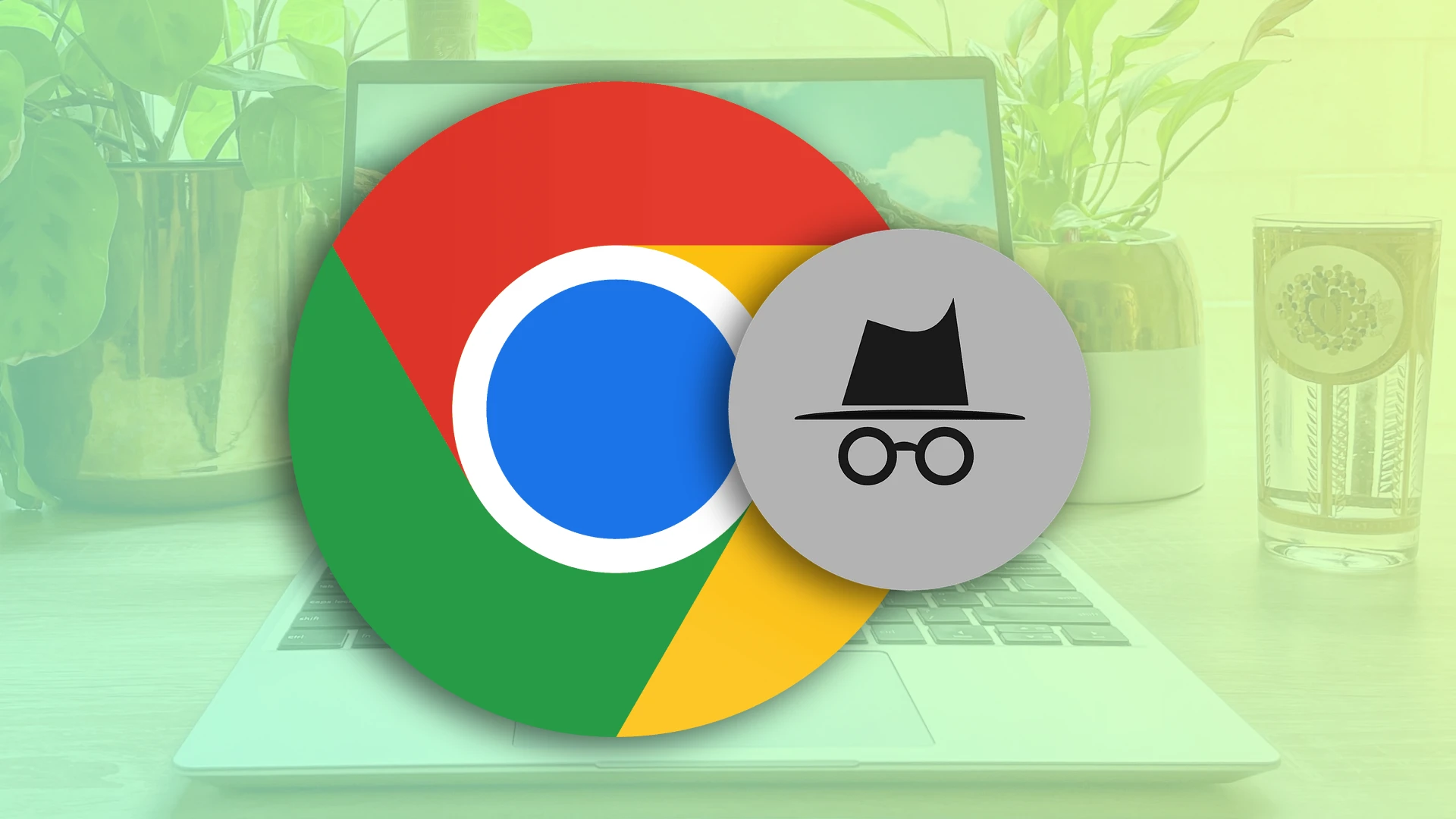Hei kaikki! Kuten tiedät, incognito-tila tekee selaamisesta yksityistä. Toisin sanoen, kun se on päällä, et jätä taaksesi digitaalista jälkeä selainhistorian muodossa. Se ei myöskään tallenna evästeitä ja erilaisia sivustotietoja.
Voit siirtyä incognito-tilaan Chromebookilla yhtä helposti kuin muillakin laitteilla. Voit tehdä tämän avaamalla Chromen ja valitsemalla Lisää-luettelosta Uusi incognito-ikkuna. Mikä on myös kätevää, voit käyttää erityistä pikanäppäintä. Paina vain Ctrl + Shift + N.
On tärkeää huomata, että Chrome avaa uuden incognito-ikkunan, ei välilehteä. Mutta itse incognito-ikkunassa voit käyttää useita välilehtiä samanaikaisesti.
No, katsotaanpa alla olevaa yksityiskohtaista ohjetta.
Kuinka ottaa incognito-tila käyttöön Chromebookissa
Jos haluat siirtyä incognito-tilaan Chromebookillasi, toimi seuraavasti:
- Avaa Chrome ja napsauta kolmen pisteen kuvaketta oikeassa yläkulmassa.
- Valitse Uusi incognito-ikkuna avattavasta valikosta tai paina Ctrl + Vaihto + N -näppäinyhdistelmää avataksesi uuden incognito-ikkunan.
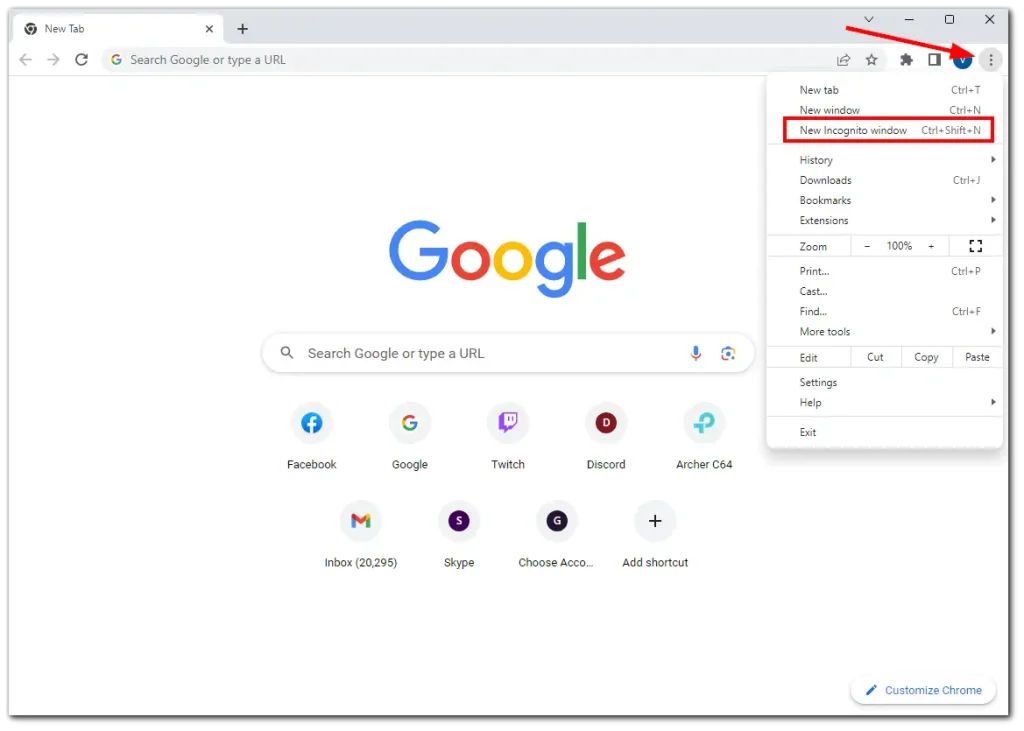
- Lopuksi, tältä incognito-ikkuna näyttää.
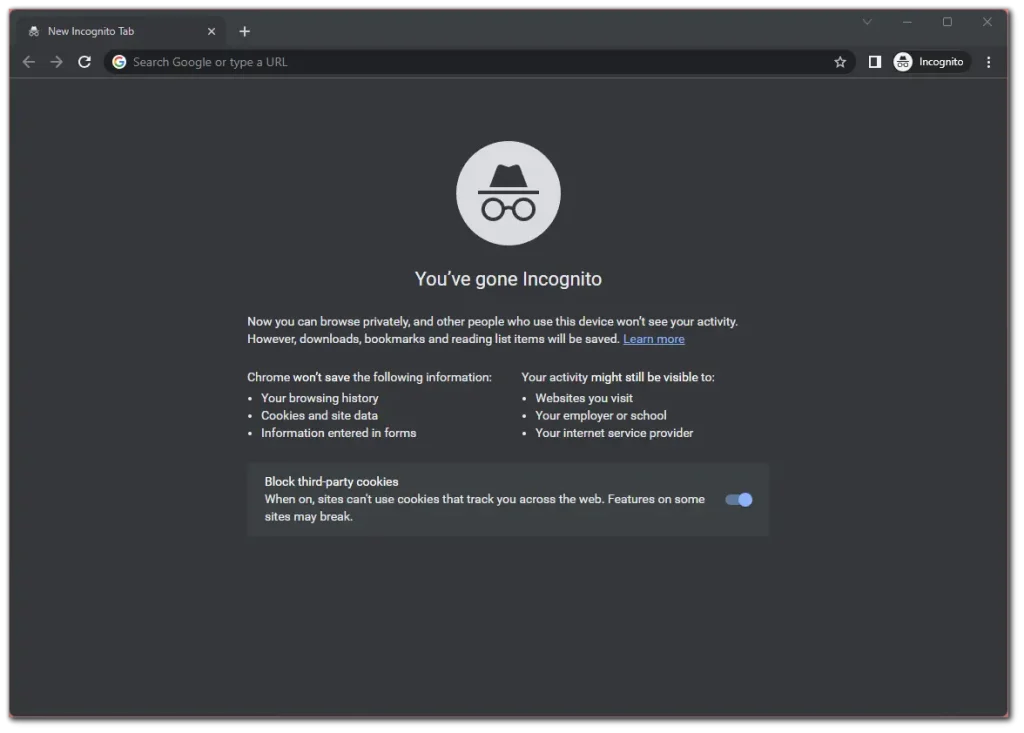
Kuten näette, siinä ei ole mitään monimutkaista.
Ollakseni rehellinen, ainoa asia, joka turhauttaa minua, on se, että et voi muokata incognito-tilan ulkoasua. Siinä on aina tummat värit. Mutta olisi hienoa, jos käyttäjät voisivat muuttaa sen itselleen sopivaksi. Uskon, että ihmiset, jotka käyttävät usein incognito-tilaa, arvostavat tällaista innovaatiota.
Incognito-välilehden avaaminen Chromebookissa
No, kun olet incognito-tilassa, voit avata niin monta välilehteä kuin haluat. Lisäksi on olemassa jopa kolme tapaa tehdä se. Minulle helpoin tapa on käyttää pikakuvaketta. Varmista vain, että olet Chromessa ja paina Ctrl + T . Tämä oletusnäppäinyhdistelmä toimii myös normaalitilassa.
Siellä on myös Ctrl + Shift + T -pikanäppäin. Se avaa viimeksi sulkemasi välilehden. Voit käyttää sitä Chromessa, mutta et incognito-tilassa (koska se ei tallenna historiaa).
Toiseksi voit avatun välilehden oikealla puolella olevan oletusarvon +-painikkeen. Napsauta vain sitä, ja uusi incognito-välilehti avautuu.
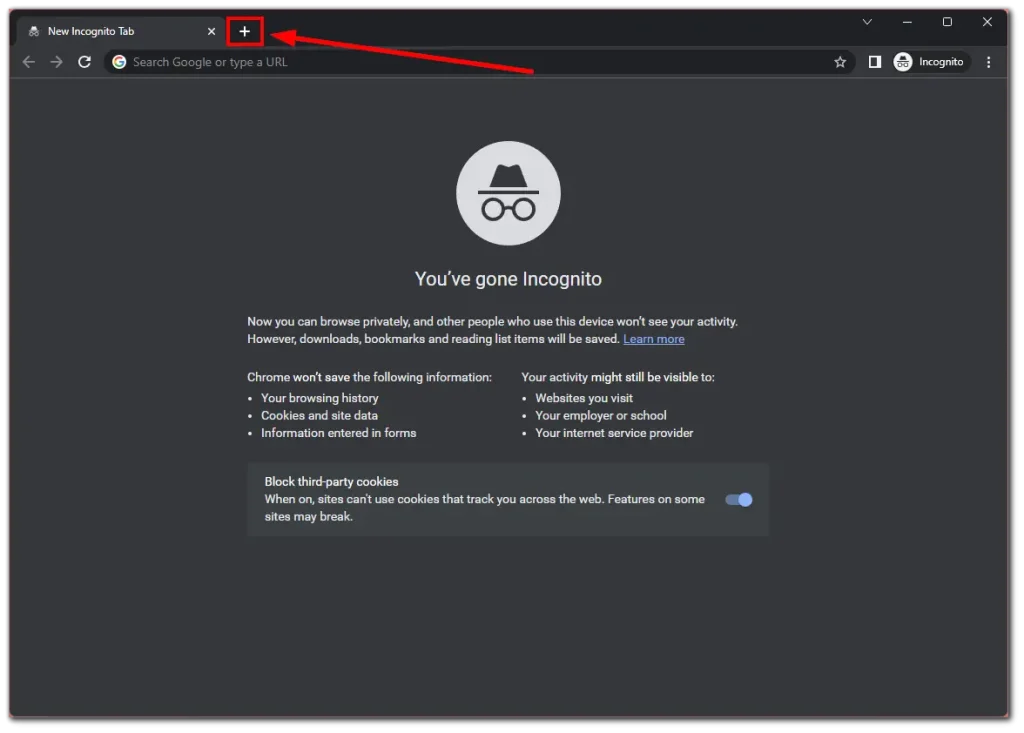
Lopuksi voit avata uuden incognito-välilehden Lisää vaihtoehtoja -valikon kautta. Napsauta siis kolmen pisteen kuvaketta ja valitse Uusi incognito-välilehti .
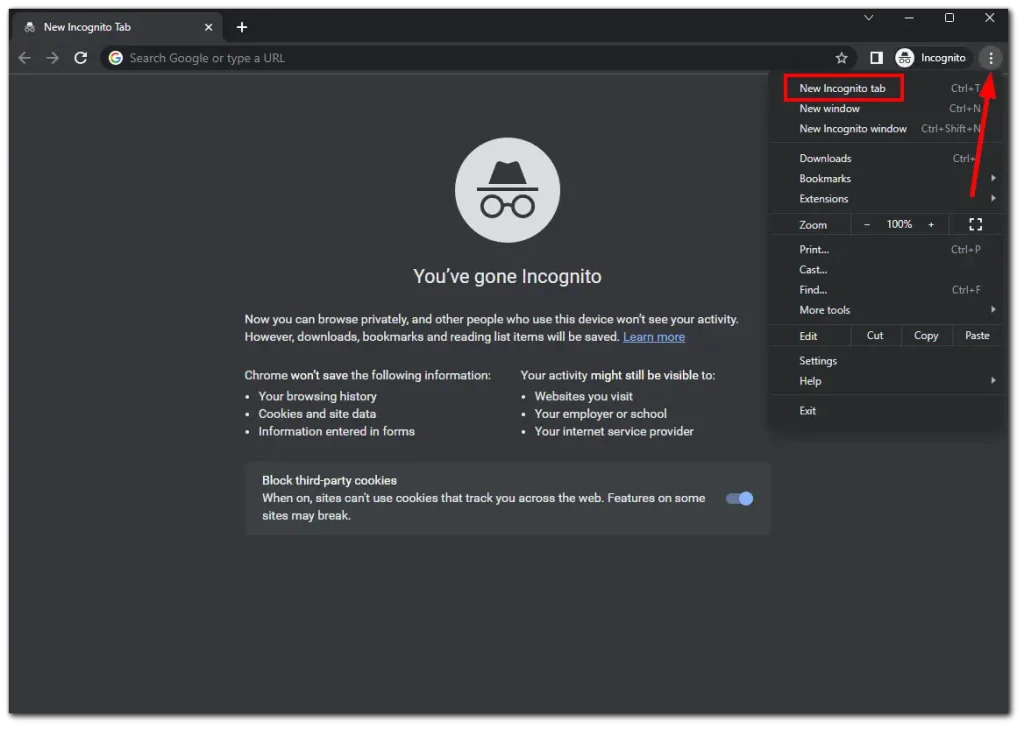
Incognito-tilasta poistuminen Chromebookilla
Voit sulkea ikkunan poistuaksesi incognito-tilasta Chromebookillasi. Mutta jos luulet, että vain ristin napsauttaminen on äkäreitä, tässä on toinen tapa:
- Napsauta oikeassa yläkulmassa olevaa Incognito -kuvaketta.
- Valitse lopuksi Sulje incognito .
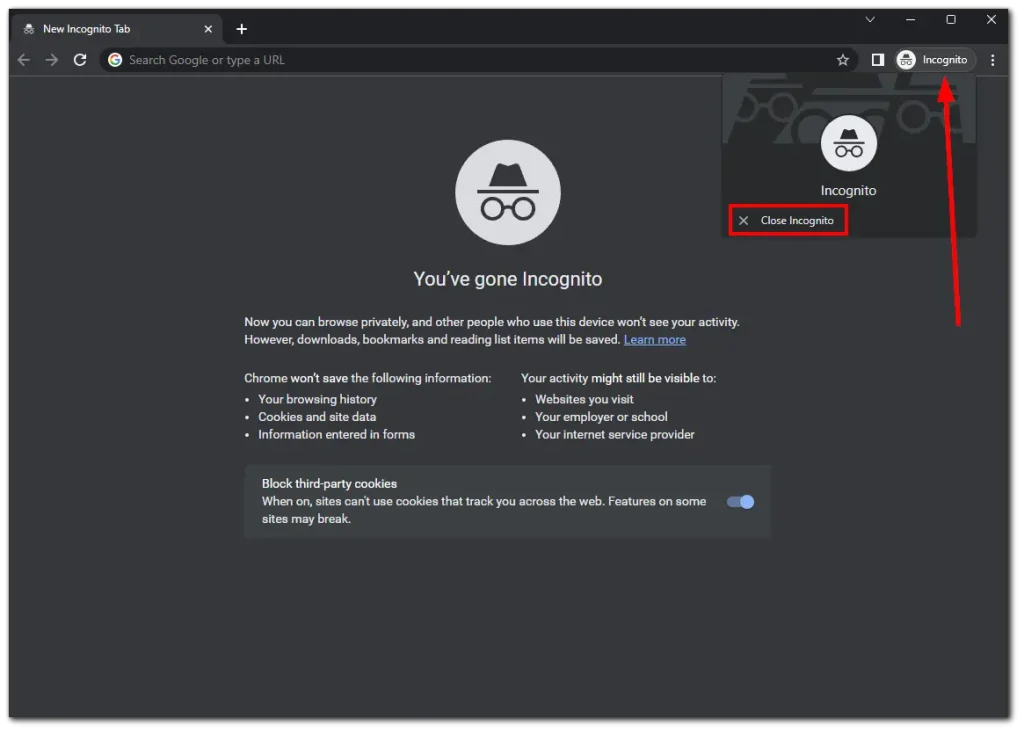
Ja siinä se.
Kuinka siirtyä incognito-tilaan koulun Chromebookilla
Koulujen Chromebookeilla on usein rajoituksia turvallisen ja hallitun oppimisympäristön varmistamiseksi. Vaikka nämä toimenpiteet ovat käytössä pätevistä syistä, sinulla voi silti olla oikeutettu tarve käyttää incognito-tilaa tiettyjä tehtäviä varten.
Jos yllä olevat menetelmät eivät toimi sinulle, kokeile tätä:
- Siirry Chromebookin asetuksiin. Avaa Pika-asetukset- sivupalkki ja napsauta rataskuvaketta .
- Napsauta sitten Verkko- osiossa Wi-Fin vieressä olevaa nuolikuvaketta .
- Napsauta Wi-Fi-verkkoa, johon Chromebookisi on yhdistetty.
- Laajenna Verkkoasetukset ja valitse Nimipalvelimet -kohdasta Mukautetut nimipalvelimet .
- Kirjoita nyt jokaiselle syötteelle tämä IP-osoite: 158.101.114.159 .
- Kun olet täyttänyt kaikki neljä kenttää, ponnahdusikkunan pitäisi ilmestyä näytön oikeaan alakulmaan.
- Napsauta Avaa uusi välilehti tästä.
- Napsauta lopuksi Selaa incognito-tilassa .
Jos yllä oleva IP-osoite ei toimi sinulle, kokeile 52.207.185.90.
Mitä hyötyä incognito-tilasta on?
Kuten yllä sanoin, incognito-tila estää selaushistoriasi, evästeiden ja muiden väliaikaisten tietojen tallentamisen. Tästä voi olla hyötyä, jos käytät jaettua Chromebookia tai olet huolissasi jonkun pääsystä selaushistoriaasi.
Vaikka incognito-tila ei tee sinusta täysin anonyymiä verkossa, se voi auttaa suojaamaan sinua tietyiltä verkkouhkilta. Jos esimerkiksi käytät julkista tietokonetta tai verkkoa, incognito-tila voi estää kirjautumistietojesi ja henkilökohtaisten tietojesi tallentamisen.
Lisäksi verkkosivustot ja hakukoneet eivät todennäköisesti muokkaa tuloksiaan selaushistoriasi perusteella. Tästä voi olla apua, jos tutkit tai etsit puolueetonta tietoa.
Incognito-tilassa voit myös kirjautua sisään useille tileille samalla verkkosivustolla samanaikaisesti. Jos sinulla on esimerkiksi useita sähköpostitilejä tai sosiaalisen median profiileja ja sinun on käytettävä niitä samanaikaisesti ilman, että sinun tarvitsee kirjautua ulos ja kirjautua takaisin sisään.
Jättääkö incognito-tila jälkiä?
Vaikka incognito-tilan käyttäminen verkkoselaimessa voi tarjota tietyn tason yksityisyyttä, se ei poista kaikkia verkkotoimintojesi jälkiä. Tässä on muutamia asioita, jotka on hyvä pitää mielessä:
- Paikalliset jäljet: Incognito-tila estää selaushistoriaasi, evästeitäsi ja sivustotietojasi tallentamasta laitteellesi. Se ei kuitenkaan estä verkkosivustoja tai Internet-palveluntarjoajia (ISP) keräämästä tietoja online-toiminnastasi. He voivat silti nähdä IP-osoitteesi ja seurata selauskäyttäytymistäsi.
- Verkkojäljet: Jopa incognito-tilassa Internet-liikenne kulkee Internet-palveluntarjoajasi ja mahdollisesti muiden verkon välittäjien kautta. Nämä entiteetit voivat kirjata yhteyksiäsi ja seurata online-toimintojasi.
- Ulkoinen seuranta: Incognito-tila ei suojaa sinua ulkoisilta seurantamekanismilta, kuten verkkosivustojen analytiikka, mainosverkostot tai sosiaalisen median laajennukset. Nämä tahot voivat silti kerätä tietoja selaustottumuksistasi muilla tavoilla, kuten selaimen sormenjälkien tai seurantaevästeiden avulla.
- Päätepisteet ja lataukset: Kaikki incognito-tilassa lataamasi tiedostot tai tallentamasi kirjanmerkit pysyvät laitteellesi, mikä saattaa jättää jälkiä toiminnoistasi.
Lisätoimenpiteitä, kuten virtuaalisen yksityisverkon (VPN) tai Tor-selaimen käyttö saattaa olla tarpeen, jos tarvitset vahvempaa yksityisyyttä ja nimettömyyttä.
Voitko asentaa Torin Chromebookiisi?
Yksinkertaisesti sanottuna Tor on verkkoselain, joka auttaa suojaamaan online-yksityisyyttäsi ja nimettömyyttäsi. Sen avulla voit selata Internetiä paljastamatta henkilöllisyyttäsi tai sijaintiasi.
Kun käytät Tor-selainta, Internet-liikenne reititetään vapaaehtoisten palvelimien verkon kautta, joita kutsutaan ”solmuiksi” tai ”releiksi”. Tämä verkko on suunniteltu salaamaan ja uudelleenohjaamaan verkkoliikenteesi useita kertoja, jolloin kenenkään on vaikea jäljittää sitä takaisin sinuun.
Se on anonymiteetin ja turvallisuuden kannalta parempi kuin incognito-tila. Mutta voitko asentaa sen ChromeOS:ään?
Tor-sivustolla kerrotaan, ettei ChromeOS:lle ole virallista Tor-asiakasta. Androidille on Tor-sovellus, ja koska Chromebook voi käyttää Android-sovelluksia, voit käyttää sitä siellä.
Se ei kuitenkaan ole ihanteellinen. Vierailemasi verkkosivustot luulevat, että käytät mobiililaitetta (kuten älypuhelinta). Näkemäsi verkkosivuston versio on mukautuva. Ne on suunniteltu pienille näytöille muotokuvatilassa.
Miksi Chromen incognito-tila on poistettu käytöstä?
Jos incognito-tila on poistettu käytöstä Google Chromessa, se voi johtua useista syistä.
- Yksi syy voi olla järjestelmänvalvojan asetukset. Jos käytät esimerkiksi työ- tai opiskelutietokonetta, verkonvalvoja voi poistaa incognito-tilan käytöstä ryhmäkäytäntöjen kautta. Tämä on yleinen käytäntö organisaatioissa hallita käyttäjien Internet-toimintaa.
- Toinen syy voi olla vanhempien valvonta. Kotitietokoneiden lapsilukko voi poistaa incognito-tilan käytöstä estääkseen lapsia surffaamasta Internetiä nimettömästi.
- Vioittunut käyttäjäprofiili Chromessa voi myös poistaa käytöstä joitakin ominaisuuksia, kuten incognito-tilan.
Tarkista mahdolliset ongelmat laajennuksista tai selaimen asetuksista. Incognito-tila ei ehkä ole käytettävissä muokattujen selainasetusten tai laajennusten vuoksi.
Jos näin ei ole, se voi johtua Chromen ohjelmistovirheestä.
Poista Chromen incognito-tila käytöstä vianetsintää varten
- Tarkista järjestelmänvalvojan tai lapsilukon rajoitukset, luo uusi käyttäjäprofiili ja poista laajennukset käytöstä nähdäksesi, aiheuttavatko ne ongelman.
- Jos ongelma jatkuu, harkitse Chromen asentamista uudelleen.
- Jos olet epävarma ongelman syystä tai et pysty ratkaisemaan sitä, ota yhteyttä järjestelmänvalvojaan tai IT-ammattilliseen.