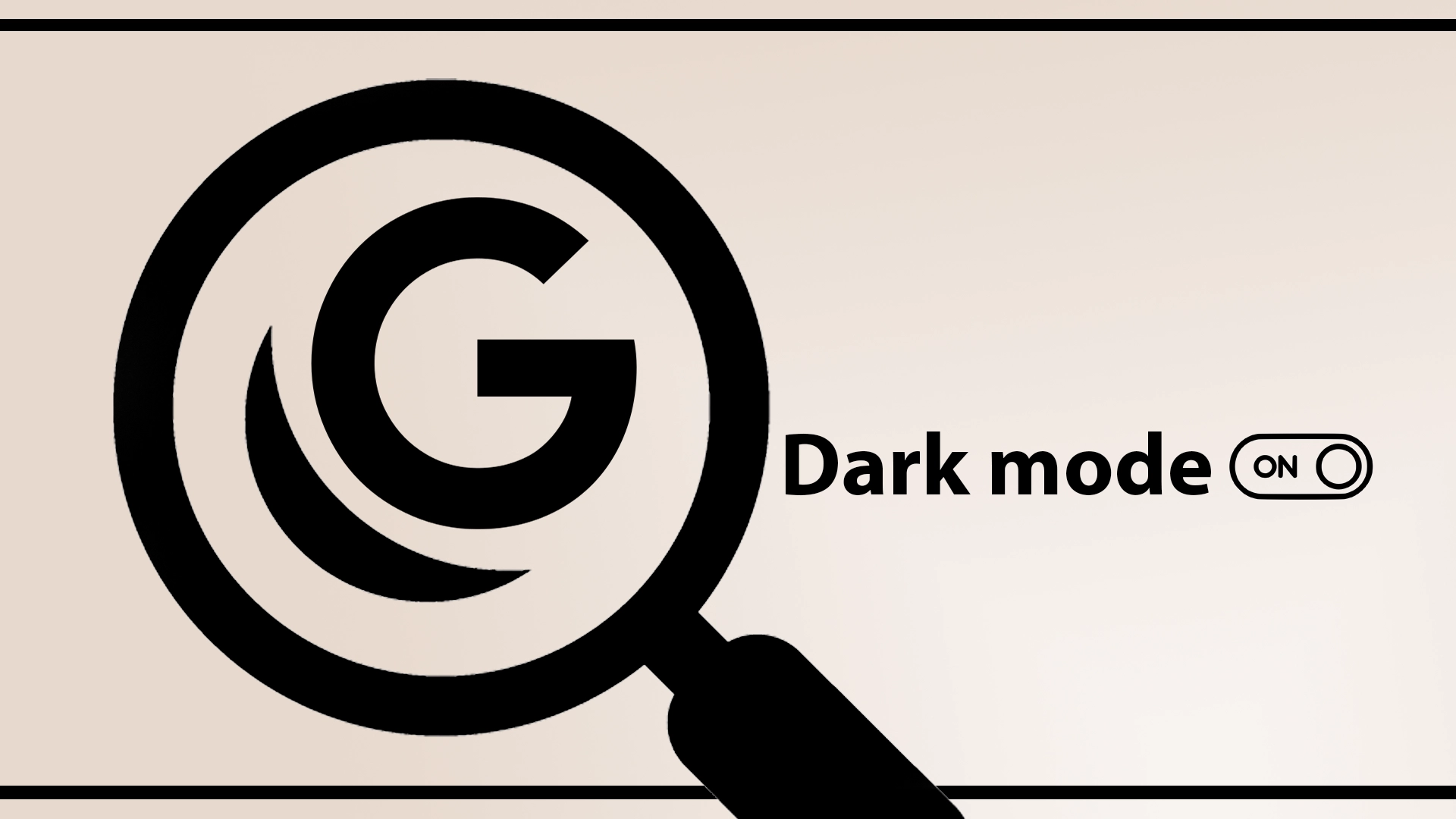Tumma tila on noussut suosituksi ominaisuudeksi, joka tarjoaa käyttäjille visuaalisesti houkuttelevan vaihtoehdon perinteiselle kirkkaalle käyttöliittymälle. Tämän trendin ansiosta Google-haku tarjoaa nyt mahdollisuuden ottaa käyttöön pimeä tila, jolloin käyttäjät voivat mukauttaa selauskokemustaan.
Google-haun muuttaminen pimeään tilaan: Nopea ja kattava opas
Alla on tapoja vaihtaa Google-haku pimeään tilaan eri alustoilla.
Työpöydällä (verkkoselain)
Tapa 1: Google-tilin asetusten kautta
- Kirjaudu Google-tiliin : Varmista, että olet kirjautunut Google-tiliisi.
- Siirry Hakuasetuksiin : Napsauta Google-haun etusivun alareunassa Asetukset.
- Etsi ’Ulkonäkö’ : Löydät ulkoasuasetukset täältä.
- Valitse ’Tumma teema’ : Valitse se, niin asetus otetaan käyttöön automaattisesti.
Tapa 2: Selainpohjainen tumma tila
Joissakin selaimissa on sisäänrakennettu tumma tila, joka saa Google-haun näyttämään tummalta. Ota tämä käyttöön siirtymällä selaimesi asetuksiin ja etsimällä pimeä- tai yötilavaihtoehto. Sen käyttöönotto muuttaa useimmat verkkosivustot, mukaan lukien Google-haun, pimeään tilaan.
Android-laitteilla
Tapa 1: Google-sovellusasetukset
- Avaa Google-sovellus : Varmista, että se on päivitetty uusimpaan versioon.
- Siirry kohtaan Lisää, joka sijaitsee oikeassa alakulmassa.
- Valitse ’Asetukset’ : Tämä avaa asetusvalikon.
- Siirry kohtaan ”Yleiset” : Täältä löydät erilaisia asetuksia.
- Etsi ”Teema” : ja valitse ”Tumma”.
Tapa 2: Järjestelmänlaajuinen tumma tila
Jos Android-laitteessasi on Android 10 tai uudempi, koko järjestelmän tumman tilan käyttöönotto siirtää myös Google-haun pimeään tilaan.
- Avaa Asetukset : Android-puhelimellasi.
- Siirry kohtaan ”Näyttö” : jossa voit säätää näytön asetuksia.
- Ota tumma teema käyttöön : Tämä ottaa käyttöön tumman tilan kaikissa sitä tukevissa sovelluksissa ja palveluissa, mukaan lukien Google-haussa.
iOS-laitteilla
Tapa 1: Google-sovellusasetukset
- Avaa Google-sovellus : Varmista, että se on ajan tasalla.
- Napsauta profiilikuvaasi , joka sijaitsee oikeassa yläkulmassa.
- Valitse ’Asetukset’ : Pääset asetusvalikkoon.
- Etsi Teema ja valitse Tumma vaihtoehto.
Tapa 2: Järjestelmänlaajuinen tumma tila
Aivan kuten Androidissa, iOS:ssä on myös järjestelmänlaajuinen pimeän tilan asetus.
- Siirry kohtaan Asetukset : iOS-laitteellasi.
- Siirry kohtaan Näyttö ja kirkkaus : Täältä löydät näytön asetukset.
- Valitse Tumma : Tämä saa kaikki yhteensopivat sovellukset ja verkkosivustot, mukaan lukien Google-haun, siirtymään pimeään tilaan.
Pikaopas: Google-haun tumman tilan käyttöönotto lippujen kautta
Jos haluat muokata lisäasetuksia, saatat olla kiinnostunut ottamaan käyttöön Google-haun tumman tilan selaimen lippujen kautta. Tämä menetelmä toimii yleensä selaimissa, kuten Google Chrome ja Microsoft Edge, jotka perustuvat Chromium-moottoriin. Tässä on nopea opas sen tekemiseen:
Google Chromen tai Microsoft Edgen vaiheet
- Avaa selain : Käynnistä Google Chrome tai Microsoft Edge tietokoneellasi.
- Käytä lippujen sivua : Kirjoita osoitepalkkiin chrome://flags ja paina Enter. Tämä vie sinut kokeellisten ominaisuuksien sivulle.
- Hae tummaa tilaa : kirjoita lippusivun yläreunassa olevaan hakupalkkiin ”tumma tila” löytääksesi tarvittavat lippuasetukset nopeasti.
- Ota tumman tilan lippu käyttöön : Näet vaihtoehdon, kuten ”Pakota tumma tila verkkosisällölle” tai vastaava. Napsauta sen vieressä olevaa avattavaa valikkoa ja valitse Käytössä.
- Käynnistä selain uudelleen : Kun lippu on otettu käyttöön, sinua pyydetään käynnistämään selain uudelleen. Tallenna muutokset ja käynnistä selain uudelleen napsauttamalla ’Käynnistä uudelleen’ -painiketta.
- Tarkista Google-haku : Avaa Google-haku nähdäksesi, onko tumma tila käytössä.
Sinun on otettava huomioon joitain vivahteita, kun käytät tätä menetelmää.
- Tämä lippuasetus vaikuttaa yleensä muuhunkin kuin vain Google-hakuun. se voi myös tummentaa monet muut verkkosivustot.
- Selaimen liput ovat kokeellisia ominaisuuksia, jotka voivat olla epävakaita tai poistaa tulevissa päivityksissä.
- Jos et näe haluttuja muutoksia, yritä tyhjentää selaimen välimuisti tai käynnistää tietokone uudelleen.
Tumman tilan ottaminen käyttöön selaimen lippujen avulla on teknisempi lähestymistapa, mutta se tarjoaa nopean tavan käyttää tummaa teemaa useilla verkkosivustoilla, ei vain Google-haulla. Joten jos olet mukava sukeltaa lisäasetuksiin, tätä menetelmää kannattaa kokeilla.
Siirryn nyt yksityiskohtaisemmin Googlen pimeän tilan vaihtamiseen kuvien avulla ymmärtääksesi paremmin vaiheet.
Tumman tilan käyttöönotto Google-haussa työpöydällä
Google-haku tarjoaa yksinkertaisen tavan ottaa pimeä tila käyttöön työpöydällä, mikä tekee selauskokemuksesta mukavamman. Käyttäjät voivat siirtyä tummempaan käyttöliittymään, joka vähentää silmien rasitusta ja parantaa visuaalista vetovoimaa noudattamalla muutamia yksinkertaisia ohjeita.
- Avaa haluamasi verkkoselain ja siirry Google-hakusivustolle .
- Etsi ”Asetukset” -painike näytön oikeasta alakulmasta ja napsauta sitä.
- avattavasta valikosta ”Hakuasetukset”.
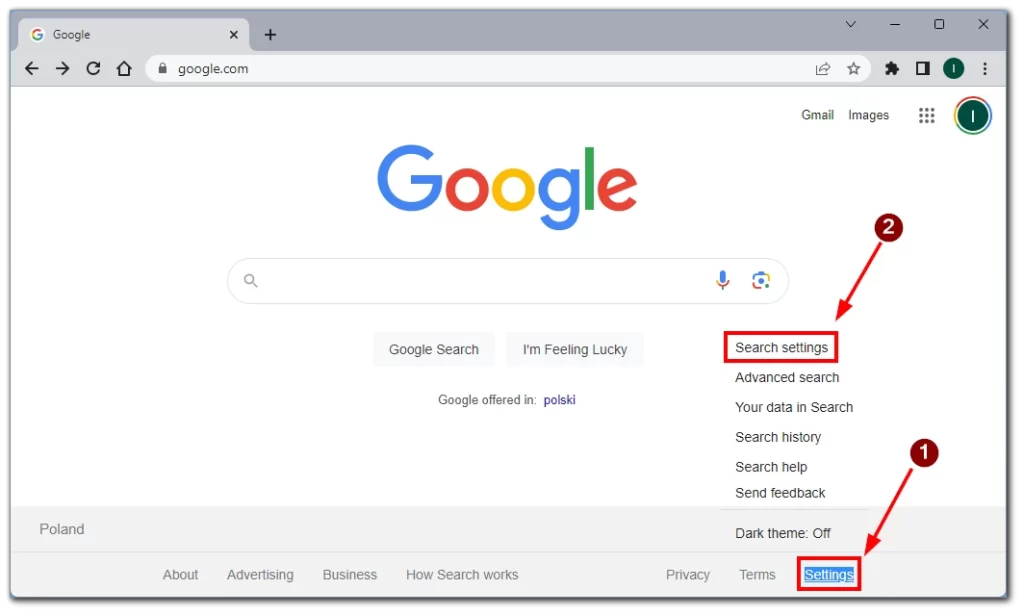
- Etsi Ulkoasu-osiosta Ulkoasu-vaihtoehto .
- Ota tumma tila käyttöön vaihtamalla Tumma teema -kohdan vieressä oleva kytkin.
- Tallenna muutokset napsauttamalla ”Tallenna” -painiketta sivun alalaidassa.
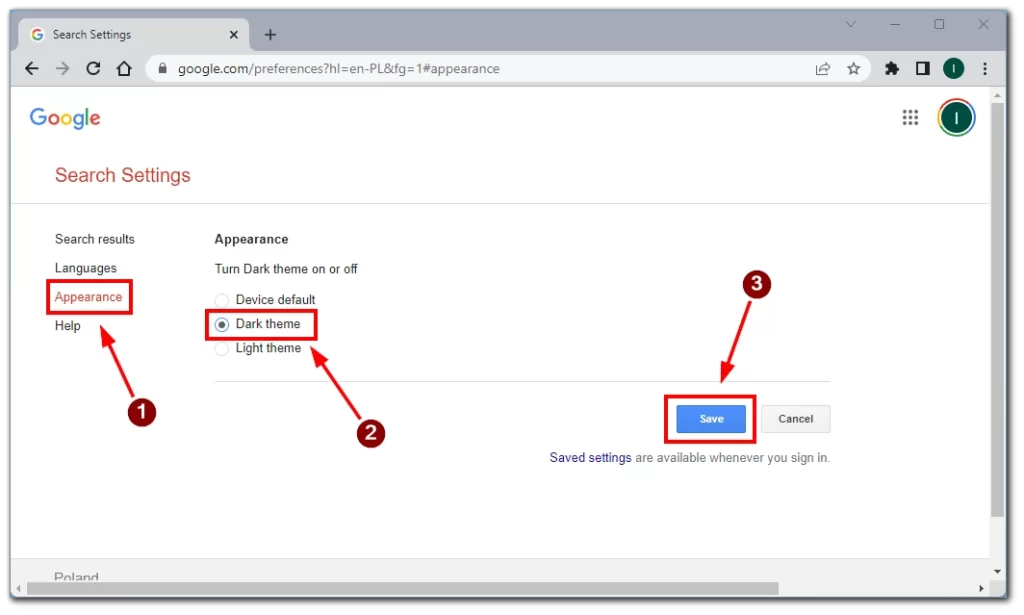
Ottamalla pimeän tilan käyttöön Google-haun työpöytäversiossa käyttäjät voivat nauttia visuaalisesti miellyttävästä selauskokemuksesta, joka vähentää silmien rasitusta ja tarjoaa paremman luettavuuden. Yllä kuvatut yksinkertaiset vaiheet helpottavat tummaan tilaan siirtymistä ja Google-haun käyttöliittymän mukauttamista.
Kuinka ottaa tumma tila käyttöön Google-haussa käyttämällä lippuja Google Chromessa
Google Chromen käyttäjät voivat muokata selauskokemustaan joustavasti ottamalla käyttöön tumma tila Google-haussa lippujen avulla. Tämä menetelmä mahdollistaa suuremman mukauttamisen ja hallinnan, mikä tarjoaa käyttäjille ainutlaatuisen ja visuaalisesti houkuttelevan käyttöliittymän.
- Käynnistä Google Chrome pöytätietokoneellasi.
- Kirjoita osoitepalkkiin ”chrome://flags” ja paina Enter.
- Käytä lippusivun hakupalkkia löytääksesi ”Automaattinen tumma tila verkkosisällölle”.
- Etsi lippu, napsauta avattavaa valikkoa ja valitse ”Käytössä”.
- Käynnistä Google Chrome uudelleen napsauttamalla ”Käynnistä uudelleen” -painiketta sivun alaosassa.
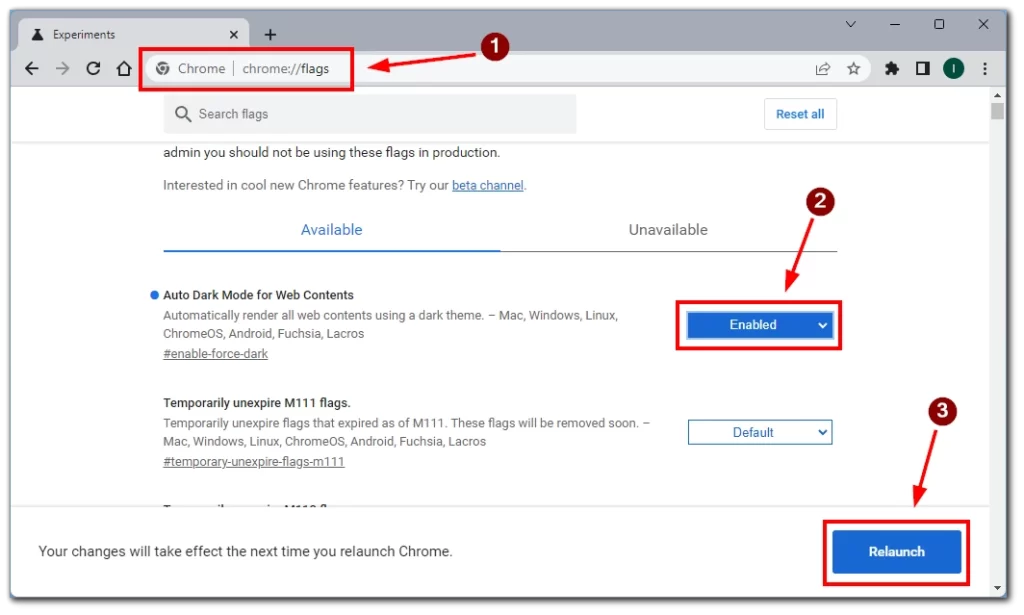
- Avaa Google-haku ja koe selaaminen pimeässä tilassa.
Hyödyntämällä Google Chromen lipputoimintoa käyttäjät voivat avata lisämuokkausvaihtoehtoja, mukaan lukien tumman tilan käyttöönotto Google-haussa. Tämä menetelmä antaa käyttäjille mahdollisuuden luoda henkilökohtaisen selausympäristön, joka vastaa heidän mieltymyksiään ja parantaa heidän verkkokokemustaan.
Mitä tehdä, jos haluat ottaa tilan käyttöön Google-haussa mobiililaitteella
Android- tai iOS-käyttäjät voivat myös nauttia pimeän tilan eduista Google-haussa, mikä parantaa selauskokemustaan visuaalisesti miellyttävällä käyttöliittymällä. Näiden vaiheiden avulla voit helposti ottaa tumman tilan käyttöön älypuhelimessa tai tabletissa.
- Siirry Google-haun verkkosivulle millä tahansa selaimella.
- Napauta sivun vasemmassa yläkulmassa olevaa kolmen pisteen painiketta.
- valikosta ”Tumma teema” vaihtaaksesi ulkoasun tumman teeman.
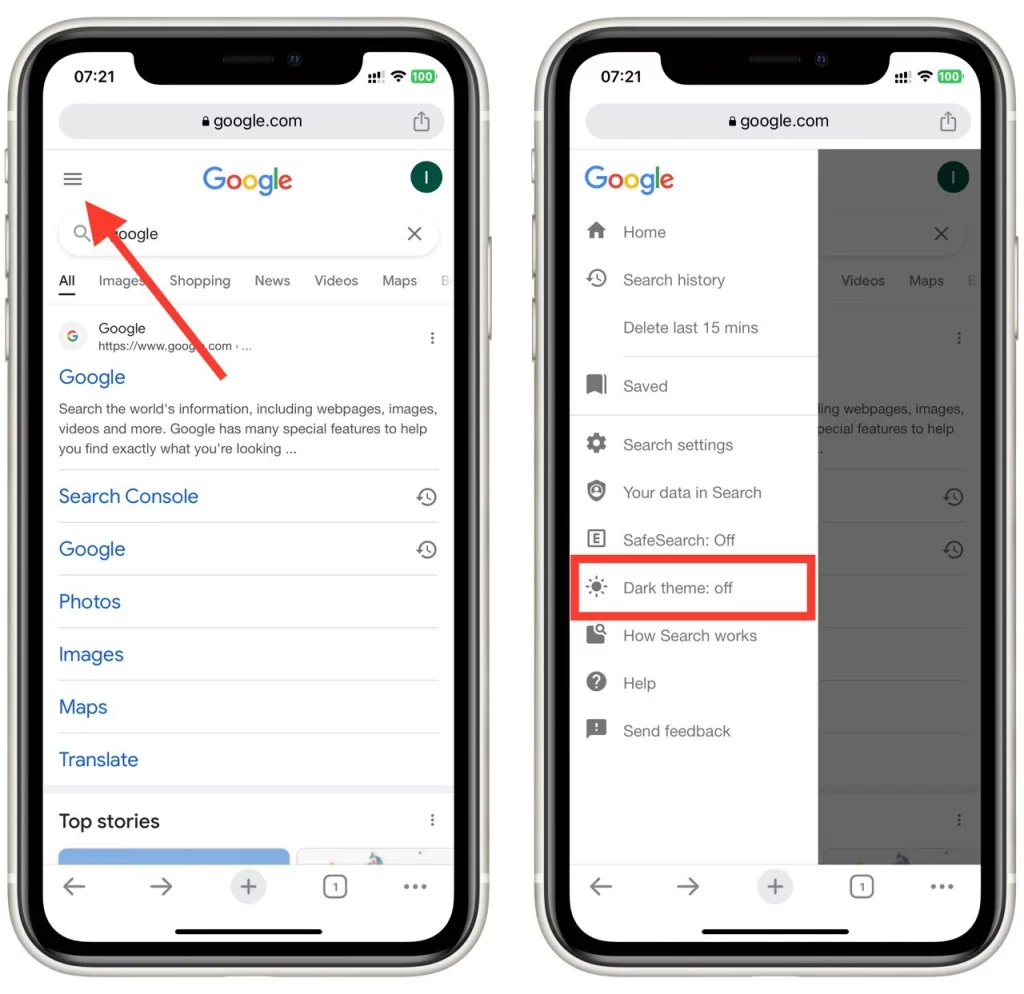
- Poistu asetuksista , niin Google-hakusovellus on nyt tumma.
Kun otat tumman tilan käyttöön mobiililaitteellasi Google-haussa, voit kokea visuaalisesti houkuttelevan käyttöliittymän, joka vähentää silmien rasitusta ja parantaa luettavuutta. Seuraamalla annettuja ohjeita iOS-käyttäjät voivat mukauttaa selauskokemustaan ja nauttia pimeän tilan eduista Google-haussa.
Miksi sinun pitäisi ottaa käyttöön tumma tila Google-haussa?
Tumma tila on saavuttanut valtavan suosion viime aikoina, kun useat digitaaliset alustat ovat ottaneet tämän ominaisuuden käyttöön. Google-haku, yksi yleisimmin käytetyistä hakukoneista, antaa nyt käyttäjille mahdollisuuden ottaa käyttöön pimeä tila. Tarkastellaan yksityiskohtaisia syitä, miksi sinun pitäisi harkita pimeän tilan käyttöönottoa Google-haussa, korostaen sen etuja selauskokemuksellesi.
Vähentynyt silmien rasitus
Yksi tärkeimmistä syistä pimeän tilan käyttöönotolle Google-haussa on sen kyky vähentää silmien rasitusta. Hakukoneiden perinteinen kirkas käyttöliittymä voi olla ankara silmille, varsinkin kun selaat pitkiä aikoja tai hämärässä. Tummemman värimaailmansa ansiosta tumma tila luo miellyttävämmän visuaalisen kokemuksen vähentämällä näytön ja ympäröivän ympäristön välistä kontrastia. Tämä vähennys sitä vastoin auttaa lievittämään silmien väsymistä ja rasitusta, jolloin voit selata pidempiä aikoja ilman epämukavuutta.
Paranneltu tarkennus
Google-haun hillitty ja visuaalisesti vähemmän häiritsevä pimeän tilan käyttöliittymä parantaa keskittymistäsi etsimääsi sisältöön. Minimoimalla kirkkaat värit ja vähentämällä visuaalista sotkua tumma tila luo mukaansatempaavamman selausympäristön. Tämä voi olla erityisen hyödyllistä, kun suoritat tutkimusta, luet artikkeleita tai opiskelet verkossa, koska se auttaa poistamaan tarpeettomia häiriötekijöitä ja auttaa sinua keskittymään paremmin etsimään tietoon.
Pidentynyt akun käyttöikä (kaikki laitteet akuilla)
Tumman tilan käyttöönotto Google-haussa voi auttaa säästämään akkua käyttäjillä, joilla on OLED- tai AMOLED-näytölliset laitteet. Toisin kuin perinteiset LCD-näytöt, OLED- ja AMOLED-näytöt eivät käytä taustavaloa pikselien valaisemiseen. Sen sijaan jokainen pikseli lähettää oman valonsa. Pimeässä tilassa, jossa vähemmän pikseleitä on valaistu, nämä näyttötekniikat kuluttavat vähemmän virtaa, mikä parantaa akun tehokkuutta. Vähentämällä valaistujen pikselien määrää Google-haun käytön aikana tumma tila voi auttaa pidentämään laitteesi akun käyttöikää, jolloin voit selata pidempään ilman latausta.
Esteettisesti miellyttävä:
Toiminnallisten etujensa lisäksi Google-haun tumma tila tarjoaa esteettisesti miellyttävän käyttöliittymän, jota monet käyttäjät pitävät visuaalisesti houkuttelevana. Tummempi väripaletti antaa hakukoneelle tyylikkään ja modernin ilmeen, jolloin se erottuu visuaalisesti ja eroaa tavallisesta kirkkaasta tilasta. Tämän mukautusvaihtoehdon avulla voit mukauttaa selauskokemustasi ja mukauttaa sen mieltymystesi mukaan, mikä tekee Google-haussa viettämästäsi ajasta hauskempaa.