Kuvakaappauksista on tullut olennainen osa digitaalista elämäämme, ja niiden avulla voimme tallentaa ja jakaa ikimuistoisia hetkiä. Kuvakaappausten ottaminen tietyillä suoratoistoalustoilla, kuten Hulussa, voi kuitenkin olla haastavaa tekijänoikeussuojatoimenpiteiden vuoksi. Jos esimerkiksi otat kuvakaappauksen Hulussa, saat halutun kuvan sijaan mustan ruudun. Katsotaanpa, miten voit kiertää tämän rajoituksen ja mitä se tarkoittaa.
Miksi saat mustan ruudun, kun yrität ottaa kuvakaappauksen Hulussa?
Kun yrität ottaa kuvakaappauksen Hulun sisällöstä suoraan, saatat nähdä mustan ruudun sen sijaan, että ottaisit haluamasi kuvan. Tämä ongelma johtuu Hulun käyttöön ottamista tekijänoikeussuojamekanismeista, joilla estetään tekijänoikeudellisesti suojatun materiaalin luvaton jakelu.
Muiden suoratoistoalustojen tavoin Hulu käyttää digitaalisten oikeuksien hallintatekniikkaa (DRM) tekijänoikeudellisesti suojatun sisällön suojaamiseksi. DRM on joukko tekniikoita ja protokollia, jotka on suunniteltu valvomaan pääsyä ja suojaamaan sisällöntuottajien immateriaalioikeuksia. Yksi yleinen DRM-tekniikka, jota suoratoistoalustat käyttävät, on HDCP (High-bandwidth Digital Content Protection).
HDCP salaa videosignaalit suoratoistoalustan ja näyttölaitteen välillä, jolloin sisältö pysyy suojattuna luvattomalta kuuntelulta tai kopioinnilta. Kun otat kuvakaappauksen videosta HDCP:n ollessa aktiivinen, kuvakaappaustoiminto kuvaa tyhjän, mustan näytön, koska kuvakaappaustyökalu ei voi näyttää salattua sisältöä.
Kuinka ohittaa Hulu screenshot-rajoitus PC:llä
Hulun asettamien kuvakaappausrajoitusten ohittaminen tietokoneella voi olla haastavaa käytössä olevien tekijänoikeussuojaustoimenpiteiden vuoksi. On kuitenkin olemassa useita menetelmiä, joilla voit yrittää ottaa kuvakaappauksia Hulun sisällöstä. On tärkeää huomata, että vaikka nämä menetelmät voivat toimia, sinun on aina kunnioitettava tekijänoikeuslakeja ja käytettävä kuvakaappauksia vastuullisesti. Tässä on joitakin mahdollisia kiertoteitä:
Kokeile Windows Snipping -työkalua
Vaikka Windows Snipping Tool -työkalu ei välttämättä toimi Hulun sisällön kuvakaappauksissa tekijänoikeussuojatoimenpiteiden vuoksi, on syytä huomata, että jotkut käyttäjät ovat raportoineet onnistuneensa tällä menetelmällä. Jos et siis ole vielä kokeillut, voit kokeilla sitä ja katsoa, toimiiko se sinulle. Jos haluat käyttää Windowsin Snipping Tool -työkalua Hulun kuvakaappauksiin, noudata seuraavia ohjeita:
- Avaa Hulu-video, jonka haluat kaapata tietokoneella.
- Avaa Käynnistä-valikko ja etsi hakupalkista ”Snipping Tool”. Käynnistä Snipping Tool -sovellus napsauttamalla sitä.
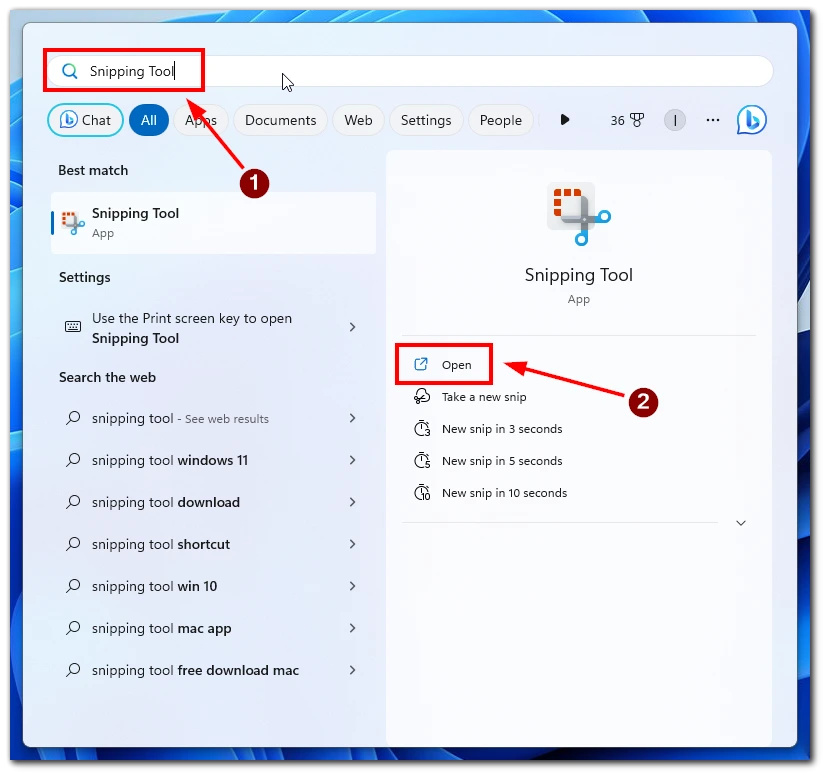
- Napsauta Snipping Tool -ikkunassa ”New”-painiketta aloittaaksesi kuvakaappauksen tekemisen. Ruutu häivytetään, jolloin voit valita haluamasi alueen Hulu-videosta kaappausta varten.
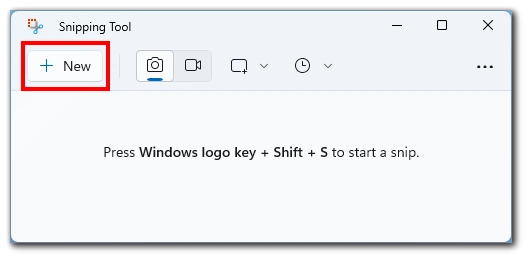
- Napsauta ja vedä hiiren kursoria luodaksesi suorakulmaisen valinnan sen videokuvan ympärille, jonka haluat kuvakaappauksen.
- Kun vapautat hiiren painikkeen, Snipping Tool kaappaa valitun alueen.
- Voit kommentoida, tallentaa tai jakaa otetun kuvakaappauksen Snipping Tool -ikkunassa.
Vaikka Windows Snipping Tool saattaa toimia joidenkin käyttäjien kohdalla Hulun kuvakaappauksissa, on tärkeää muistaa, että tämä menetelmä ei välttämättä ohita Hulun asettamia tekijänoikeusrajoituksia.
Käytä selaimen laajennuksia
Jotkin selainlaajennukset on suunniteltu erityisesti kiertämään Hulun kaltaisten suoratoistoalustojen asettamat kuvakaappausrajoitukset. Näiden laajennusten avulla voit ottaa kuvakaappauksia suoraan videon toistosta. Tässä kerrotaan, miten voit käyttää selainlaajennuksia Hulun kuvakaappausrajoituksen ohittamiseen:
- Asenna selainlaajennus, joka on yhteensopiva haluamasi selaimen kanssa ja tukee kuvakaappausta suoratoistoalustoilta. Esimerkkejä ovat ”Video Screenshot” Google Chromelle.
- Avaa selaimesi ja siirry haluamasi Hulu-videon kohdalle.
- Aktivoi selainlaajennus napsauttamalla sen kuvaketta selaimen työkalurivillä ja noudata laajennuksen antamia ohjeita Hulu-videon kuvakaappauksen ottamiseksi.
Käyttämällä selainlaajennuksia, jotka on suunniteltu erityisesti suoratoistoalustojen kuvakaappauksiin, voit tehokkaasti voittaa Hulun rajoitukset.
Käytä kaukosäätimen sovellusta
Toinen vaihtoehto Hulun kuvakaappausrajoitusten kiertämiseksi on käyttää etäkäyttötyökaluja, joiden avulla voit hallita tietokonettasi toisesta laitteesta. Kun pääset etäkäyttöön tietokoneellesi, voit ottaa kuvakaappauksia käyttämällä laitetta, jolla pääset tietokoneellesi. Näin voit toimia:
- Asenna etäkäyttötyökalu sekä tietokoneeseen että laitteeseen, jota käytät etäkäyttöön. Esimerkkejä ovat TeamViewer, Chrome Remote Desktop tai AnyDesk.
- Määritä etäkäyttötyökalu noudattamalla kunkin ohjelmiston ohjeita.
- Käynnistä etäkäyttötyökalu toissijaisessa laitteessa ja muodosta yhteys tietokoneeseen.
- Käytä etäkäyttölaitetta tietokoneen näytön tarkasteluun ja ota kuvakaappauksia Hulun sisällöstä käyttämällä etäkäyttölaitteen kuvakaappaustoimintoa.
Yhdistämällä mobiililaitteesi tietokoneeseen ja käyttämällä kauko-ohjaussovellusta voit ohjata Hulun toistoa tietokoneellasi mobiililaitteestasi. Näin voit ottaa kuvakaappauksia suoraan mobiililaitteesta, mikä tarjoaa saumattoman ja tehokkaan ratkaisun.
Hyödynnä näytön tallennusohjelmistoa
Perinteisten kuvakaappausten ottamisen sijaan voit käyttää näytön tallennusohjelmistoa, jolla voit tallentaa näytöllä toistettavan videon. Tällä menetelmällä voit tallentaa videon ja myöhemmin poimia kuvakaappauksia tallennetusta materiaalista. Tässä kerrotaan, miten voit hyödyntää näytön tallennusohjelmistoa:
- Asenna tietokoneellesi luotettava näytön tallennusohjelmisto, kuten OBS Studio, Camtasia tai Bandicam, ja määritä tallennusasetukset mieltymystesi mukaan.
- Toista Hulu-video, jonka haluat tallentaa, ja käynnistä näytön tallennus. Anna videon toistua haluamasi ajan ja varmista, että kaappaat haluamasi kohtauksen.
- Pysäytä näytön tallennus, kun olet lopettanut sisällön tallentamisen.
- Avaa tallennettu videotiedosto videonmuokkausohjelmalla tai mediasoittimella. Pysäytä video haluamallasi hetkellä ja ota kuvakaappaus käyttämällä ohjelmiston sisäänrakennettua kuvakaappaustoimintoa tai kolmannen osapuolen työkalua.
Tällä menetelmällä voit kaapata halutut kehykset tarkasti ja voit säätää kuvakaappauksia tarpeen mukaan.
Laitteistokiihdytyksen poistaminen käytöstä
Laitteistokiihdytyksen poistaminen käytöstä Windowsissa voi auttaa ohittamaan Hulun asettaman kuvakaappausrajoituksen. Näin voit poistaa laitteistokiihdytyksen käytöstä:
- Avaa Käynnistä-valikko napsauttamalla Asetukset (hammasratas-kuvake) -vaihtoehtoa.
- Valitse Asetukset-ikkunassa luokka ”Järjestelmä”.
- Napsauta vasemmanpuoleista ”Display”-välilehteä.
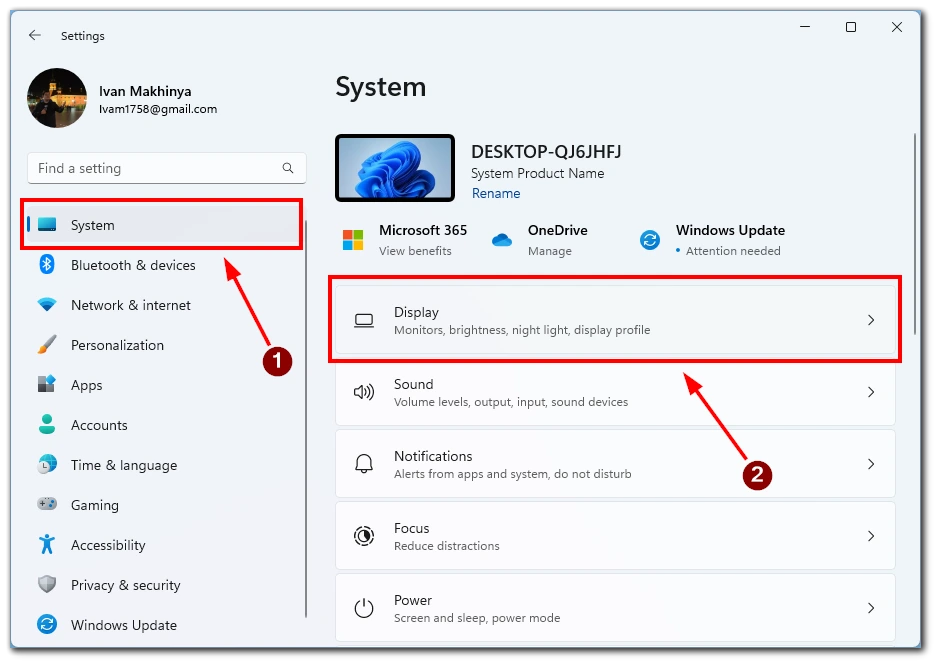
- Etsi ja napsauta ”Graphics”-linkkiä.
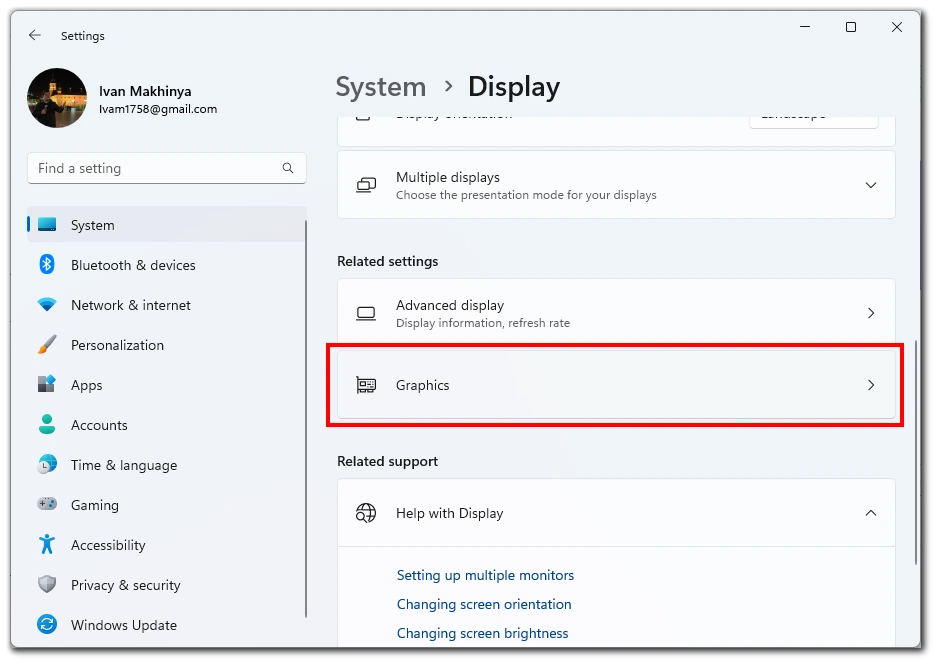
- Napsauta ”Advanced graphics setting” -osiossa ”Hardware-accelerated GPU scheduling” -kohdan vieressä olevaa liukusäädintä.
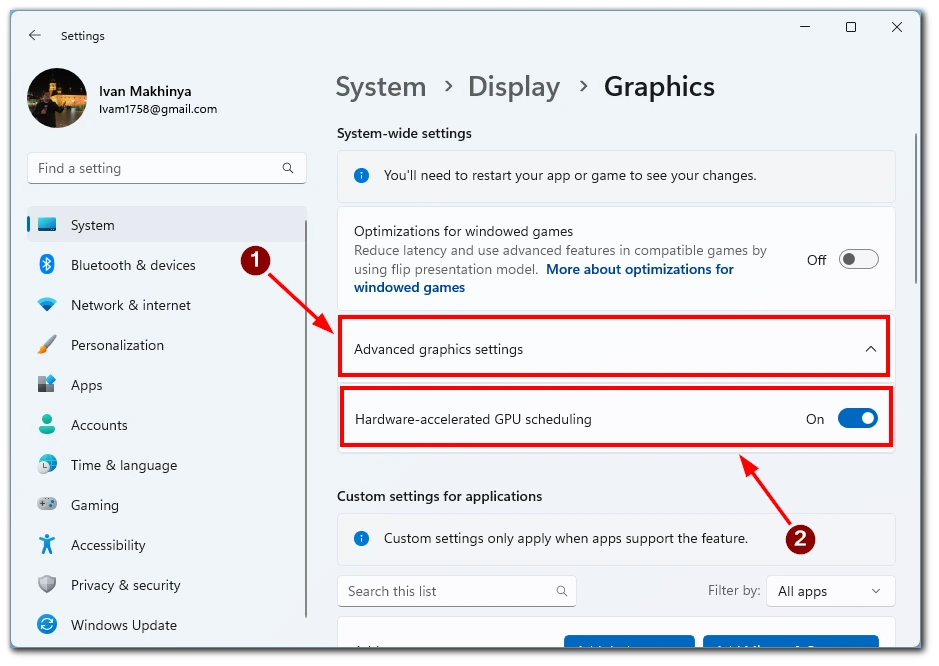
- Käynnistä tietokone uudelleen, jotta muutokset tulevat voimaan.
Jos poistat laitteistokiihdytyksen käytöstä Windowsissa, voit ehkä ohittaa tietyt rajoitukset ja ottaa kuvakaappauksia Hulun sisällöstä.
Käytä toista laitetta
Jos käytössäsi on toinen laite, kuten älypuhelin tai tabletti, voit käyttää sitä kuvakaappausten ottamiseen Hulun sisällöstä tietokoneen suoratoiston aikana. Näin voit toimia:
- Avaa Hulu-video tietokoneellasi.
- Kohdista toissijaisen laitteen kamera haluttuun kohtaukseen ja ota kuvakaappaus laitteen sisäänrakennetulla kuvakaappaustoiminnolla.
- Pääset käsiksi kuvakaappauksiin toissijaisen laitteesi galleriasta ja voit siirtää ne tietokoneeseen myöhempää käyttöä tai muokkausta varten.
On tärkeää muistaa, että vaikka näiden menetelmien avulla voit ottaa kuvakaappauksia Hulusta, on tärkeää kunnioittaa tekijänoikeuslakeja ja suoratoistoalustan käyttöehtoja. Käytä kuvakaappauksia vain henkilökohtaisiin tarkoituksiin ja vältä niiden jakamista tai levittämistä ilman lupaa.
Onko Hulun sisällön kuvakaappaaminen laitonta?
Kuvakaappausten ottaminen Hulun sisällöstä henkilökohtaiseen käyttöön on yleensä sallittua, eikä se ole nimenomaisesti laitonta. On kuitenkin tärkeää ymmärtää ja noudattaa palvelun käyttöehtoja ja tekijänoikeuslakeja, kun käsitellään tekijänoikeudella suojattua materiaalia.
Kuten muutkin suoratoistoalustat, Hulu tarjoaa palvelunsa tietyin ehdoin ja edellytyksin, jotka on esitetty sen käyttöehdoissa. Näissä ehdoissa kielletään yleensä tekijänoikeudella suojatun sisällön luvaton jakelu, jäljentäminen tai jakaminen ilman asianmukaista lupaa. Kuvakaappausten ottaminen Hulun sisällöstä henkilökohtaiseen käyttöön kohtuullisen käytön rajoissa on yleensä hyväksyttävää.
Oikeudenmukainen käyttö on oikeudellinen oppi, joka sallii tekijänoikeudella suojatun aineiston rajoitetun käytön ilman tekijänoikeuden omistajan lupaa. Se on subjektiivinen käsite ja vaihtelee käyttäjän olosuhteiden, tarkoituksen ja luonteen mukaan. Käyvän käytön määrittelyssä otetaan huomioon sellaisia tekijöitä kuin käytön tarkoitus, käytetyn osan määrä ja olennaisuus sekä vaikutus alkuperäisen teoksen markkinoihin.










